Corregit: Microsoft Edge elimina automàticament les descàrregues
Fixed Microsoft Edge Automatically Deleting Downloads
Estàs experimentant el ' Edge elimina automàticament les baixades ” problema a Windows? Per què es produeix aquest problema i com evitar que torni a passar? És possible recuperar les descàrregues suprimides a Microsoft Edge? Aquí teniu una guia completa de Programari MiniTool .Problema: Edge elimina automàticament les descàrregues
Edge és un navegador d'alt rendiment i ric en funcions desenvolupat per Microsoft, que us permet navegar per la web i descarregar diversos tipus de fitxers. Els fitxers descarregats des de l'Edge s'emmagatzemen al disc dur de l'ordinador, de manera predeterminada a la carpeta Descàrregues. Tanmateix, de vegades podeu trobar una situació en què Edge elimina automàticament les descàrregues.
Aquest problema pot sorgir a causa de diversos factors relacionats amb el navegador o altres causes subjacents. Abans de solucionar el problema, potser us preguntareu: Com recuperar les descàrregues suprimides? Aquí hi ha alguns mètodes factibles.
Com recuperar les descàrregues suprimides a Microsoft Edge
Forma 1. Comproveu la paperera de reciclatge
Els fitxers eliminats de la carpeta Baixades o d'altres carpetes del disc dur de l'ordinador s'han d'emmagatzemar temporalment a la Paperera de reciclatge. Això us permet recuperar fitxers que s'han suprimit recuperant-los de la Paperera de reciclatge.
Primer, feu doble clic a Paperera de reciclatge icona a l'escriptori per obrir-lo. En segon lloc, navegueu i seleccioneu les descàrregues necessàries. A continuació, feu clic amb el botó dret sobre ells i trieu Restaurar botó. Després d'això, aquests elements s'han de restaurar a la carpeta Descàrregues.
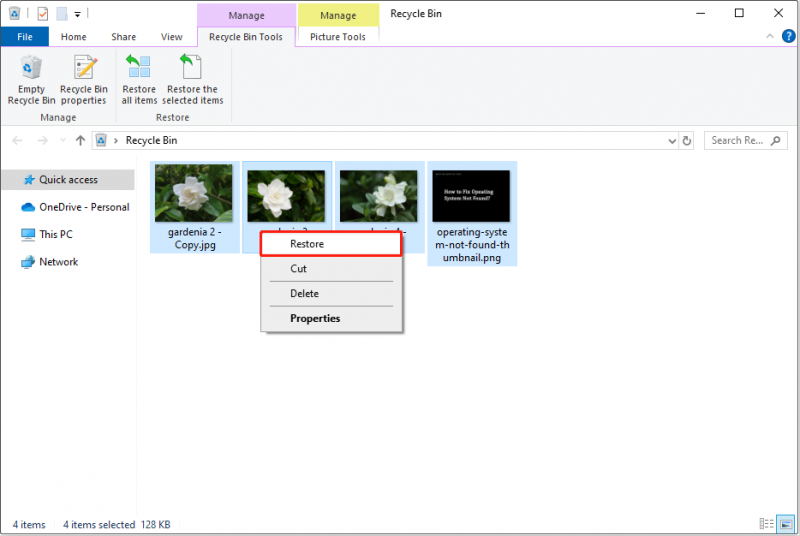
Forma 2. Comproveu l'historial de descàrregues d'Edge
Si heu buidat la Paperera de reciclatge o el La paperera de reciclatge està malmesa , podeu provar de tornar a baixar els elements suprimits de l'historial de baixades d'Edge.
Primer, obriu Edge i premeu el botó Ctrl + J combinació de tecles per mostrar la icona de descàrregues. En segon lloc, feu clic a de tres punts icona de la finestra emergent i tria Obriu la pàgina de descàrregues . En tercer lloc, cerqueu el fitxer de descàrrega desitjat i feu-hi clic amb el botó dret per triar-lo Copia l'enllaç de descàrrega . Ara, podeu enganxar l'enllaç a una pestanya nova i tornar a baixar el fitxer.
Forma 3. Comproveu la carpeta Elements en quarantena
Si els fitxers baixats no són segurs, Windows Defender pot posar-los en quarantena i esdevenir invisibles. En aquest cas, podeu anar a la carpeta Elements en quarantena i comprovar si hi són.
- Tipus Protecció contra virus i amenaces al quadre de cerca de Windows i, a continuació, obriu-lo.
- Tria Historial de protecció .
- Feu clic a menú desplegable Al costat de Tots els articles recents , i tria Elements en quarantena .
- Si els fitxers que busqueu estan presents i esteu segurs que estan segurs, podeu restaurar-los.
Forma 4. Utilitzeu MiniTool Power Data Recovery
Si no podeu recuperar els fitxers descarregats utilitzant els enfocaments anteriors, és possible que es suprimeixin permanentment. En aquest cas, heu de buscar ajuda d'un programari professional de recuperació de dades per recuperar-les.
MiniTool Power Data Recovery , un programari de recuperació de fitxers 100% segur i verd, us pot ajudar a recuperar una diversitat de fitxers, inclosos documents, imatges, vídeos, àudio, correus electrònics, etc. Podeu descarregar la seva edició gratuïta i utilitzar-la per recuperar 1 GB de fitxers de forma gratuïta.
MiniTool Power Data Recovery gratuïta Feu clic per descarregar 100% Net i segur
Inicieu MiniTool Power Data Recovery. Quan vegis la seva pàgina d'inici, fes doble clic Seleccioneu Carpeta i tria el Descàrregues carpeta per buscar fitxers descarregats suprimits.
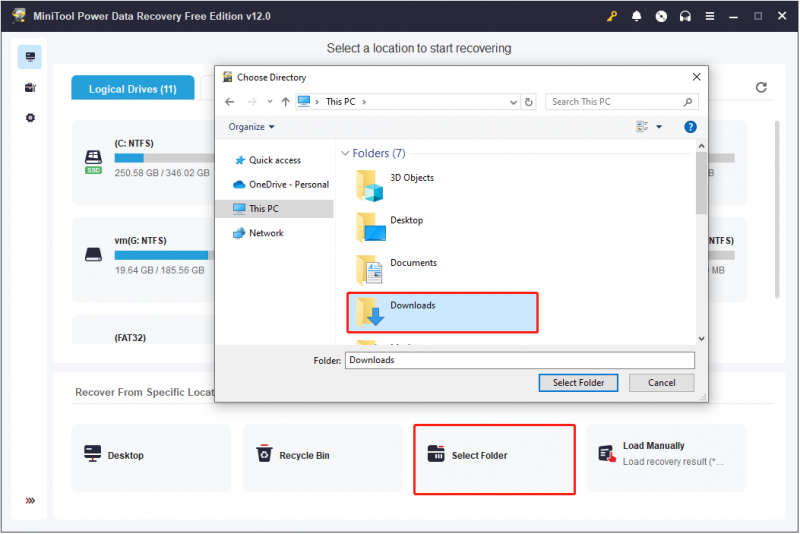
Un cop s'hagi completat l'escaneig, podeu fer ús de Filtre i Cerca funcions per localitzar els fitxers necessaris. Durant aquest procés, heu de marcar les caselles de selecció al costat dels elements necessaris. Finalment, feu clic a Desa i trieu una ubicació diferent de la carpeta Descàrregues per emmagatzemar els fitxers recuperats.
Com arreglar les descàrregues d'eliminació de Edge automàticament
Després de recuperar els fitxers, ara podeu prendre algunes mesures per evitar que l'eliminació automàtica dels fitxers descarregats torni a passar.
Solució 1. Repareu Microsoft Edge
Un mal funcionament del propi navegador Edge pot fer que els fitxers descarregats desapareguin automàticament. Reparar Edge pot ajudar a resoldre el problema.
Premeu el botó Windows + I combinació de tecles per obrir Configuració i, a continuació, seleccioneu Aplicacions . A continuació, cerqueu i feu clic Microsoft Edge i tria Modificar > Reparació .
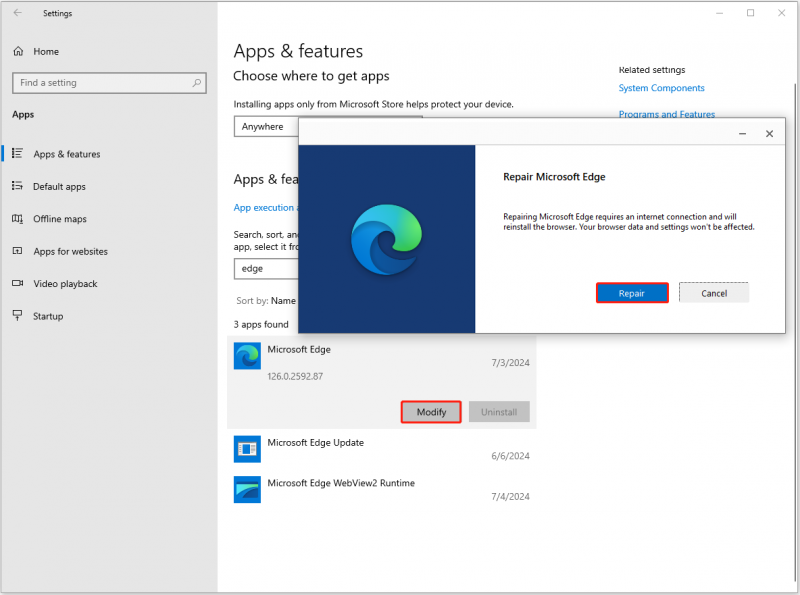
Ara hauríeu d'esperar fins que finalitzi el procés de reparació.
Solució 2. Restableix Edge a la configuració predeterminada
La configuració incorrecta del navegador Edge pot afectar les descàrregues de fitxers o fer que els fitxers descarregats es malmetin o desapareguin. Per abordar-ho, pots restablir Edge a la seva configuració predeterminada.
A Edge, feu clic a de tres punts icona i tria Configuració . Al quadre de cerca, cerca restablir la configuració . Finalment, feu clic Restaura la configuració als seus valors predeterminats , i després colpeja Restableix .
Solució 3. Desactiva l'antivirus (no recomanat)
De vegades, el programari antivirus identifica per error els fitxers segurs com a amenaces i els posa en quarantena o els elimina. Aquest pot ser el motiu de l'eliminació automàtica dels fitxers descarregats d'Edge. En aquest cas, pots desactiveu el vostre antivirus temporalment i comproveu si el problema persisteix.
Tingueu en compte que no us recomanem que desactiveu l'antivirus permanentment, ja que això pot exposar el vostre ordinador a amenaces de virus o programari maliciós.
Linia inferior
Pot ser molest trobar-se amb l'Edge que elimina automàticament el problema de descàrregues. Però podeu recuperar els fitxers i solucionar aquest problema aplicant els mètodes anteriors. Per a la seguretat dels vostres fitxers, es recomana fer una còpia de seguretat dels fitxers regularment utilitzant un programari de còpia de seguretat de PC fiable, MiniTool ShadowMaker.
Prova de MiniTool ShadowMaker Feu clic per descarregar 100% Net i segur
![Com es pot restaurar la còpia de seguretat del compte de Google al telèfon Android? [Consells MiniTool]](https://gov-civil-setubal.pt/img/android-file-recovery-tips/84/how-restore-backup-from-google-account-android-phone.jpg)


![Com baixar la temperatura de la GPU a Windows 10 [MiniTool News]](https://gov-civil-setubal.pt/img/minitool-news-center/61/how-lower-gpu-temperature-windows-10.png)

![Què és la taula de particions GPT o GUID (guia completa) [MiniTool Wiki]](https://gov-civil-setubal.pt/img/minitool-wiki-library/28/what-is-gpt-guid-partition-table.jpg)


![Com solucionar l'error en carregar el document PDF a Chrome [MiniTool News]](https://gov-civil-setubal.pt/img/minitool-news-center/00/how-fix-error-failed-load-pdf-document-chrome.png)
![No es poden obrir les baixades a Windows 10? Proveu aquests mètodes ara. [Notícies MiniTool]](https://gov-civil-setubal.pt/img/minitool-news-center/47/can-t-open-downloads-windows-10.png)
![[Explicat] IA en ciberseguretat: avantatges i contres, casos d'ús](https://gov-civil-setubal.pt/img/backup-tips/E5/explained-ai-in-cybersecurity-pros-cons-use-cases-1.jpg)



![Les correccions per a Windows PowerShell segueix apareixent a l'inici Win11/10 [Consells de MiniTool]](https://gov-civil-setubal.pt/img/backup-tips/EB/fixes-for-windows-powershell-keeps-popping-up-on-startup-win11/10-minitool-tips-1.png)

![El tutorial sobre la recuperació de la targeta SD per a Windows 10 que no us podeu perdre [MiniTool Tips]](https://gov-civil-setubal.pt/img/data-recovery-tips/70/tutorial-sd-card-recovery.png)


