Arregla la pantalla negra de l'ordinador després de desinstal·lar el controlador de gràfics
Fix Computer Black Screen After Uninstalling Graphics Driver
Trobeu una pantalla negra després de desinstal·lar el controlador de gràfics al vostre ordinador Windows? No et preocupis. Podeu provar els mètodes descrits en aquesta publicació Programari MiniTool per alliberar l'ordinador de la pantalla negra.Pantalla negra després de desinstal·lar el controlador de gràfics
La desinstal·lació i la reinstal·lació del controlador de la targeta gràfica és un mitjà important per resoldre problemes com ara la degradació del rendiment del joc, els bloquejos i els errors del controlador. A més, desinstal·lar controladors antics i instal·lar les últimes versions pot ajudar a aconseguir un millor rendiment, estabilitat i compatibilitat de l'ordinador. Tanmateix, és possible que us trobeu amb una pantalla negra després de desinstal·lar el controlador de gràfics com l'usuari següent:
Controladors AMD desinstal·lats sense pantalla. Nois, l'acabo d'arruïnar. Vaig tenir aquest problema amb un joc, dient que necessitava actualitzar el controlador AMD (però el meu controlador ja estava actualitzat). Per tant, vaig trobar aquesta solució dient que necessito desinstal·lar els controladors AMD amb la utilitat de neteja d'AMD i després instal·lar els controladors des de Windows. Per tant, ho vaig fer i, quan reinicio l'ordinador, la pantalla es torna negra i ara no mostrarà res. Hi ha alguna manera d'arreglar-ho? Gràcies. community.amd.com
Davant d'aquest problema de pantalla negra, podeu provar els mètodes següents per resoldre'l.
Com solucionar si l'ordinador no arrenca després de desinstal·lar el controlador de gràfics
Abans de fer-ho: recupera els fitxers immediatament
Quan trobeu un problema de pantalla negra a l'ordinador, hauríeu de restaurar les vostres dades abans de plantejar-vos resoldre el problema. Això es deu al fet que les dades de l'ordinador es poden perdre o danyar durant el procés de resolució de problemes. Però com recuperar dades d'un ordinador que no arrenca ?
MiniTool Power Data Recovery us pot ajudar a aconseguir aquest desig. Això eina de restauració de fitxers pot ajudar a crear un suport d'arrencada, després arrencar l'ordinador, escanejar el disc de l'ordinador i recuperar els fitxers que falten o existents. Tingueu en compte que la funció del creador de mitjans d'arrencada no és d'ús gratuït.
MiniTool Power Data Recovery gratuïta Feu clic per descarregar 100% Net i segur
Un cop recupereu els fitxers, podeu provar els següents enfocaments per desfer-vos del problema de la pantalla negra.
Solució 1. Actualitza els recursos de visualització
De vegades, el problema de la pantalla negra és només una fallada temporal. Pots provar de prémer Windows + Ctrl + Maj + B drecera del teclat per reassignar els recursos de visualització.
Si aquest mètode no funciona, proveu el següent.
Solució 2. Utilitzeu el cable HMDI
Basat en l'experiència de l'usuari, desconnectar el Cable de port de pantalla de l'ordinador al monitor i després utilitzar un cable HMDI per connectar el monitor també és una solució eficaç. Després d'això, podeu iniciar l'ordinador amb normalitat i instal·lar els controladors més recents. Un cop finalitzada la instal·lació, podeu reutilitzar el cable Display Port per connectar l'ordinador i el monitor.
Solució 3. Inicieu el mode segur i torneu a instal·lar el controlador
Quan l'ordinador mostra una pantalla negra, podeu iniciar l'ordinador en mode segur i tornar a instal·lar el controlador necessari.
Manteniu premuda la poder botó durant 10 segons per apagar el dispositiu. A continuació, premeu el botó poder botó de nou per encendre el dispositiu. Quan s'iniciï Windows, manteniu premut el botó poder botó durant 10 segons per apagar l'ordinador i, a continuació, premeu poder botó de nou per encendre el dispositiu.
Repetiu els passos anteriors fins que entreu WinRE .
A la Trieu una opció pantalla, seleccioneu Solucionar problemes > Opcions avançades > Configuració d'inici > Reinicia .
A continuació, premeu F5/5 per arrencar en mode segur amb xarxes.
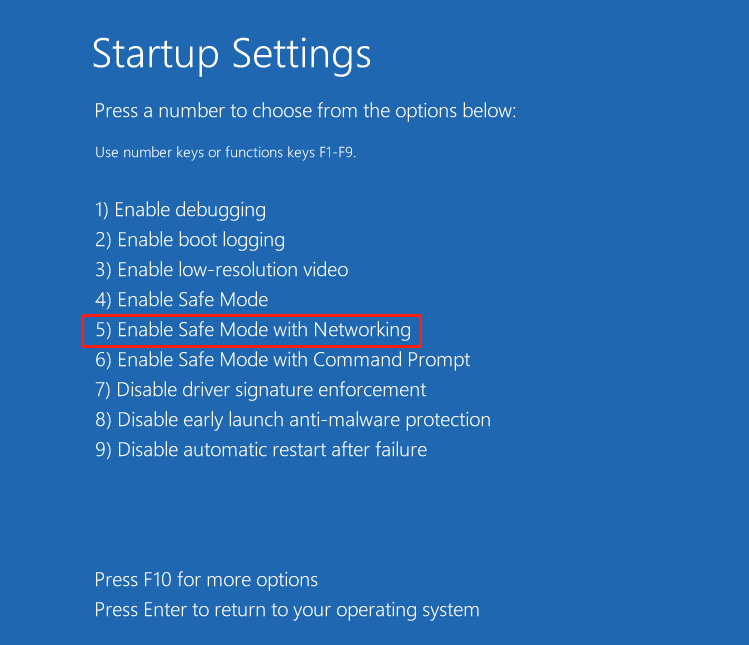
Ara, podeu fer clic amb el botó dret del ratolí Començar botó i obre Gestor de dispositius , doncs actualitzar el controlador gràfic .
Solució 4. Realitzeu una restauració del sistema
Windows proporciona un restauració del sistema funció que s'utilitza per crear una còpia de seguretat de l'ordinador perquè pugueu restaurar el sistema a un estat anterior si es produeix un problema. Si vau activar aquesta funció quan el vostre ordinador funcionava bé, ara podeu provar de restaurar el sistema.
Seguiu els passos descrits a la Solució 3 per introduir WinRE i, a continuació, seleccioneu Solucionar problemes > Opcions avançades > Restauració del sistema . Després d'això, finalitzeu el procés seguint les instruccions a la pantalla.
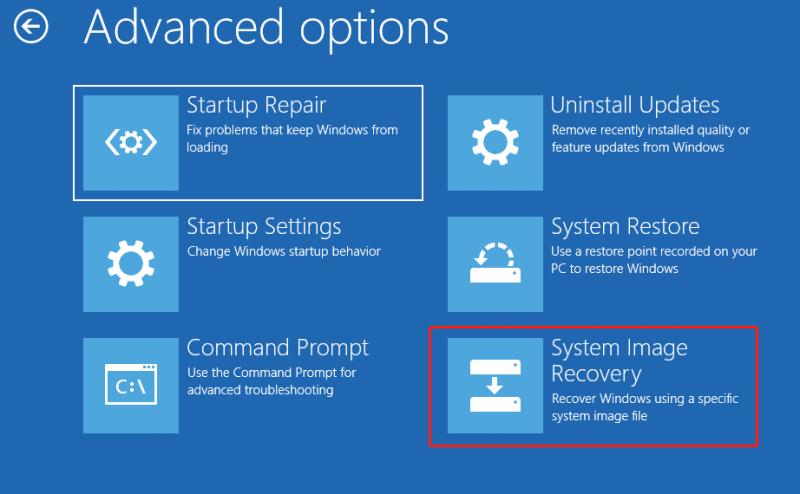 Consells: Per evitar la pèrdua de dades quan es produeixen diversos problemes de l'ordinador, hauríeu de fer còpies de seguretat de les vostres dades o sistema amb regularitat. Programari de còpia de seguretat de dades professional, MiniTool ShadowMaker , us pot ajudar a fer còpies de seguretat de fitxers/carpetes, particions/discos i sistemes. Podeu descarregar la seva edició de prova per gaudir-ne gratuïtament en un termini de 30 dies.
Consells: Per evitar la pèrdua de dades quan es produeixen diversos problemes de l'ordinador, hauríeu de fer còpies de seguretat de les vostres dades o sistema amb regularitat. Programari de còpia de seguretat de dades professional, MiniTool ShadowMaker , us pot ajudar a fer còpies de seguretat de fitxers/carpetes, particions/discos i sistemes. Podeu descarregar la seva edició de prova per gaudir-ne gratuïtament en un termini de 30 dies.Prova de MiniTool ShadowMaker Feu clic per descarregar 100% Net i segur
Linia inferior
Si us quedeu enganxat en una pantalla negra després de desinstal·lar el controlador de gràfics, podeu provar els mètodes anteriors per desfer-se'n. Sens dubte, abans d'implementar els passos de resolució de problemes, és recomanable recuperar els fitxers com a precaució.
![Com tancar la sessió a OneDrive | Guia pas a pas [MiniTool News]](https://gov-civil-setubal.pt/img/minitool-news-center/02/how-sign-out-onedrive-step-step-guide.png)





![Com es poden solucionar problemes de l'adaptador de túnel de Microsoft Teredo [MiniTool News]](https://gov-civil-setubal.pt/img/minitool-news-center/54/how-can-you-fix-microsoft-teredo-tunneling-adapter-problems.png)
![10 millors alternatives Avast per a Windows 10/8/7 [actualització 2021] [MiniTool News]](https://gov-civil-setubal.pt/img/minitool-news-center/61/10-best-avast-alternatives.png)





![Què provoca la mort de la pantalla verda de Xbox One i com solucionar-ho? [Consells MiniTool]](https://gov-civil-setubal.pt/img/data-recovery-tips/89/what-causes-xbox-one-green-screen-death.jpg)
![Comproveu l'estat de la bateria de l'iPhone per decidir si en necessiteu un de nou [MiniTool News]](https://gov-civil-setubal.pt/img/minitool-news-center/59/check-iphone-battery-health-decide-if-new-one-is-needed.png)

![L’escriptori es continua actualitzant a Windows 10? 10 solucions per a vosaltres! [Consells MiniTool]](https://gov-civil-setubal.pt/img/backup-tips/10/desktop-keeps-refreshing-windows-10.png)


![Wacom Pen no funciona al Windows 10? Arreglar-ho fàcilment ara. [Notícies MiniTool]](https://gov-civil-setubal.pt/img/minitool-news-center/33/is-wacom-pen-not-working-windows-10.jpg)