4 maneres de corregir la configuració de WiFi que falten Windows 10 o Surface [MiniTool News]
4 Ways Fix Wifi Settings Missing Windows 10
Resum:

Aquest tutorial explora algunes solucions per ajudar-vos a solucionar la manca de la configuració de WiFi al dispositiu Windows 10 o Surface. Per tractar altres problemes del vostre equip Windows, Programari MiniTool és professional. Aquest gegant productor de programari dissenya programari professional de recuperació de dades, gestor de particions del disc dur, programari de còpia de seguretat i restauració del sistema, etc. per als usuaris.
En general, podeu connectar-vos a una xarxa sense fils a l’ordinador Windows 10 o al portàtil Surface. Però si falten els paràmetres de WiFi a Windows 10, no podeu connectar-vos a una xarxa sense fils.
Al principi, podeu fer clic a Inici -> Configuració -> Xarxa i Internet i comprovar si l'opció WiFi apareix al tauler esquerre. Si no trobeu la configuració de WiFi a la configuració de xarxa i Internet, podeu provar les solucions següents per solucionar la manca de Windows 10 o l’error Surface.
Corregiu la configuració de WiFi que falta Windows 10 o Surface: de 4 maneres
Consell 1. Reinicieu l'ordinador Windows 10 o Surface
El primer moviment senzill que podeu fer és reiniciar l’ordinador. Reiniciar l’ordinador sol solucionar problemes menors de l’ordinador.
Podeu fer clic a Inici -> Alimentació -> Reinicia per deixar reiniciar l'ordinador. Després de reiniciar-lo, podeu fer clic a Inici -> Configuració -> Xarxa i Internet per comprovar si la configuració de WiFi ara és visible.
Consell 2. Actualitzeu Windows 10
Alguns problemes de connexió WiFi poden ser causats per components Windows obsolets o incompatibles. Podeu realitzar una actualització de Windows per instal·lar les darreres actualitzacions de Windows a l'ordinador.
- Podeu fer clic a prémer Windows + I per obrir la configuració de Windows.
- Feu clic a Actualització i seguretat -> Actualització de Windows. I feu clic al botó Cerca actualitzacions per comprovar i instal·lar les actualitzacions de Windows disponibles.
- Després d’això, podeu reiniciar l’ordinador i comprovar si no hi ha cap error de Windows 10 a la configuració de WiFi.
Consell 3. Executeu l'eina de resolució de problemes de xarxa de Windows
Si no teniu cap error de configuració de WiFi a Windows 10 o Surface, podeu executar l'eina de resolució de problemes de la xarxa de Windows per veure si us pot ajudar a solucionar aquest error. L’eina de resolució de problemes de la xarxa de Windows ajuda solucionar molts problemes de connexió de xarxa .
Podeu fer clic a Inici -> Configuració -> Actualització i seguretat -> Resolució de problemes. Desplaceu-vos cap avall al tauler dret per trobar connexions a Internet i feu-hi clic. A continuació, feu clic a Executa el botó de resolució de problemes per començar a diagnosticar i solucionar els problemes d'Internet detectats.
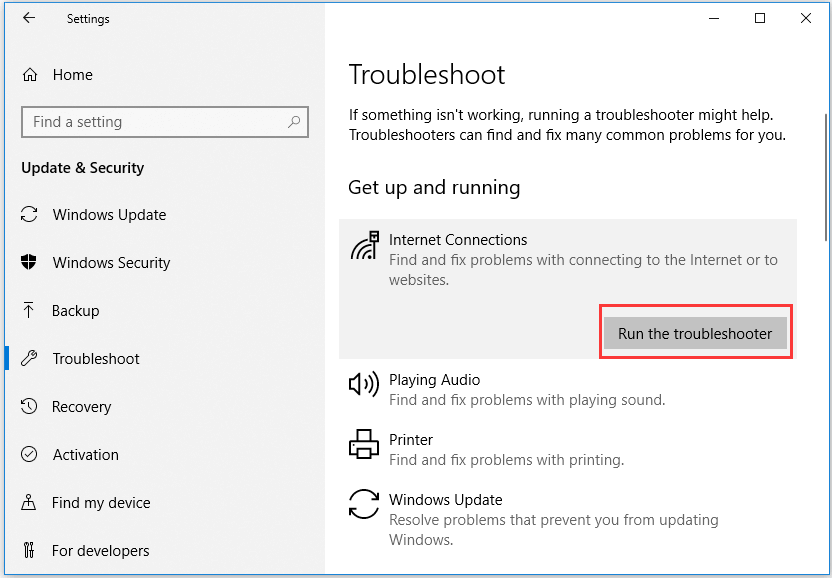
Consell 4. Comproveu si hi ha WiFi disponible al Gestor de dispositius
Si el Wi-Fi està desactivat per error al Gestor de dispositius, falten els paràmetres de WiFi al dispositiu Windows 10 o Surface. Podeu comprovar si hi ha WiFi disponible al Gestor de dispositius seguint les instruccions següents.
- Premeu Windows + X i seleccioneu Gestor de dispositius a obriu el Gestor de dispositius al Windows 10 o Superfície.
- Feu clic a la categoria Adaptadors de xarxa per ampliar-la. Comproveu si apareix l'adaptador de xarxa sense fils o el controlador de xarxa.
- Feu doble clic a l'adaptador de xarxa sense fils o al controlador de xarxa, feu clic a la pestanya Controlador i feu clic a Desactiva el dispositiu. A continuació, podeu fer clic a Habilita el dispositiu i es reiniciarà l'adaptador de xarxa o el controlador.
- Reinicieu l'ordinador i comproveu si falten els paràmetres de WiFi que s'ha solucionat.
Conclusió
Espero que una de les 4 maneres d’ajudar-vos a solucionar el problema que falta a la configuració de WiFi a Windows 10 o Surface. Si teniu una solució millor per solucionar aquest problema, no dubteu en compartir-ho amb nosaltres.
![[Resolt] Com fer una còpia de seguretat de les fotos d'Amazon en un disc dur?](https://gov-civil-setubal.pt/img/news/91/resolved-how-to-back-up-amazon-photos-to-a-hard-drive-1.jpg)

![Com accedir o eliminar fitxers temporals de Windows Windows 10 [MiniTool News]](https://gov-civil-setubal.pt/img/minitool-news-center/38/how-access-delete-windows-temporary-files-windows-10.png)



![6 mètodes per corregir l'error d'actualització 0x80072EE2 al Windows 10 [MiniTool News]](https://gov-civil-setubal.pt/img/minitool-news-center/72/6-methods-fix-update-error-0x80072ee2-windows-10.png)









![Corregir el disc dur extern no funcionant: anàlisi i resolució de problemes [Consells MiniTool]](https://gov-civil-setubal.pt/img/data-recovery-tips/26/fix-external-hard-drive-not-working-analysis-troubleshooting.jpg)


![Què és WindowServer al Mac i com solucionar WindowServer d'alta CPU [MiniTool News]](https://gov-civil-setubal.pt/img/minitool-news-center/80/what-is-windowserver-mac-how-fix-windowserver-high-cpu.jpg)