Explorer Patcher per a Windows 11: feu que l'ordinador sembli Windows 10
Explorer Patcher Per A Windows 11 Feu Que L Ordinador Sembli Windows 10
Què és Explorer Patcher per a Windows 11? Com puc aconseguir que Explorer Patcher recuperi les funcions que falten de Windows 11? MiniTool us donarà una guia detallada sobre aquesta eina i veurem com utilitzar-la per fer que Windows 11 sembli Windows 10.
A Windows 11, Microsoft introdueix molts canvis en l'estil i la manera d'interaccionar amb el sistema operatiu en comparació amb Windows 10. En aquest cas, alguns canvis s'han generalitzat, però alguns no els han rebut.
Si heu actualitzat a Windows 11 però encara voleu el disseny de la interfície d'usuari de Windows 10, què heu de fer perquè Windows 11 sembli Windows 10? A la nostra publicació anterior - Com personalitzar Windows 11 perquè sembli Windows 10 , podeu trobar alguns detalls. A més, podeu fer-ho d'altres maneres. Avui presentarem una eina professional anomenada Explorer Patcher que retorna les funcions que falten a Windows 11.
Què és Explorer Patcher per a Windows 11
Explorer Patcher és un programari lleuger de codi obert de github.com que us pot ajudar a restaurar molts dissenys de Windows 11 i canvis als seus estats a Windows 10. Amb aquesta eina, podeu personalitzar el menú Inici, la barra de tasques, l'explorador de fitxers, la safata del sistema, i més a Windows 11 perquè sigui semblant a Windows 10 visualment.
Descàrrega de l'Explorer Patcher
Explorer Patcher és segur? No és un virus i és segur instal·lar-lo al vostre ordinador. Per aconseguir que ajusteu algunes configuracions dels vostres programes segons les vostres preferències, aneu a la biblioteca de GitHub per trobar ExplorerPatcher , toqueu la darrera versió des del costat dret i, a continuació, feu clic a l'enllaç .exe per obtenir el seu instal·lador.

Alternativament, podeu anar a la pàgina principal de ExplorerPatcher - https://github.com/valinet/ExplorerPatcher/wiki, scroll down to the Com secció i toqueu l'enllaç a el programa de configuració per obtenir el fitxer ep_setup.exe.
Feu una còpia de seguretat del vostre PC abans de personalitzar Windows 11
Com que esteu fent canvis en alguns components principals de Windows 11, crear un punt de restauració o fer una còpia de seguretat del sistema té sentit abans d'utilitzar ExplorerPatcher per personalitzar el vostre sistema.
Per crear un punt de restauració, consulteu la nostra publicació anterior - Com crear un punt de restauració del sistema a Windows 11 . Per fer una còpia de seguretat del vostre ordinador, podeu executar MiniTool ShadowMaker: fiable i programari de còpia de seguretat gratuït per a Windows 11 /10/8/7. Us permet crear una còpia de seguretat del sistema i de les dades en senzills passos.
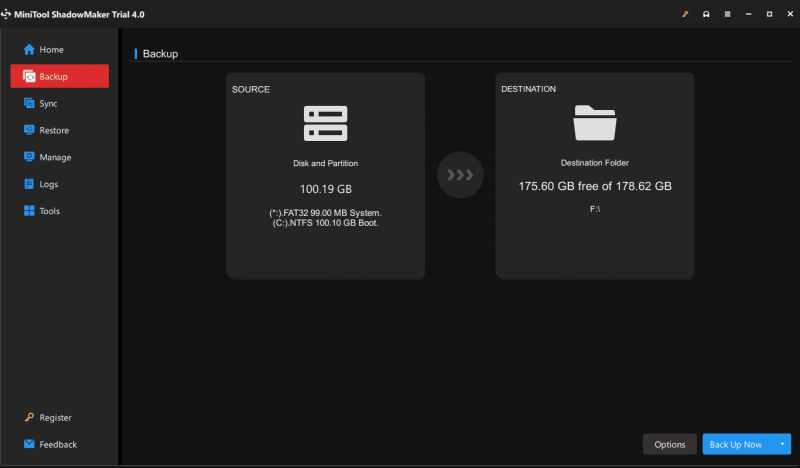
Com utilitzar Windows 11 Explorer Patcher
Quan tot estigui a punt, feu doble clic en aquest fitxer .exe d'ExporerPatcher per executar-lo al vostre PC amb Windows 11. Un cop oberta aquesta eina, la barra de tasques pot canviar automàticament per semblar-se a Windows 10. Per descomptat, podeu personalitzar encara més el sistema operatiu.
Quan feu clic amb el botó dret a la barra de tasques, podreu veure una nova opció anomenada Propietats . Només heu de triar-lo i podeu entrar al menú principal d'Explorador Patcher, tal com es mostra a continuació.
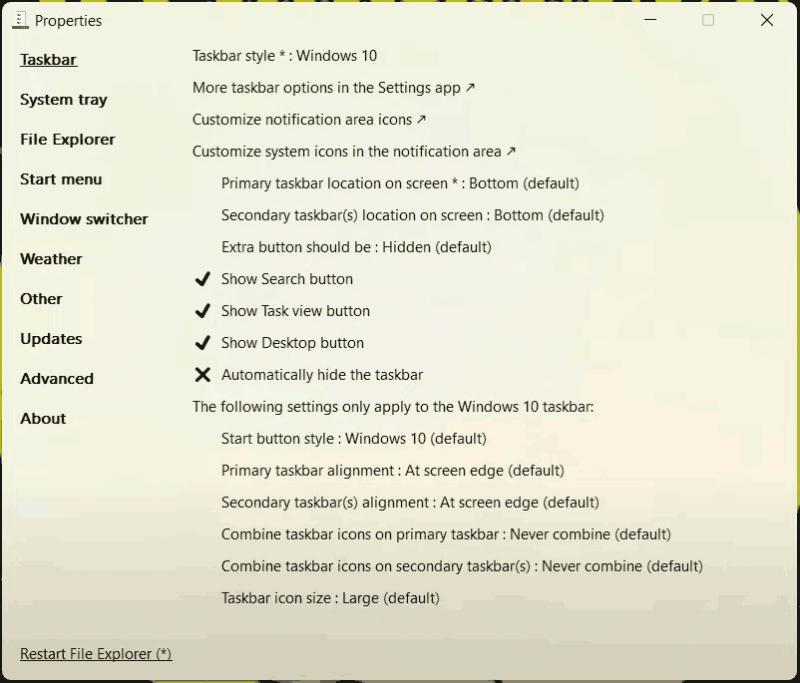
Podeu editar la vostra barra de tasques segons les vostres necessitats, per exemple, personalitzar les icones de l'àrea de notificacions, canviar la ubicació de la barra de tasques a la pantalla, mostrar la cerca, la vista de tasques i els botons de l'escriptori, etc. A més, podeu fer clic a la pestanya corresponent a la part esquerra. per personalitzar la safata del sistema, el menú d'inici, l'explorador de fitxers, etc.
Desinstal·leu Explorer Patcher
Windows 11 Explorer Patcher és una eina fantàstica si voleu utilitzar Windows 11, però conserveu una o dues funcions de Windows 10. Si voleu tornar a la interfície d'usuari de Windows 11, podeu optar per desinstal·lar aquesta eina. Anar a Configuració > Aplicacions > Aplicacions i funcions , localitzeu ExplorerPatcher i feu clic als tres punts i, a continuació, trieu Desinstal·la .
![Com obtenir la millor durada de la bateria del controlador PS4? Els consells són aquí! [Notícies MiniTool]](https://gov-civil-setubal.pt/img/minitool-news-center/98/how-get-best-ps4-controller-battery-life.png)




![Solucionat: la reparació de l’inici no pot reparar aquest equip automàticament [MiniTool Tips]](https://gov-civil-setubal.pt/img/backup-tips/32/solved-startup-repair-cannot-repair-this-computer-automatically.png)
![Guia pas a pas: Com moure els jocs Origin a una altra unitat [Consells MiniTool]](https://gov-civil-setubal.pt/img/disk-partition-tips/40/step-step-guide-how-move-origin-games-another-drive.png)
![[Guia] - Com escanejar des de la impressora a l'ordinador a Windows/Mac? [Consells de MiniTool]](https://gov-civil-setubal.pt/img/news/AB/guide-how-to-scan-from-printer-to-computer-on-windows/mac-minitool-tips-1.png)
![Com bloquejar MacBook [7 maneres senzilles]](https://gov-civil-setubal.pt/img/news/C9/how-to-lock-macbook-7-simple-ways-1.png)
![Com es corregeix l'error 'S'ha produït l'error 53 del sistema' al Windows? [Notícies MiniTool]](https://gov-civil-setubal.pt/img/minitool-news-center/17/how-fix-system-error-53-has-occurred-error-windows.jpg)



![Solucionat: espereu uns segons i intenteu tornar a tallar o copiar a Excel [MiniTool News]](https://gov-civil-setubal.pt/img/minitool-news-center/97/fixed-wait-few-seconds.jpg)

![Proveu aquests mètodes per solucionar l'espera del sòcol disponible a Chrome [MiniTool News]](https://gov-civil-setubal.pt/img/minitool-news-center/36/try-these-methods-fix-waiting.png)
![Com canviar l'ordre d'arrencada de manera segura al dispositiu Windows [MiniTool News]](https://gov-civil-setubal.pt/img/minitool-news-center/18/how-change-boot-order-safely-windows-device.png)

![El vostre disc dur fa soroll? Això és el que heu de fer. [Consells MiniTool]](https://gov-civil-setubal.pt/img/backup-tips/85/is-your-hard-drive-making-noise.png)