Com mostrar el rellotge a tots els monitors a Windows 11? Consulteu una guia!
Com Mostrar El Rellotge A Tots Els Monitors A Windows 11 Consulteu Una Guia
El rellotge que no es mostra al segon, tercer, etc. monitor a Windows 11 és un problema comú. Com mostrar el rellotge de Windows 11 a tots els monitors? Això no és una cosa difícil i podeu trobar maneres efectives de fer aquest treball. Anem a veure les següents instruccions donades per MiniTool .
No es mostra el rellotge de la barra de tasques de Windows 11 a tots els monitors
Windows 11 ofereix una barra de tasques redissenyada que sembla el Dock a macOS. En comparació amb Windows 10, aquest nou sistema operatiu elimina algunes característiques útils de la barra de tasques, per exemple, sense rellotge al segon o tercer monitor. Per conèixer més funcions, consulteu la nostra publicació anterior - Quines són les funcions que falten actualment a Windows 11 .
El problema del rellotge de Windows 11 a tots els monitors que no es mostren és una situació molesta. La majoria de vegades, teniu un segon o tercer monitor que s'ha configurat a casa o a la feina per augmentar la productivitat, però el rellotge no es mostra als vostres monitors secundaris. El motiu principal d'això és perquè aquesta característica no es va crear a la primera versió de Windows 11.
Bé, llavors, com permetre que Windows 11 mostri el rellotge a tots els monitors? A veure què heu de fer.
Com mostrar el rellotge als dos monitors Windows 11
Instal·leu Windows 11 Insider Preview Build 22000.526 o superior
Molts usuaris s'han queixat d'aquest problema per expressar la seva decepció. Afortunadament, Microsoft ha llançat una actualització per permetre que Windows 11 mostri el rellotge a tots els monitors.
A la seva compilació 22000.526, Windows va afegir el rellotge i la data a la barra de tasques d'altres monitors quan connecteu altres monitors al vostre dispositiu. Per tant, per mostrar el rellotge a tots els monitors Windows 11, comproveu la vostra compilació i actualitzeu Windows a una versió nova.
Pas 1: premeu Guanya + jo per obrir la configuració de Windows 11.
Pas 2: al Sistema pestanya, feu clic Sobre .
Pas 3: desplaceu-vos cap avall fins a Especificacions de Windows i comproveu compilació del sistema operatiu . Si és inferior a 22000.526, aneu a actualitzar el sistema.
Pas 4: al actualització de Windows pestanya, feu clic Buscar actualitzacions . A continuació, descarregueu i instal·leu les actualitzacions disponibles al vostre PC amb Windows 11.

Publicació relacionada: Windows 11 Build 22000.526: grans millores per a la barra de tasques
Utilitzeu una aplicació de tercers: ElevenClock
Com mostrar el rellotge a tots els monitors Windows 11?
Hi ha una eina professional anomenada ElvenClock que és una aplicació de codi obert dissenyada per oferir un rellotge per a monitors secundaris de Windows 11. La funcionalitat és la mateixa que qualsevol rellotge de la barra de tasques secundària a Windows 10. Per mostrar el rellotge de Windows 11 a tots els monitors, podeu baixar i instal·lar aquesta aplicació al vostre ordinador per utilitzar-la.
Actualment, EvelenClock està disponible per descarregar a Microsoft Store. Només cal que obriu la botiga a Windows 11, cerqueu-la i feu clic a Instal·lar botó per aconseguir-ho. Alternativament, podeu visitar el Pàgina EvenClock a github per descarregar aquesta aplicació. A continuació, instal·leu-lo i executeu-lo i, a continuació, el segon o tercer monitor pot mostrar automàticament el rellotge a la barra de tasques.
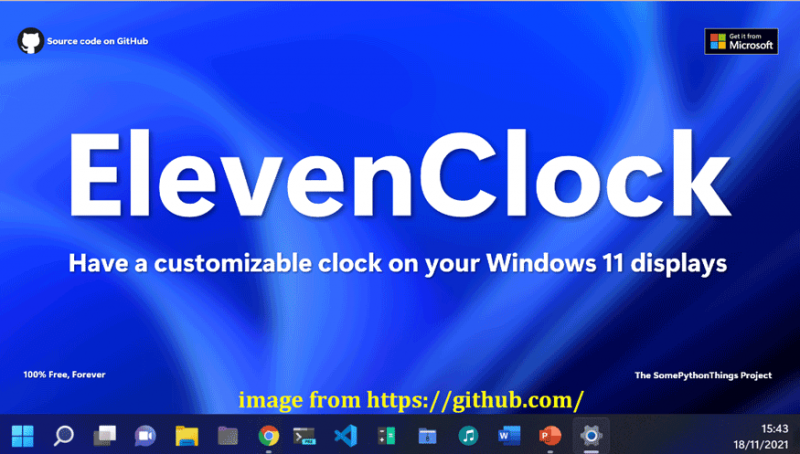
Paraules finals
Aquesta és tota la informació sobre el rellotge de Windows 11 a tots els monitors. Si el rellotge no es mostra al vostre minitor secundari, proveu aquests dos mètodes per permetre que Windows 11 mostri el rellotge a tots els monitors. Espero que aquesta publicació us sigui útil.


![Com obrir l'administrador de tasques al Windows 10? 10 maneres per a vosaltres! [Notícies MiniTool]](https://gov-civil-setubal.pt/img/minitool-news-center/51/how-open-task-manager-windows-10.png)

![Processos vitals al gestor de tasques que no hauríeu d'acabar [MiniTool News]](https://gov-civil-setubal.pt/img/minitool-news-center/44/vital-processes-task-manager-you-should-not-end.png)







![Com recuperar una partició no assignada amb dades en ella | Guia fàcil [Consells MiniTool]](https://gov-civil-setubal.pt/img/disk-partition-tips/22/how-recover-unallocated-partition-with-data-it-easy-guide.jpg)



![Com es solucionen els problemes del dispositiu d'àudio d'alta definició AMD [MiniTool News]](https://gov-civil-setubal.pt/img/minitool-news-center/13/how-fix-amd-high-definition-audio-device-issues.jpg)

