Com arreglar l'ús elevat de la xarxa del servei d'amfitrió del servei?
Com Arreglar L Us Elevat De La Xarxa Del Servei D Amfitrio Del Servei
S'informa que Service Host Network consumeix molts recursos com ara RAM, CPU, disc o ús de la xarxa. Per aturar aquest malbaratament de recursos, podeu trobar una solució en aquesta guia Lloc web de MiniTool . Seguiu les directrius següents, aquest problema es solucionarà fàcilment.
Servei de xarxa d'amfitrió Servei d'alta xarxa
Amfitrió del servei: el servei de xarxa és un procés de Windows que s'executa constantment com a fitxer executable del qual depenen molts altres fitxers de Windows. En termes generals, no necessita una gran quantitat de la vostra xarxa, RAM, CPU o ús del disc. Si observeu que comença a ocupar massa recursos, heu de prendre algunes contramesures. En aquesta publicació, us ajudarem a millorar i solucionar l'ús elevat de la xarxa del servei d'amfitrió del servei. Permeteu-me explicar-vos com solucionar-ho pas a pas.
Com arreglar el servei Host Network Service High Network Windows 10/11?
Solució 1: executeu el solucionador de problemes de Windows Update
Atès que l'ús elevat de la xarxa del servei d'amfitrió del servei està relacionat amb Windows Update, podeu executar el Solucionador de problemes de Windows per veure si us funciona.
Pas 1. Premeu el botó engranatge icona per obrir Configuració de Windows .
Pas 2. En el Configuració menú, desplaceu-vos cap avall per trobar-lo Actualització i seguretat i colpejar-lo.
Pas 3. En Solucionar problemes , trobar actualització de Windows i premeu-lo.
Pas 4. Premeu Executeu l'eina de resolució de problemes i reinicieu l'ordinador quan s'acabi d'executar l'eina de resolució de problemes.
Solució 2: comproveu si hi ha actualitzacions de Windows
Si l'execució del solucionador de problemes d'actualització de Windows no pot resoldre el vostre problema, podeu provar d'actualitzar Windows o aturar l'actualització per fer que l'ample de banda d'Internet es concentri menys en l'actualització de Windows, evitant així un ús elevat de xarxa del sistema local de l'amfitrió del servei.
Opció 1: actualitzar Windows
Pas 1. Aneu a Configuració > Actualització i seguretat .
Pas 2. En actualització de Windows , colpejar Buscar actualitzacions per descarregar i instal·lar les últimes actualitzacions.
Opció 2: posa en pausa l'actualització de Windows
Pas 1. Aneu a Configuració > Actualització i seguretat .
Pas 2. En actualització de Windows , premeu Pausa durant 1 setmana .
Solució 3: executeu el solucionador de problemes de xarxa
Si la vostra connexió de xarxa és anormal, podeu solucionar-ho amb el solucionador de problemes de xarxa.
Pas 1. Aneu a Configuració > Actualització i seguretat > Solucionadors de problemes addicionals .
Pas 2. Desplaceu-vos cap avall per localitzar-lo Connexions a Internet , premeu-lo i premeu Executeu l'eina de resolució de problemes .

Solució 4: desactiva BITS
De vegades, podeu optar per desactivar el servei de transferència intel·ligent en segon pla (BITS) i el servei d'actualització de Windows per abordar l'ús elevat de la xarxa del servei d'amfitrió del servei.
BITS transfereix fitxers en segon pla mitjançant ample de banda de xarxa inactiva. Un cop atureu aquest servei, no podreu descarregar automàticament programes i informació relacionats amb Windows Update. Podeu activar el servei manualment quan ho necessiteu.
Pas 1. Premeu Guanya + jo per obrir el Correr diàleg.
Pas 2. Escriviu serveis.msc i premeu D'acord obrir Serveis .
Pas 3. Desplaceu-vos cap avall per localitzar-lo Servei de transferència d'intel·ligència de fons i feu-hi clic amb el botó dret per triar Propietats .
Pas 4. En General , canvia el Tipus d'inici a Inhabilitat i la Estat del servei a Atura .
Pas 5. Premeu Aplicar per guardar els canvis.
Solució 5: escaneja el teu sistema per detectar programari maliciós
Xarxa d'amfitrió del servei L'ús elevat del disc o de la xarxa pot ser causat per la infecció de programari maliciós o virus. En aquest cas, és millor escanejar el dispositiu amb Windows Defender.
Pas 1. Aneu a Configuració > Actualització i seguretat > Seguretat de Windows > Protecció contra virus i amenaces .
Pas 2. Premeu Escaneig avançat i seleccioneu Anàlisi completa > Escanejar ara .
Solució 6: restabliment de la xarxa
Si el servei de xarxa d'amfitrió encara hi ha un ús elevat de xarxa, l'últim recurs és restablir la xarxa.
Pas 1. Aneu a Configuració > Xarxa i Internet > Estat .
Pas 2. En Estat , premeu Restabliment de la xarxa a la part inferior del panell dret.
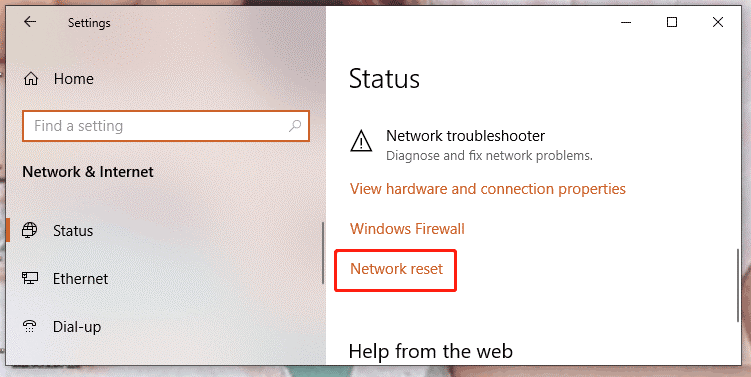
Pas 3. Premeu Restableix ara i, a continuació, tots els vostres adaptadors de xarxa i altres components de xarxa es configuraran amb la configuració original i els valors predeterminats.






![Com descarregar el Gestor de descàrregues d'Internet, instal·lar i utilitzar IDM [Consells de MiniTool]](https://gov-civil-setubal.pt/img/news/F3/how-to-download-internet-download-manager-install-use-idm-minitool-tips-1.png)

![[FIXAT] El disc dur extern congela l'ordinador? Obteniu solucions aquí! [Consells MiniTool]](https://gov-civil-setubal.pt/img/data-recovery-tips/71/external-hard-drive-freezes-computer.jpg)




![4 solucions per error a la carpeta no es poden compartir Windows 10 [MiniTool News]](https://gov-civil-setubal.pt/img/minitool-news-center/97/4-solutions-error-your-folder-can-t-be-shared-windows-10.png)
![No s'han pogut connectar els mètodes de l'Acrobat a un error del servidor DDE [MiniTool News]](https://gov-civil-setubal.pt/img/minitool-news-center/27/methods-acrobat-failed-connect-dde-server-error.png)
![[Guia fàcil] Indexació de Windows Ús elevat de memòria del disc de la CPU](https://gov-civil-setubal.pt/img/news/1F/easy-guide-windows-indexing-high-cpu-disk-memory-usage-1.png)
![HKEY_LOCAL_MACHINE (HKLM): definició, ubicació, subclaus del registre [MiniTool News]](https://gov-civil-setubal.pt/img/minitool-news-center/71/hkey_local_machine.jpg)
![La cerca DHCP ha fallat a Chromebook | Com solucionar-ho [MiniTool News]](https://gov-civil-setubal.pt/img/minitool-news-center/69/dhcp-lookup-failed-chromebook-how-fix-it.png)

