Com arreglar l'element al qual fa referència aquesta drecera s'ha canviat
Com Arreglar L Element Al Qual Fa Referencia Aquesta Drecera S Ha Canviat
Estàs preocupat pel missatge d'error ' L'element al qual fa referència aquesta drecera s'ha canviat o mogut ”? Com restaurar un fitxer que s'ha canviat o mogut a Windows 10/11? Ara en aquesta publicació de MiniTool , aprendràs diverses maneres de solucionar el problema amb una drecera canviada o moguda.
Error: l'element al qual fa referència aquesta drecera s'ha canviat o eliminat
Una drecera és una manera ràpida d'accedir a les vostres aplicacions a Windows. Tanmateix, de vegades, quan feu clic a una drecera, rebreu el missatge d'error que diu 'L'element al qual fa referència aquesta drecera s'ha canviat o s'ha mogut'. Un usuari descriu el seu problema de la següent manera.
Estava intentant treure Microsoft Word, Outlook i PowerPoint, però cada vegada que ho intento, apareix un missatge que diu 'L'element al qual fa referència aquesta drecera s'ha canviat o s'ha mogut, de manera que aquesta drecera ja no funcionarà correctament. voleu suprimir aquesta drecera?'. L'únic que he canviat en aquest ordinador durant les últimes 24 hores és que ja no permeto que el meu ordinador s'actualitzi automàticament. No trobo els fitxers d'aquestes aplicacions enlloc. Què ha passat i com ho soluciono?
answers.microsoft.com

Com solucionar el problema amb els missatges d'error de drecera? Proveu les maneres següents.
Com arreglar l'element al qual fa referència aquesta drecera s'ha canviat o mogut
Solució 1. Assegureu-vos que la ubicació objectiu de l'element sigui correcta
Tal com indica el missatge d'error, el problema es produeix perquè el programa s'ha mogut, de manera que no es pot accedir a l'element al qual fa referència aquesta drecera. Per tant, el primer que heu de fer és comprovar si la ubicació del vostre programa és correcta.
Aquí prenem Microsoft Word per exemple.
Pas 1. Feu clic amb el botó dret a la drecera que informava del missatge d'error per triar Propietats . A la nova finestra, podeu mirar el camí objectiu de la drecera.
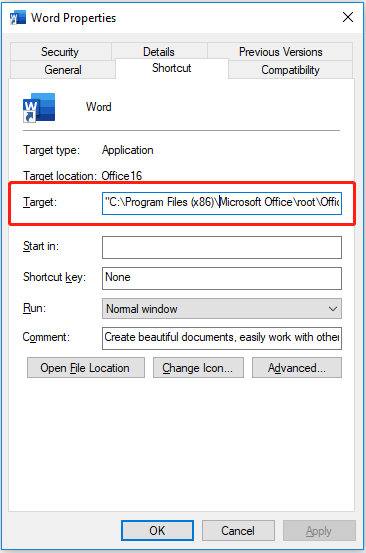
Pas 2. Premeu Windows + E combinacions de tecles per obrir l'Explorador de fitxers. A l'Explorador de fitxers, navegueu a la ruta d'ubicació i haureu de trobar el programa corresponent.
Si no trobeu el programa de destinació en aquesta ruta d'ubicació, potser haureu de crear-hi una drecera nova.
Solució 2. Feu una drecera nova
Per crear una drecera nova per a una aplicació, primer heu de localitzar el programa. Prenem Word per exemple.
Pas 1. Al quadre de cerca de Windows, escriviu Paraula , després feu clic amb el botó dret Paraula del millor resultat del partit per seleccionar Obre la ubicació del fitxer .
Pas 2. Feu clic amb el botó dret al programa per triar Enviar a > Escriptori (crear drecera) .
Després d'això, hauríeu de poder accedir a la vostra aplicació fent clic a la drecera de l'escriptori sense rebre el missatge d'error 'L'element al qual fa referència aquesta drecera s'ha canviat o eliminat'.
Solució 3. Desactiveu el tallafoc de Windows Defender temporalment
Segons Internet, Windows Defender Firewall pot impedir que executeu un programa fent clic a la seva drecera. En aquest cas, podeu provar-ho desactiveu el tallafoc de Windows Defender temporalment per comprovar si podeu accedir a l'aplicació amb normalitat.
Per desactivar el tallafoc de Windows Defender, escriviu Firewall de Windows Defender al quadre de cerca de Windows i feu-hi clic des del millor resultat de coincidència.
A la finestra emergent, feu clic Activa o desactiva el tallafoc de Windows Defender des del panell esquerre. A continuació, seleccioneu les dues opcions de Desactiva el tallafoc de Windows Defender (no recomanat) .
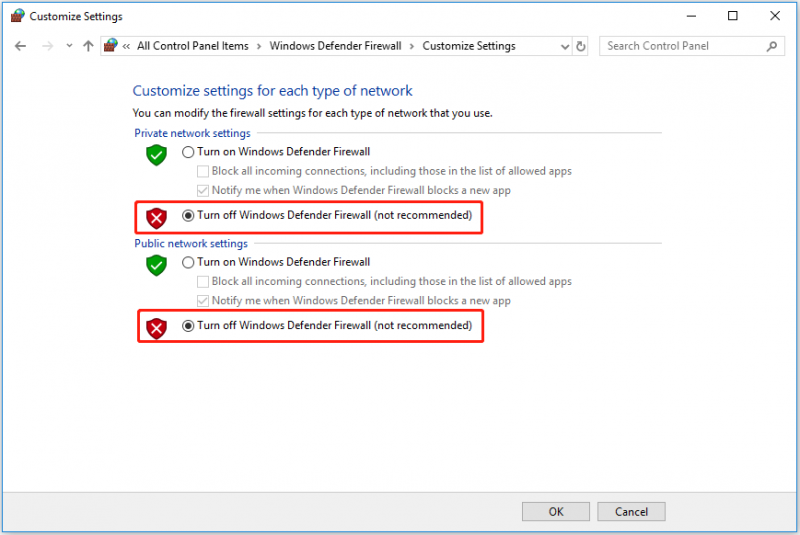
Consell: Després de solucionar el problema amb una drecera canviada o moguda, és millor que tornis a habilitar el Firewall de Windows Defender per protegir l'ordinador.
Solució 4. Repareu el programa
Una aplicació danyada pot provocar un problema amb una drecera canviada o moguda també. En aquesta situació, podeu intentar reparar el programa relacionat.
Per fer-ho, Obriu Programes i funcions de Windows . Feu clic amb el botó dret al programa de destinació per seleccionar-lo Canviar , i després feu clic Sí a la finestra Control del compte d'usuari. Finalment, seguiu les instruccions a la pantalla per acabar la tasca de reparació.
Solució 5. Torneu a instal·lar l'aplicació
Si cap dels mètodes anteriors funciona, potser ho necessiteu desinstal·leu l'aplicació problemàtica , després torneu a baixar-lo i a instal·lar-lo.
Temps de bonificació
Si els vostres fitxers es perden a causa de l'error 'L'element al qual fa referència aquesta drecera s'ha canviat o s'ha mogut', com ara els fitxers d'Office (documents de Word, fulls de càlcul d'Excel, correus electrònics, etc.), podeu utilitzar MiniTool Power Data Recovery per recuperar-los. És un professional eina de restauració de dades que està dissenyat per rescatar fitxers eliminats o perduts .
Pot recupera la carpeta d'Imatges que falten , recuperar fitxers eliminats per virus o programari maliciós, recuperar automàticament els fitxers esborrats per Windows , etcètera. Ara feu clic al botó següent per descarregar-lo gratuïtament i provar-ho.
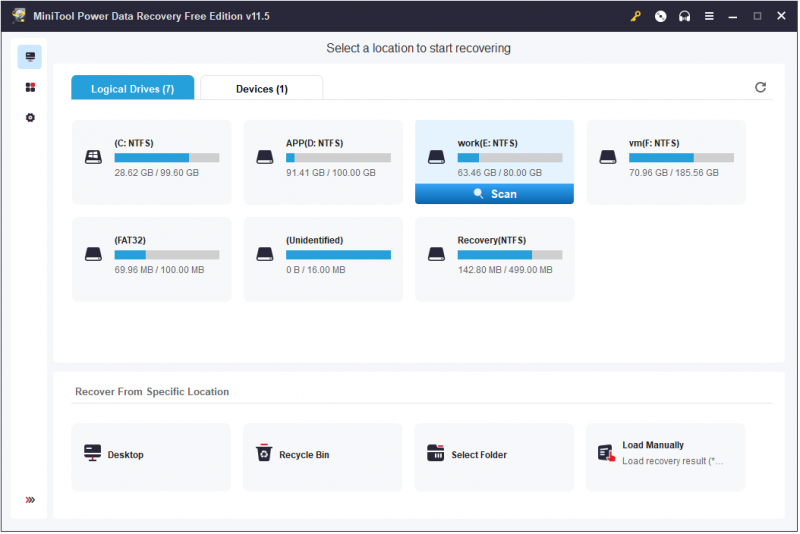
Linia inferior
Esperem que pugueu corregir l'error 'L'element al qual es fa referència aquesta drecera s'ha canviat o s'ha mogut' provant les solucions esmentades anteriorment.
Si heu trobat altres solucions factibles per fer front a aquest problema, us convidem a compartir-les amb nosaltres a la zona de comentaris a continuació.
![[RESOLUT] Com es pot corregir l’emmagatzematge insuficient disponible (Android)? [Consells MiniTool]](https://gov-civil-setubal.pt/img/android-file-recovery-tips/19/how-fix-insufficient-storage-available.jpg)
![Què és el Windows 10 de Sticky Notes? Com solucionar problemes [MiniTool News]](https://gov-civil-setubal.pt/img/minitool-news-center/60/what-is-sticky-notes-windows-10.png)



![Com es pot restaurar la còpia de seguretat del compte de Google al telèfon Android? [Consells MiniTool]](https://gov-civil-setubal.pt/img/android-file-recovery-tips/84/how-restore-backup-from-google-account-android-phone.jpg)






![Recuperació del compte Sony PSN PS5 / PS4 ... (Recuperació sense correu electrònic) [MiniTool News]](https://gov-civil-setubal.pt/img/minitool-news-center/00/sony-psn-account-recovery-ps5-ps4.png)





![S'ha corregit: l'adreça DNS del servidor no s'ha pogut trobar Google Chrome [MiniTool News]](https://gov-civil-setubal.pt/img/minitool-news-center/08/fixed-server-dns-address-could-not-be-found-google-chrome.png)
