Proveu de solucionar l'error de la xarxa allotjada que no s'ha pogut iniciar [MiniTool News]
Try Fix Hosted Network Couldn T Be Started Error
Resum:
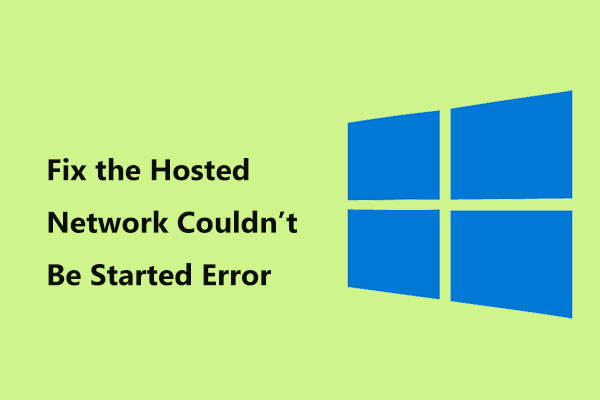
Quan configureu un punt d'accés Wi-Fi mitjançant el símbol del sistema, es pot produir 'la xarxa allotjada' al vostre equip Windows 10. Com es pot solucionar aquest error? Ara, aquest post de MiniTool us presenta algunes solucions possibles i les podeu provar per eliminar fàcilment els problemes.
No s'ha pogut iniciar la xarxa allotjada de Microsoft Connectify
La xarxa allotjada és una característica que es va introduir per primera vegada a Windows 7 i també és compatible amb Windows 8/10 amb el servei de LAN sense fils instal·lat. Aquesta funció l’utilitza Connectify Hotspot per crear els seus punts d’accés sense fils.
És a dir, us permet compartir la connexió Wi-Fi del vostre ordinador portàtil o escriptori amb telèfons i tauletes. L'ordinador s'ha convertit en un punt d'accés sense fils.
Tanmateix, quan configureu un punt d'accés Wi-Fi a Windows 10/8/7 mitjançant el símbol del sistema, rebreu el següent missatge d'error:
'No s'ha pogut iniciar la xarxa allotjada.
El grup o el recurs no es troba en l'estat correcte per realitzar l'operació sol·licitada. '
O 'La xarxa allotjada no s'ha pogut iniciar. Un dispositiu connectat al sistema no funciona ”.
L'error indica que la xarxa allotjada no funciona i sol ser un problema de configuració del controlador de Wi-Fi o de l'adaptador de xarxa. Però no us preocupeu i aquí es mostra com solucionar l’error de la xarxa allotjada que no es pot iniciar a Windows 10/8/7.
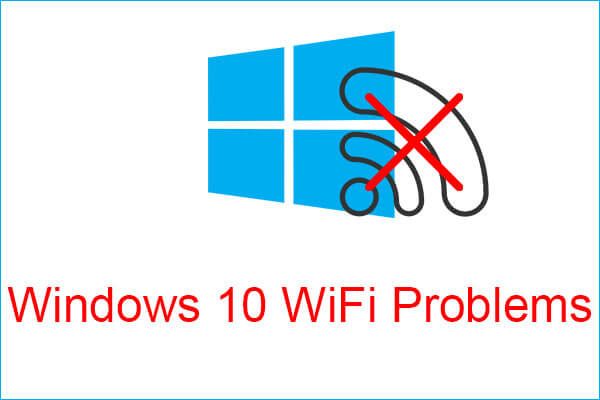 Coneixeu problemes de Windows 10 WiFi? Aquí hi ha maneres de solucionar-los
Coneixeu problemes de Windows 10 WiFi? Aquí hi ha maneres de solucionar-los Si teniu problemes de WiFi de Windows 10 quan feu servir l’ordinador, hauríeu de llegir aquest article per trobar solucions eficients per solucionar-los.
Llegeix mésNo s'ha pogut iniciar la correcció de la xarxa allotjada Windows 10/8/7
Executeu l'eina de resolució de problemes de l'adaptador de xarxa
L'eina de resolució de problemes de l'adaptador de xarxa us pot ajudar a solucionar el problema de netsh wlan start hospedatwork. També podeu provar-ho.
Pas 1: a Windows 10, introduïu solucionar problemes a la barra de cerca i feu clic al resultat per obrir la configuració.
Pas 2: localitzeu Adaptador de xarxa i tria Executeu l'eina de resolució de problemes .
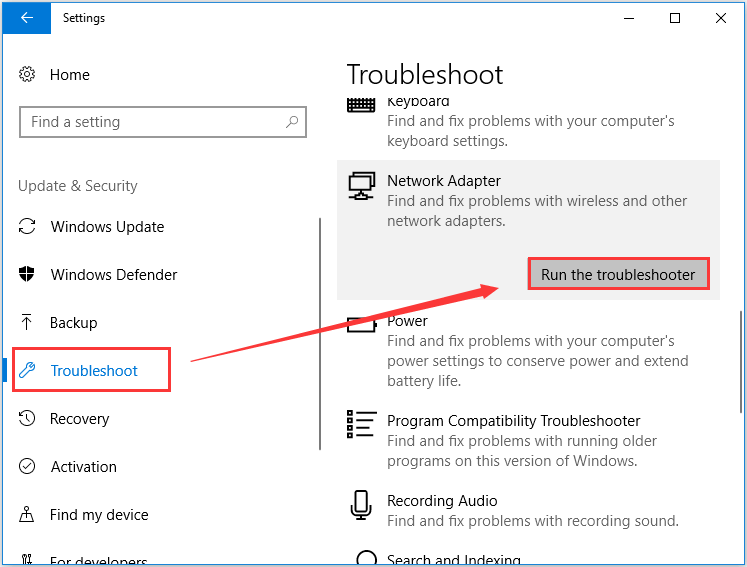
Pas 3: seleccioneu l'adaptador de xarxa que necessiteu diagnosticar. Si no sabeu quin triar, seleccioneu Tots els adaptadors de xarxa . I feu clic Pròxim per començar a detectar i solucionar problemes trobats.
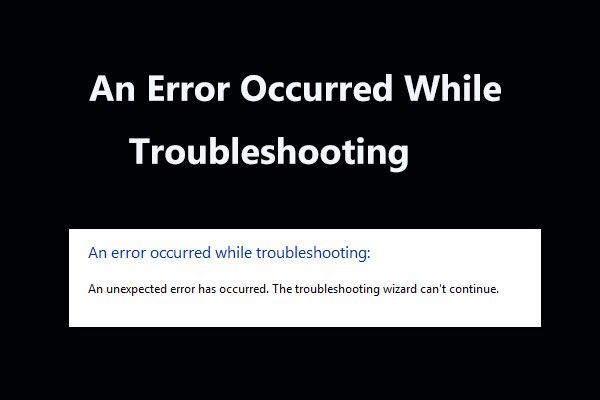 8 solucions útils per a un error durant la resolució de problemes.
8 solucions útils per a un error durant la resolució de problemes. Voleu rebre el missatge 'S'ha produït un error en solucionar problemes' quan utilitzeu els Solucionadors de problemes de Windows per solucionar alguns problemes? Aquí hi ha 8 maneres útils de solucionar-ho.
Llegeix mésConsulteu la configuració de compartició
Quan la xarxa allotjada no pot iniciar-se, és possible que no es triï la configuració necessària per compartir a Windows 10/8/7. Per tant, aquí hauríeu de fer un control tal com s’indica.
Pas 1: Inicieu el fitxer Correr finestra prement Guanya i R claus.
Pas 2: escriviu ncpa.cpl al quadre de text i feu clic a D'acord .
Pas 3: Després d'obrir el fitxer Connexions a Internet finestra, feu clic amb el botó dret a la vostra connexió i trieu Propietats .
Pas 4: sota el fitxer Compartir , assegureu-vos de la casella de Permetre que altres usuaris de la xarxa es connectin a través de la connexió a Internet d’aquest equip< està comprovat.
Consell: Si feu servir Windows 8, també haureu de comprovar el fitxer Establir una connexió telefònica sempre que un ordinador de la meva xarxa intenti accedir a Internet opció.Si no es pot solucionar l'error d'inici de la xarxa allotjada, proveu d'una altra manera.
Comproveu els paràmetres de gestió d'energia de l'adaptador de xarxa
A més, també haureu de comprovar l'adaptador de xarxa sense fils per veure si l'opció requerida està seleccionada en cas que netsh wlan start hostingnetwork no funcioni. Seguiu aquests passos ara:
Pas 1: aneu al Gestor de dispositius i expandiu-lo Adaptadors de xarxa .
Pas 2: Feu clic amb el botó dret a l'adaptador de xarxa per triar Propietats .
Pas 3: aneu al Gestió d'energia i marqueu la casella de Permetre que l’ordinador apague aquest dispositiu per estalviar energia .
Pas 4: feu clic a D'acord per desar el canvi.
Activeu l'adaptador virtual de xarxa allotjat de Microsoft
Al Windows, hi ha un adaptador virtual de xarxa allotjat de Microsoft que potser no es troba al Gestor de dispositius. Cal habilitar-lo seguint aquests passos:
Pas 1: al Gestor de dispositius, feu clic a Veure i tria Mostra els dispositius ocults .
Pas 2: Feu clic amb el botó dret Adaptador virtual de xarxa allotjada de Microsoft després d’ampliar-se Adaptadors de xarxa i tria Activa el dispositiu
Configureu el punt d'accés Wi-Fi per veure si la xarxa allotjada no s'ha pogut iniciar desapareix l'error.
Actualitzeu el controlador de Wi-Fi
És útil solucionar el problema mitjançant l'actualització del controlador i això és el que heu de fer:
Pas 1: Feu clic amb el botó dret al vostre adaptador de xarxa sense fils i trieu Actualitza el controlador al Gestor de dispositius.
Pas 2: feu clic a Cerqueu automàticament el programari de controladors actualitzat .
Pas 3: Windows detectarà i instal·larà el controlador actualitzat per al vostre PC.
 Com actualitzar els controladors de dispositiu de Windows 10 (2 maneres)
Com actualitzar els controladors de dispositiu de Windows 10 (2 maneres) Com actualitzar els controladors de dispositiu a Windows 10? Consulteu les dues maneres d'actualitzar els controladors de Windows 10. La guia per actualitzar tots els controladors de Windows 10 també és aquí.
Llegeix mésTambé podeu anar al lloc web del vostre proveïdor, descarregar i instal·lar l’adaptador de xarxa sense fils més recent al vostre PC.
Paraules finals
Us molesta 'no s'ha pogut iniciar la xarxa allotjada' al Windows 10/8/7? Ara, proveu aquestes solucions per solucionar fàcilment el problema i, a continuació, podeu configurar el punt d'accés Wi-Fi amb èxit.














![850 EVO vs 860 EVO: Quina és la diferència (enfocament en 4 aspectes) [MiniTool News]](https://gov-civil-setubal.pt/img/minitool-news-center/37/850-evo-vs-860-evo-what-s-difference.png)

![No es pot expulsar el disc dur extern de Windows 10? S'ha corregit amb 5 consells [MiniTool Tips]](https://gov-civil-setubal.pt/img/data-recovery-tips/40/can-t-eject-external-hard-drive-windows-10.png)

![Solucionat: no s'ha pogut reproduir un error en carregar el fitxer multimèdia a Chrome [MiniTool News]](https://gov-civil-setubal.pt/img/minitool-news-center/19/fixed-error-loading-media-file-could-not-be-played-chrome.png)
![Com recuperar fitxers d'una memòria USB trencada o malmesa [MiniTool Tips]](https://gov-civil-setubal.pt/img/data-recovery-tips/93/how-recover-files-from-broken.png)