Centre de ratolí i teclat de Microsoft: descarregueu l'ús d'instal·lació
Centre De Ratoli I Teclat De Microsoft Descarregueu L Us D Instal Lacio
Què és Microsoft Mouse and Keyboard Center? Com descarregar, instal·lar i utilitzar Microsoft Mouse and Keyboard Center al vostre ordinador? Aquesta publicació de MiniTool t'explica detalls. Ara, segueix llegint.
Què és Microsoft Mouse and Keyboard Center
Què és Microsoft Mouse and Keyboard Center? Microsoft Mouse and Keyboard Center és una aplicació que us ajuda a configurar el vostre teclat i ratolí de Microsoft. És compatible amb Windows 10, Windows 8, Windows 8.1 i Windows 7. L'aplicació és gratuïta.
Versions compatibles Microsoft Mice and Keyboards
Mic
Arc Mouse, Arc Touch Mouse Bluetooth, Arc Touch Mouse, Basic Optical Mouse v2.0, Basic Optical Mouse, Bluetooth Mouse, Bluetooth Ergonomic Mouse, Bluetooth Mobile Mouse 3600, Classic IntelliMouse, Comfort Mouse 3000, Comfort Mouse 4500, Comfort Mouse 6000, Ratolí ergonòmic, Explorer Mini Mouse, Explorer Mouse, Explorer Touch Mouse, Express Mouse, IntelliMouse Explorer 3.0, Modern Mobile Mouse, Natural Wireless Laser Mouse 7000, Ocean Plastic Mouse;
Ratolí de precisió, Pro Intellimouse, Sculpt Comfort Mouse, Sculpt Ergonomic Mouse, Sculpt Mobile Mouse, Sculpt Touch Mouse, SideWinder X3 Mouse, SideWinder X5 Mouse, SideWinder X8 Mouse, Surface Mobile Mouse, Touch Mouse, Wedge Touch Mouse, Wireless Laser Mouse 6000 v2 .0, Wireless Mobile Mouse 1000, Wireless Mobile Mouse 3000 v2.0, Wireless Mobile Mouse 3000, Wireless Mobile Mouse 3500, Wireless Mobile Mouse 4000, Wireless Mobile Mouse 6000, Wireless Mouse 1000, Wireless Mouse 2000, Wireless Mouse 5000, Wireless Mouse 900, ratolí de presentació de portàtils sense fil 8000
Teclat
Teclat multimèdia tot-en-un, teclat Bluetooth, teclat Comfort Curve 2000, teclat compacte de disseny, teclat multimèdia digital 3000, teclat ergonòmic, teclat ergonòmic natural 4000, escriptori ergonòmic Sculpt, teclat ergonòmic Sculpt, teclat SideWinder X4, Teclat SideWinder X6, Wired Teclat 400;
Teclat amb cable 600, Teclat Arc sense fil, Teclat Comfort sense fil 5000, Teclat Comfort sense fil 5050, Teclat sense fil 850, Teclat sense fil 900, Teclat sense fil 1000, Teclat sense fil 2000 v2.0, Teclat sense fil 3000 v2.0, Teclat sense fil 3000, Teclat sense fil 3050, teclat sense fil 6000 v3.0, teclat sense fil 800, teclat làser sense fil 6000 v2.0, teclat SideWinder X6, teclat multimèdia natural sense fil
Com descarregar i instal·lar Microsoft Mouse and Keyboard Center
Aleshores, vegem com descarregar i instal·lar Microsoft Mouse and Keyboard Center.
Pas 1: aneu a Descàrrega de Microsoft Mouse and Keyboard Center pàgina.
Pas 2: feu clic a descarregar botó.

Pas 3: trieu la descàrrega que voleu. Heu de marcar la casella que voleu i fer clic a Pròxim botó.
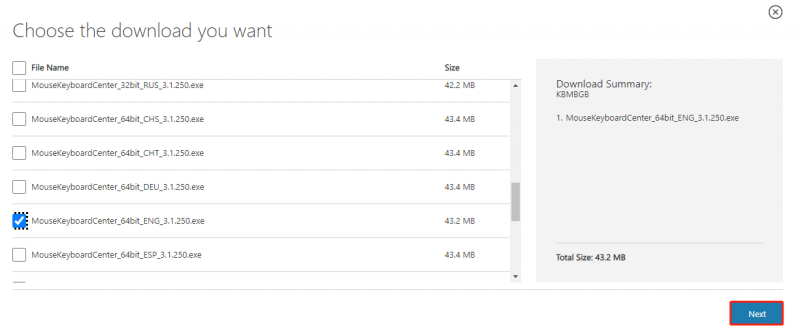
Pas 4: trieu un camí per emmagatzemar-lo i feu clic al botó Desa.
Pas 5: a continuació, cerqueu-lo al camí que trieu. Feu-hi doble clic per executar el fitxer exe. A continuació, feu clic a Instal·lar botó per instal·lar Microsoft Mouse and Keyboard Center.
A continuació es mostren els enllaços de descàrrega directa:
- Baixeu Microsoft Mouse and Keyboard Center (32 bits)
- Baixeu Microsoft Mouse and Keyboard Center (64 bits)
- Baixeu Microsoft Mouse and Keyboard Center (ARM64)
Com utilitzar el centre de ratolí i teclat de Microsoft
Després de descarregar i instal·lar Microsoft Mouse and Keyboard Center, podeu utilitzar-lo per gestionar els vostres perifèrics. Assegureu-vos que els teniu vinculats i connectats al vostre sistema.
- Obriu l'aplicació Microsoft Mouse and Keyboard Center.
- Seleccioneu el dispositiu que voleu configurar, com ara un ratolí.
- Aneu a la Configuració bàsica pestanya. Seleccioneu el botó amb el ratolí o a la llista de botons.
- Trieu com voleu que es comporti el botó o què voleu que faci.
- Per configurar les funcions específiques de l'aplicació, aneu a Configuració específica de l'aplicació pestanya. Feu clic a Afegir nou botó.
- Seleccioneu l'aplicació a la qual voleu afegir accions específiques del ratolí. Seleccioneu el botó per assignar una funció. Seleccioneu una funció predefinida per assignar-la al botó.
- També podeu triar una drecera de teclat específica per executar o gravar una macro per executar-la quan es premeu el botó.
Paraules finals
Aquí teniu tots els detalls sobre Microsoft Mouse and Keyboard Center. Espero que aquest post us pugui ser útil.

![El micròfon Apex Legends no funciona? Aquí hi ha solucions útils. [Notícies MiniTool]](https://gov-civil-setubal.pt/img/minitool-news-center/04/is-apex-legends-mic-not-working.jpg)
![Com afegir o eliminar un ordinador al domini de Windows 10? Centreu-vos en 2 casos [MiniTool News]](https://gov-civil-setubal.pt/img/minitool-news-center/66/how-add-remove-computer-domain-windows-10.png)
![Com es pot comprovar el Windows 10 lliure de salut del disc dur o de la unitat USB [Consells MiniTool]](https://gov-civil-setubal.pt/img/data-recovery-tips/39/how-check-hard-drive.png)
![[Comparar] - Bitdefender vs McAfee: quin és l'adequat per a vostè? [Consells de MiniTool]](https://gov-civil-setubal.pt/img/backup-tips/F5/compare-bitdefender-vs-mcafee-which-one-is-right-for-you-minitool-tips-1.png)


![Com es corregeix SSL_ERROR_BAD_CERT_DOMAIN? Proveu aquests mètodes [MiniTool News]](https://gov-civil-setubal.pt/img/minitool-news-center/31/how-fix-ssl_error_bad_cert_domain.jpg)











