Li molesta l'error VERR_DISK_FULL? Aquí hi ha correccions
Bothered By The Verr Disk Full Error Here Are Fixes
Estàs atrapat amb el VirtualBox VERR_DISK_FULL error i et preguntes com solucionar-ho? Si és així, arribes al lloc correcte. Aquí, aquesta publicació de MiniTool explora un parell de mètodes efectius per ajudar a solucionar el problema molest. Només heu de fer una ullada.Sobre VirtualBox i l'error VERR_DISK_FULL
Oracle VM VirtualBox és un programa de virtualització gratuït i de codi obert que us permet executar diversos sistemes operatius en un sol dispositiu. Està disponible en diversos dispositius, com Windows, Linux, macOS, etc. Pots fàcilment descarregar i instal·lar VirtualBox al vostre PC per crear les màquines virtuals desitjades.
Tanmateix, de vegades, quan utilitzeu VirtualBox, podeu trobar-vos amb certs problemes com l'error VERR_DISK_FULL. És un problema comú de VirtualBox que us pot molestar molt. Per obtenir més detalls sobre aquest error i trobar maneres viables de solucionar-lo, centreu-vos en el contingut següent.
Altres errors molt reportats relacionats amb VirtualBox:
VBOX_E_FILE_ERROR (0x80BB0004)
Codi de resultat: E_FAIL (0x80004005)
Codi de resultat: E_invalidarg (0x80070057)
Què causa l'error VERR_DISK_FULL
L'error VERR_DISK_FULL del VMDK (disc de màquina virtual) es pot produir quan intenteu crear una màquina virtual nova o clonar una màquina virtual actual. Saps quin és el motiu de l'error molest? Bé, aquesta publicació resumeix diverses causes possibles d'aquest error de la següent manera:
- No hi ha prou espai al disc a la partició de l'amfitrió.
- La unitat està formatada a FAT32.
- Heu configurat correctament la configuració de VirtualBox.
- …
Per crear o clonar una màquina virtual amb èxit, hauríeu de prendre mesures per resoldre l'error VERR DISK FULL segons els motius anteriors. Hi ha un parell de solucions disponibles per a vostè.
Solució 1: obteniu prou espai al disc
Tal com indica l'error VMDK VERR_DISK_FULL, VirtualBox pot negar-se a funcionar durant el clon o la creació de la màquina virtual si no hi ha prou espai a la unitat amfitrió. Assegureu-vos que la unitat en particular tingui almenys 10 GB d'espai lliure, cosa que pot fer que tot funcioni bé.
Si la vostra unitat està gairebé plena, proveu de les maneres següents per alliberar prou espai al disc.
#1. Executeu Neteja de disc
La neteja de disc és una utilitat integrada de Windows que s'utilitza per eliminar fitxers innecessaris, inclosos fitxers del sistema, còpies d'ombra, etc. Podeu utilitzar-lo per alliberar una mica d'emmagatzematge.
Pas 1 : Premeu Windows + I obrir Explorador de fitxers . Després aneu a Aquest ordinador .
Pas 2 : Feu clic amb el botó dret a la unitat de destinació i seleccioneu Propietats .
Pas 3 : Sota la General pestanya, feu clic a Neteja de disc botó.

Pas 4 : En el Neteja de disc finestra, comproveu tots els fitxers no utilitzats del fitxer Fitxers per esborrar llista. A continuació, feu clic D'acord .

#2. Analitzeu el vostre espai en disc i suprimiu els fitxers no desitjats
També podeu trobar i suprimir fitxers grans però inútils per alliberar més espai al disc. Per esbrinar què ocupa l'espai del vostre disc de manera ràpida i eficient, podeu fer servir un analitzador d'espai. MiniTool Partition Wizard és una opció fantàstica. És un gestor de particions gratuït que us pot ajudar a analitzar l'espai del disc i eliminar fitxers innecessaris.
A més, aquest programa us permet particionar/ clonar un disc dur , format USB a FAT32 /NTFS/exFAT, convertir MBR en GPT sense perdre dades, i molt més. Per realitzar una anàlisi d'espai en disc amb MiniTool Partition Wizard, seguiu els passos següents.
Pas 1 : Baixeu i instal·leu MiniTool Partition Wizard al vostre PC.
MiniTool Partition Wizard gratuït Feu clic per descarregar 100% Net i segur
Pas 2 : inicieu aquest programa per entrar a la seva interfície principal. A continuació, feu clic Analitzador d'espai a la barra d'eines superior.
Pas 3 : A la finestra següent, seleccioneu la unitat específica que voleu escanejar al menú desplegable i feu clic a Escaneja botó.

Pas 4 : Espereu fins que finalitzi el procés d'escaneig. Localitzeu els fitxers o carpetes inútils i que consumeixen espai. A continuació, feu-hi clic amb el botó dret i seleccioneu-los Suprimeix (permanentment) per eliminar-los.

#3. Amplieu la vostra partició
Amb la condició que tingueu espai no assignat o altres particions al disc, també us suggerim que amplieu la partició per a màquines virtuals des de l'espai no assignat o una altra partició. Si hi ha espai contigu no assignat a la dreta de la partició de destinació, podeu ampliar-lo fàcilment amb Gestió de discs amb els passos següents.
Pas 1 : Feu clic amb el botó dret a Començar icona i seleccioneu Gestió de discs .
Pas 2 : Feu clic amb el botó dret a la partició de destinació i seleccioneu Amplia el volum .

Pas 3 : En el Assistent per ampliar el volum , feu clic Pròxim per continuar.
Pas 4 : introduïu la quantitat d'espai que voleu ampliar en MB i feu clic Pròxim .

Pas 5 : A la finestra següent, feu clic Acabar per completar l'operació.
Quan no hi ha espai no assignat adjacent a la partició, podeu trobar la funció Ampliar el volum està en gris . Aleshores, l'assistent de particions MiniTool us ajudarà. Aquest redimensionador de particions de tercers us permet ampliar una partició des d'un espai no assignat no contigu o l'espai lliure d'una altra partició.
Baixeu, instal·leu i inicieu MiniTool Partition Wizard al vostre PC Windows. A continuació, seguiu les instruccions següents per ampliar la vostra partició.
MiniTool Partition Wizard gratuït Feu clic per descarregar 100% Net i segur
- Ressalteu la partició de destinació i, a continuació, seleccioneu Amplia la partició des del tauler d'acció esquerre.
- A la finestra sol·licitada, trieu espai no assignat o una altra partició per ocupar espai lliure.
- Arrossegueu la nansa lliscant cap a l'esquerra o cap a la dreta per determinar la quantitat d'espai que voleu ocupar.
- Un cop fet, feu clic D'acord i Aplicar per executar l'operació pendent.
 Llegiu també: Com augmentar la mida del disc de VirtualBox a Windows Host
Llegiu també: Com augmentar la mida del disc de VirtualBox a Windows Host Solució 2: Converteix FAT a NTFS
Com sabeu, el sistema de fitxers FAT32 no pot gestionar fitxers de més de 4 GB. Per tant, l'error de disc complet de VirtualBox pot aparèixer si la vostra partició està formatada a FAT32. Per solucionar-ho, és millor que canvieu el sistema de fitxers a NTFS. Aquí, recollim dues maneres de convertir FAT32 a NTFS sense pèrdua de dades, podeu triar-ne una segons les vostres preferències.
Consells: Si el sistema de fitxers actual de la vostra partició no és ni FAT32 ni NTFS, heu de formatar-lo a NTFS. Per protegir les vostres dades de danys, crear una còpia de seguretat abans del format.#1. Mitjançant el símbol del sistema
Microsoft Windows us ofereix una línia d'ordres útil per convertir FAT a NTFS de manera fàcil i ràpida. Podeu fer-ho amb la guia proporcionada.
Pas 1 : Tipus cmd a la barra de cerca. A continuació, feu clic amb el botó dret Símbol del sistema en el Millor coincidència i seleccioneu Executa com administrador .
Pas 2 : a l'indicador d'ordres elevat, escriviu convertir *: /fs:ntfs i premeu Entra . Substitueix * amb la lletra de la unitat de la vostra partició.

#2. Mitjançant MiniTool Partition Wizard
Com a programari de disc de partició gratuït, MiniTool Partition Wizard admet la conversió de FAT32 a NTFS alhora que també manté les dades. Podeu aprendre a realitzar la conversió mitjançant MiniTool Partition Wizard des del tutorial pas a pas.
Pas 1 : Obteniu MiniTool Partition Wizard al vostre ordinador. A continuació, inicieu-lo per entrar a la interfície principal.
Pas 2 : Feu clic amb el botó dret a la partició per convertir-la i seleccioneu-la Convertir FAT a NTFS .

Pas 3 : A la finestra sol·licitada, feu clic a Començar botó per seguir endavant. A continuació, feu clic Aplicar per guardar el canvi.
Solució 3: canvieu a una altra unitat
No us espanteu quan no pugueu clonar una màquina virtual amb l'error VERR DISK FULL. També podeu provar de solucionar-ho canviant la unitat de destinació on voleu emmagatzemar els fitxers clonats. Continueu llegint per saber com dur a terme aquesta fàcil solució.
Pas 1 : Obriu VirtualBox. A continuació, feu clic amb el botó dret a la màquina virtual per clonar i seleccionar-la Clonar .
Pas 2 : A la pantalla Clonar la màquina virtual, amplieu el Camí menú desplegable i després seleccioneu Altres .

Pas 3 : Després d'això, localitzeu la ubicació preferida i feu clic Seleccioneu Carpeta . A continuació, aneu a comprovar si la màquina virtual es pot clonar amb èxit.
Solució 4: feu instantànies per a tot
També és probable que us elimineu el problema VMDK VERR_DISK_FULL clonant totes les instantànies de la màquina virtual en lloc de només el seu estat actual. A continuació s'explica com fer-ho.
Pas 1 : Feu clic amb el botó dret a la màquina virtual que falla a VirtualBox i seleccioneu Clonar .
Pas 2 : Feu clic a Mode expert botó a la part inferior per accedir a més paràmetres de clonació.
Pas 3 : En el Camí camp, trieu un directori on voleu emmagatzemar la màquina clonada.
Pas 4 : Després d'això, seleccioneu Clon complet sota la Tipus de clonació secció. Aleshores tria Tot en el Imatges instantànies secció.

Pas 5 : Finalment, feu clic Acabar per continuar amb l'operació de clonació.
Solució 5: actualitzeu VirtualBox
Si el vostre VirtualBox està obsolet, pot provocar l'error VERR_DISK_FULL aleatòriament. En aquesta ocasió, hauríeu d'actualitzar aquesta aplicació a la versió més recent. Això pot ajudar a solucionar possibles errors o problemes a VirtualBox, eliminant el problema del disc ple de VirtualBox.
Per actualitzar VirtualBox, potser haureu de desinstal·lar aquest programa i tornar-lo a instal·lar. A continuació es detallen els passos.
Pas 1 : Premeu Windows + R per obrir el Correr diàleg.
Pas 2 : Tipus appwiz.cpl al quadre de text i feu clic D'acord per obrir el Desinstal·lar o canviar un programa finestra.
Pas 3 : Clic dret Oracle VM VirtualBox i seleccioneu Desinstal·la per eliminar aquesta aplicació del vostre ordinador.

Pas 4 : Un cop finalitzat el procés, obriu el navegador i aneu a la pàgina oficial de descàrrega d'Oracle VirtualBox .
Pas 5 : Feu clic a l'enllaç correcte segons el vostre sistema operatiu per descarregar l'aplicació VirtualBox més recent.

Pas 6 : Un cop finalitzada la descàrrega, cerqueu el fitxer descarregat a l'Explorador de fitxers. A continuació, feu-hi doble clic i seguiu les instruccions a la pantalla per tornar a instal·lar VirtualBox al vostre PC.
Linia inferior
Aquesta publicació mostra en detall com reparar l'error VERR_DISK_FULL de VirtualBox. Quan us trobeu amb el mateix problema, intenteu solucionar-lo amb els mètodes esmentats en aquesta publicació. Si teniu problemes amb MiniTool Partition Wizard, poseu-vos en contacte amb nosaltres mitjançant [correu electrònic protegit] . Et respondrem el més aviat possible.
![Les 7 millors solucions per donar servei al sistema local d'amfitrió amb disc alt Windows 10 [Consells MiniTool]](https://gov-civil-setubal.pt/img/backup-tips/36/top-7-solutions-service-host-local-system-high-disk-windows-10.jpg)
![10 millors alternatives Avast per a Windows 10/8/7 [actualització 2021] [MiniTool News]](https://gov-civil-setubal.pt/img/minitool-news-center/61/10-best-avast-alternatives.png)

![Com fer o desactivar Chrome sempre a la part superior de Windows 10 [MiniTool News]](https://gov-civil-setubal.pt/img/minitool-news-center/64/how-make-disable-chrome-always-top-windows-10.png)




![[Solució] Com recuperar una targeta flash compacta [Consells MiniTool]](https://gov-civil-setubal.pt/img/data-recovery-tips/76/how-recover-compact-flash-card.png)



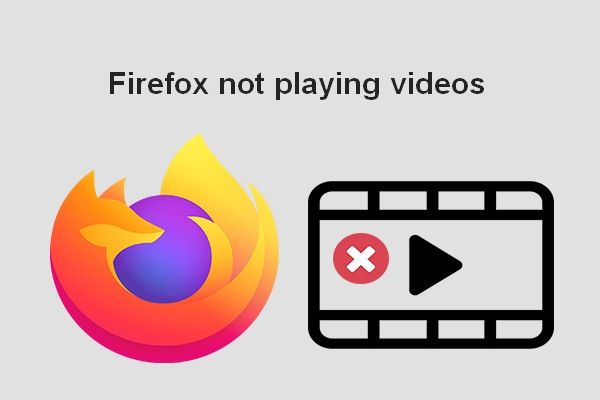
![Descarregueu Solució de problemes del menú Inici per a Windows 10 i solucioneu problemes [MiniTool News]](https://gov-civil-setubal.pt/img/minitool-news-center/40/download-start-menu-troubleshooter.png)
![Què cal fer si l'ordinador diu que el disc dur no està instal·lat? (7 maneres) [Consells MiniTool]](https://gov-civil-setubal.pt/img/backup-tips/13/what-do-if-computer-says-hard-drive-not-installed.jpg)



![[Resolt] Error del servidor 9anime, torneu-ho a provar a Windows](https://gov-civil-setubal.pt/img/news/30/9anime-server-error.png)