[Guia]: Blackmagic Disk Speed Test Windows i les seves 5 alternatives
Blackmagic Disk Speed Test Windows Its 5 Alternatives
Aquesta publicació t'informa d'alguna informació Prova de velocitat del disc Blackmagic , inclosa la seva visió general, baixada, instal·lació, ús, desinstal·lació i alternatives. Per obtenir més detalls sobre Blackmagic Disk Speed Test per a Windows, llegiu ara aquesta publicació de MiniTool.
En aquesta pàgina:- Una visió general de la prova de velocitat del disc Blackmagic
- Baixeu i utilitzeu Blackmagic Disk Speed Test al PC amb Windows
- Les 5 millors alternatives a la prova de velocitat del disc Blackmagic
- Conclusió
Teniu dos mètodes per conèixer el rendiment d'un disc dur. Un mètode és comprovar la velocitat de lectura i escriptura del seu lloc web, mentre que l'altre és realitzar una prova de disc dur amb un programari de referència de disc. Hi ha diverses eines de referència del disc dur al mercat. Blackmagic Disk Speed Test és un d'ells. Per obtenir-ne més detalls, presteu atenció a la secció següent.
Una visió general de la prova de velocitat del disc Blackmagic
Com a part de Blackmagic Design, Blackmagic Disk Speed Test s'utilitza per mesurar i certificar el rendiment del vostre disc amb un mètode estàndard. Només omple l'espai lliure del disc amb una mostra de dades i després avalua la velocitat de lectura i escriptura del disc.
Blackmagic Disk Speed Test és especialment útil per comparar el rendiment del disc dur utilitzat per a vídeos d'alta qualitat. Bé, tindreu una comprensió més detallada d'aquesta eina de referència de disc llegint el contingut següent.
Plataformes suportades
Blackmagic Disk Speed Test és compatible amb dispositius Windows i Mac.
Sistemes operatius Windows compatibles
- Windows 11
- Windows 10
- Windows 8.1
- Windows 7
- Windows Vista
Sistemes operatius Mac compatibles
En termes generals, Blackmagic Disk Speed Test requereix un processador Intel de 64 bits i és compatible amb OS X 10.7 o posterior. Els sistemes Mac compatibles específics s'enumeren a continuació.
- OS X 10.10: Yosemite
- US X 10.11: El Capitan
- macOS 10.12: Serra
- macOS 10.13: High Sierra
- macOS 10.14: Mojave8
- macOS 10.15: Caterina
- macOS Big Sur (macOS 11)
Pros i contres
Pros
- Feu una exploració ràpida
- Treballa per a qualsevol persona (atenció a professionals del vídeo)
- Gratis
- Una de les eines de prova de rendiment del disc més senzilles
Contres
- Amb opcions de configuració limitades
- Sense registre de dades per comparar múltiples proves de velocitat
- No ofereix informació detallada sobre el rendiment
- L'operació de prova es repeteix una i altra vegada
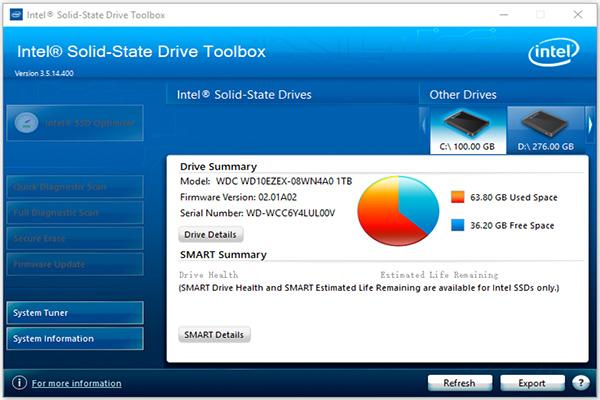 Intel SSD Toolbox: aquí hi ha una guia completa per a principiants
Intel SSD Toolbox: aquí hi ha una guia completa per a principiantsQuè és Intel SSD Toolbox? Com utilitzar Intel SSD Toolbox? És el final de la vida? Aquesta publicació presentarà aquesta eina en detalls i una alternativa per a vostè.
Llegeix mésBaixeu i utilitzeu Blackmagic Disk Speed Test al PC amb Windows
Com s'ha esmentat anteriorment, Blackmagic Disk Speed Test és compatible amb Windows i macOS. El tutorial següent només us mostra com descarregar-lo, instal·lar-lo, utilitzar-lo i desinstal·lar-lo en ordinadors Windows.
Consells:Si voleu descarregar Blackmagic Disk Speed Test per a Mac, aneu a la Mac App Store i, a continuació, cerqueu-lo i baixeu-lo.
Pas 1: Baixeu Blackmagic Disk Speed Test per a PC Windows fent clic aquí .
Pas 2: Veureu que el Captura i reproducció L'opció es destaca per defecte sota l'opció Seleccioneu una família de productes secció. Desplaceu-vos cap avall pel contingut sota de Últimes descàrregues part per trobar l'última versió de Desktop Video amb suport de Windows i, a continuació, baixar-la fent clic al botó amb el Windows paraula.
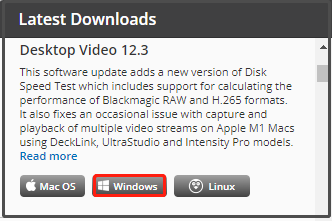
Pas 3: A la finestra emergent, trieu una opció de descàrrega. Podeu fer clic a Només descàrrega botó o el Registreu-vos i descarregueu botó. Per estalviar temps, es recomana triar la primera opció.
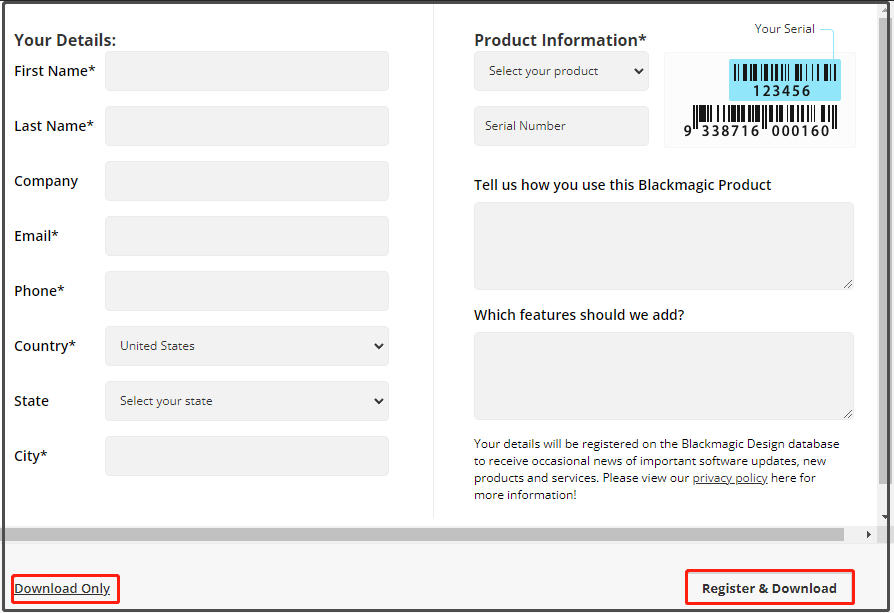
Pas 4: Després d'això, el paquet de vídeo d'escriptori es baixarà automàticament. Si no es pot descarregar, utilitzeu l'enllaç que es mostra a la pantalla.
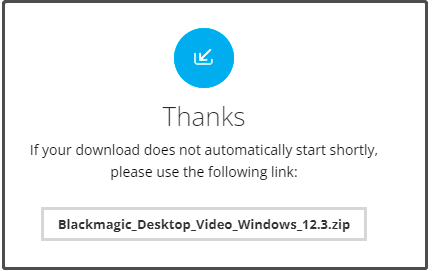
Pas 5: Obriu el paquet descarregat i executeu l'instal·lador. A la finestra de configuració, feu clic Pròxim .
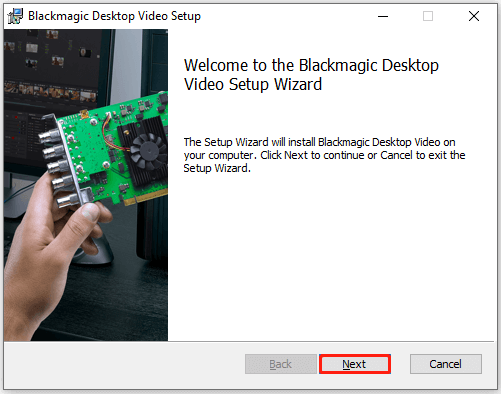
Pas 6: Seguiu les instruccions a la pantalla per seguir endavant. Quan se us demani que reinicieu l'ordinador, feu clic a Sí per confirmar l'operació.
Pas 7: Un cop arrenqui l'ordinador, obriu el fitxer Menú d'inici > trobar i ampliar Disseny Blackmagic > feu clic Prova de velocitat del disc Blackmagic .
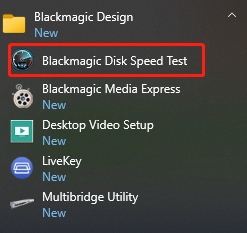
Pas 8: Després de fer clic a Començar Blackmagic Disk Speed Test utilitza grans blocs de dades per escriure discs de prova i després mostra el resultat. El programa continuarà provant la velocitat d'escriptura i lectura del vostre disc, perquè pugueu avaluar-ne el rendiment i la llegibilitat.
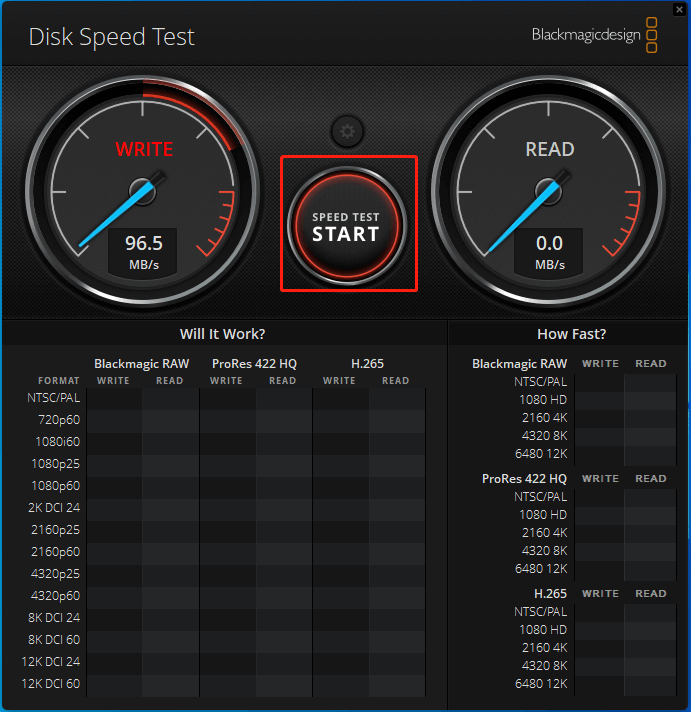
Pas 9: Un cop finalitzi la prova, us mostrarà el resultat.
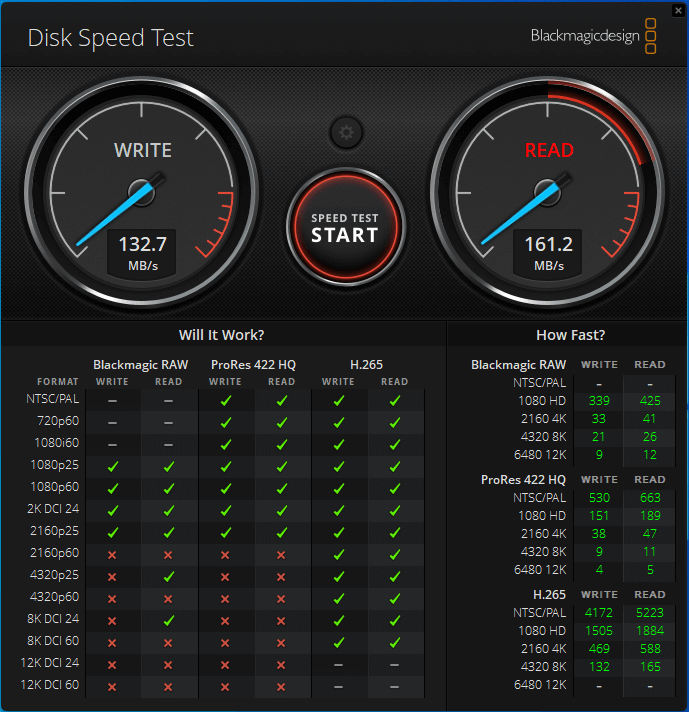
Roblox FPS Unlocker: visió general, descàrrega i ús
Per llegir més:
Si no voleu utilitzar Blackmagic Disk Speed Test Windows, traieu-lo del vostre PC mitjançant el Tauler de control o la configuració de Windows.
Passos al tauler de control
- Obriu el Correr finestra prement Windows i R claus
- Tipus control a la finestra i colpeja D'acord o premeu el botó Entra tecla del teclat.
- Feu clic Programes i característiques .
- Cerqueu i feu clic amb el botó dret a Blackmagic Disk Speed Test i, a continuació, feu clic Desinstal·la .
- Feu clic Desinstal·la o Sí a la finestra sol·licitada per confirmar l'operació.
Passos a la configuració
- Obriu el Menú d'inici i feu clic Aplicacions i funcions .
- Cerqueu i feu clic a Blackmagic Disk Speed Test a la llista d'aplicacions instal·lades i, a continuació, feu clic Desinstal·la .
- Feu clic Desinstal·la per confirmar l'operació.
Les 5 millors alternatives a la prova de velocitat del disc Blackmagic
Si busqueu una alternativa a Blackmagic Disk Speed Test per a Windows, hauríeu de prestar atenció a aquesta part. Aquí, us presentaran algunes alternatives de Blackmagic Disk Speed Test.
#1. Assistent de particions MiniTool
Com a gestor complet de particions, MiniTool Partition Wizard també us permet comparar particions/discs. Es pot utilitzar per provar diversos dispositius d'emmagatzematge connectats a l'ordinador Windows. Per ser específic, us permet realitzar a prova de velocitat del disc dur/SSD , prova de velocitat USB, Prova de velocitat de la targeta SD , prova de velocitat del disc U, etc.
MiniTool Partition Wizard és una eina gratuïta de referència de disc amb múltiples opcions de configuració. Per exemple, us ofereix opcions per definir la mida de la transferència, el número de cua, el temps de refredament, el nombre de fil, la longitud total i el mode de prova (seqüencial, aleatori o seqüencial i aleatori).
Aquí teniu la guia sobre com provar un disc dur amb MiniTool Partition Wizard. Aquesta eina funciona amb Windows 11/10/8.1/8/7/Vista.
Pas 1: Baixeu el programa fent clic al botó següent i instal·leu-lo a l'ordinador.
Consells:Si voleu provar un disc dur extern o altres dispositius d'emmagatzematge portàtils, connecteu-lo al vostre ordinador.
MiniTool Partition Wizard gratuïtFeu clic per descarregar100%Net i segur
Pas 2: Inicieu MiniTool Partition Wizard per entrar a la seva interfície principal.
Pas 3: Feu clic Benchmark de disc a la barra d'eines.
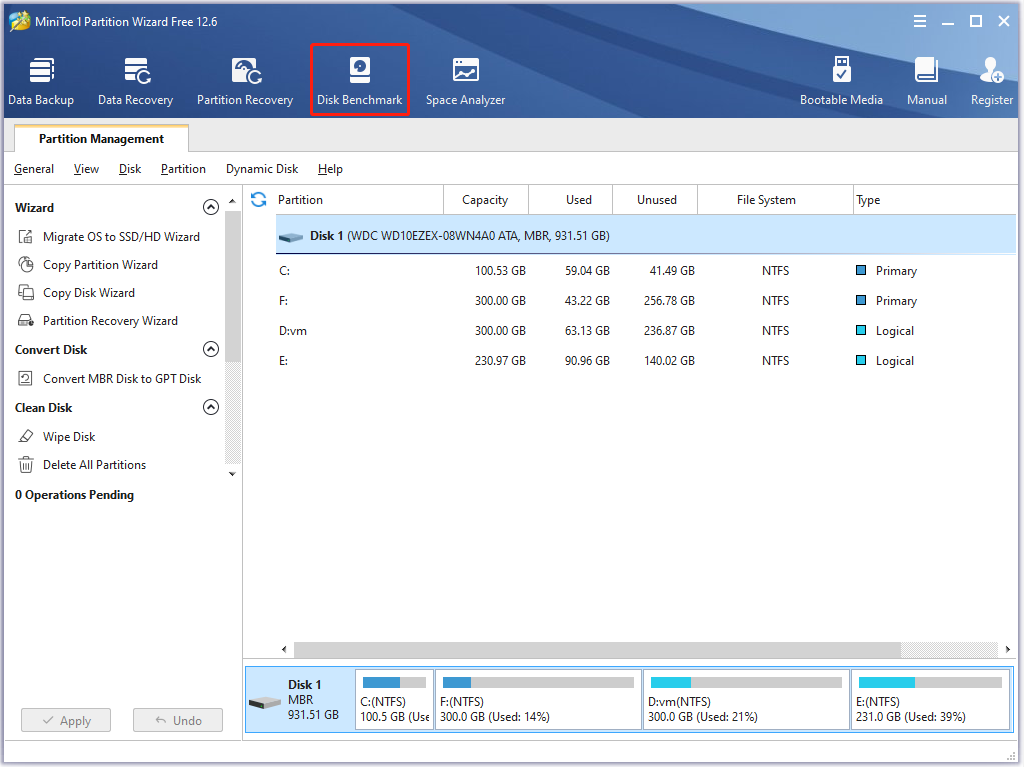
Pas 4: A la finestra següent, configureu els paràmetres de prova de disc segons les vostres necessitats. Si no teniu requisits específics, seguiu la configuració predeterminada.
- Seleccioneu una unitat al menú desplegable.
- Estableix la mida de transferència d'1KB a 512KB.
- Estableix el número de cua, el temps de refredament i el número de fil.
- Trieu la durada total i un mode de prova al menú desplegable.
Pas 5: Després d'això, feu clic a Començar botó per començar la prova.
Pas 6: Al cap d'un temps obtindreu el resultat de la prova.
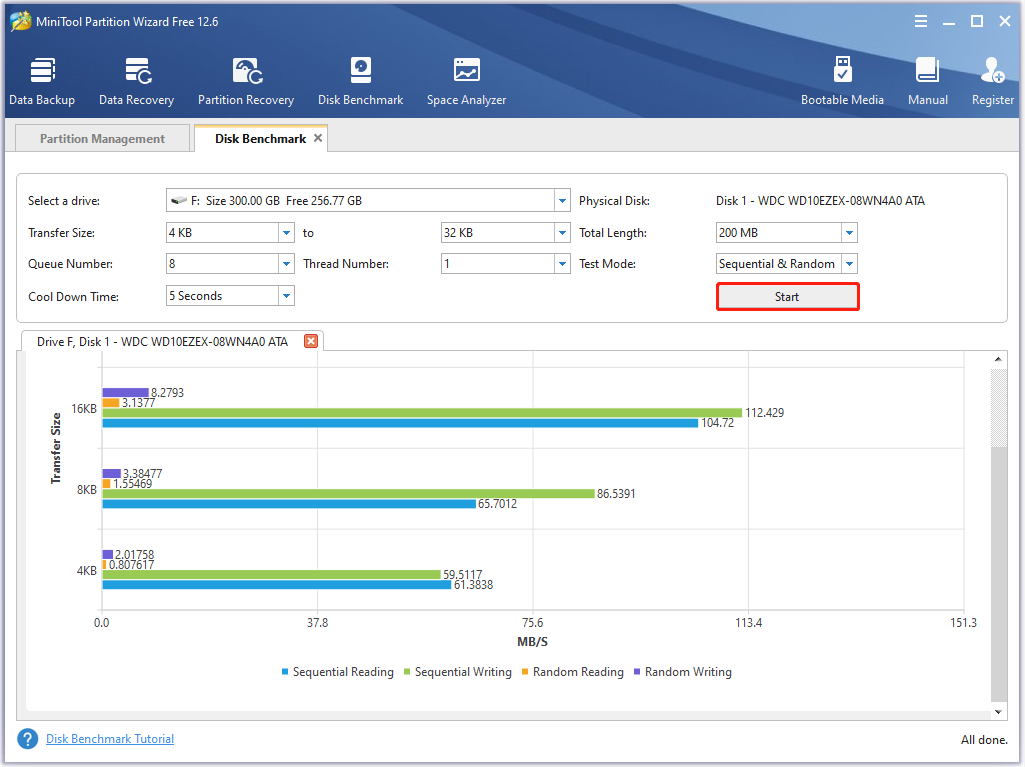
Per llegir més:
A més de Benchmark de disc , MiniTool Partition Wizard també compta amb funcions com Space Analyzer, Partition Recovery, Data Recovery i Surface Test. Amb ell, podeu fer diverses operacions relacionades amb particions/discs, com ara crear/canviar la mida/mou/estendre/formatar/esborrar particions, comprovar el sistema de fitxers, convertir MBR a GPT, migrar el sistema operatiu a SSD/HD, copiar el disc, etc.
MiniTool Partition Wizard s'utilitza com a eliminador de fitxers, Programa de recuperació de NTFS , formatador de targetes SD, cercador de fitxers duplicats , eina de migració de finestres o an Optimitzador de SSD . Et proporciona a Gestor de particions portàtil MiniTool , perquè el puguis emportar còmodament. Per explorar les seves funcions avançades, utilitzeu MiniTool Partition Wizard Pro o edicions superiors.
Demostració de l'assistent de particions MiniToolFeu clic per descarregar100%Net i segur
Llegeix també: La guia per provar i millorar la velocitat USB 3.0 [amb imatges]
#2. CrystalDiskMark
CrystalDiskMark és una utilitat de referència de HDD que us permet mesurar les velocitats de lectura/escriptura seqüencials i aleatòries del vostre disc. És compatible amb Windows 11/10/8.1/8/7/Vista/XP i Windows Server 2003/2008/2012/2016/2019/2022. És una eina de prova de disc dur de codi obert i gratuïta.
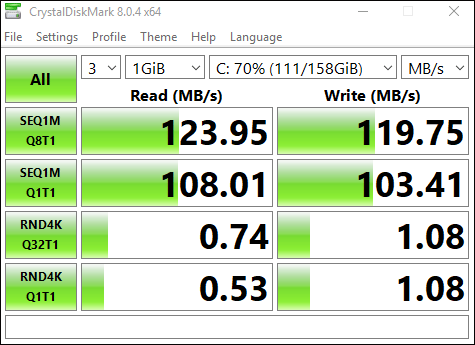
Quan utilitzeu CrystalDiskMark per provar dispositius d'emmagatzematge, haureu de prestar atenció als elements següents.
- MB/s fa referència a 1.000.000 bytes per segon.
- El resultat de la prova no és compatible entre les diferents versions principals.
- El resultat varia segons la mida del fitxer de prova, la posició del fitxer de prova, la fragmentació, el controlador IDE (PATA)/SATA/RAID/SCSI/NVMe, la velocitat de la CPU, etc.
- CrystalDiskMark pot escurçar la vida útil de la unitat flash SSD/USB.
- Si executeu CrystalDiskMark amb drets d'administrador, no mostrarà la unitat de xarxa. Per mesurar el rendiment de les unitats de xarxa, executeu com sense drets d'administrador en obrir el UAC finestra de diàleg > fent clic Sí > fent clic amb drets d'administrador, NO > sense drets d'administrador.
Per obtenir informació més detallada sobre aquesta eina, llegiu aquesta publicació .
#3. AS SSD Benchmark
Com el seu nom indica, AS SSD Benchmark pot provar la velocitat de tots els SSD instal·lats a l'ordinador. Per ajudar-vos a conèixer el rendiment mentre el disc dur copia, llegeix i escriu dades, realitza tres proves separades. A més d'això, també determina el temps d'accés d'un SSD.
Amb AS SSD Benchmark, podeu trobar qualsevol problema que tingui el vostre ordinador. Aleshores podeu prendre accions immediatament. Mostra tota la informació que troba en una taula. És important destacar que us ofereix una versió portàtil. Funciona a Windows 7 o superior.
#4. UserBenchMark
UserBenchMark és una eina de referència gratuïta que pot provar el rendiment de CPU, GPU, SSD, HDD i unitats USB. Després d'acabar la prova, compara els resultats amb altres usuaris i us indica quina part podeu actualitzar i la millora de rendiment esperada.
Es pot actualitzar un ordinador preconstruït? Com actualitzar CPU/GPU/emmagatzematge?
#5. Sintonització HD
HD Tune és una eina de referència i diagnòstic de disc dur/SSD amb moltes funcions. Per ser específics, és capaç d'escanejar si hi ha errors, provar el rendiment dels discs, esborrar-los de manera segura, comprovar l'estat de salut (S.M.A.R.T), etc.
 Les 8 millors eines SSD per comprovar la salut i el rendiment de l'SSD
Les 8 millors eines SSD per comprovar la salut i el rendiment de l'SSDSSD està substituint gradualment el HDD tradicional a causa del seu alt rendiment del disc. Hi ha algunes eines que us poden ajudar a controlar la salut i el rendiment de l'SSD.
Llegeix mésCom obtenir i utilitzar Blackmagic Disk Speed Test Windows? Aquesta publicació us ofereix un tutorial complet. A més, us ofereix 5 alternatives de Blackmagic Disk Speed Test, de manera que podeu disposar d'altres opcions per provar discs en ordinadors Windows.Feu clic per tuitejar
Conclusió
Si voleu descarregar i instal·lar Blackmagic Disk Speed Test per a Windows, val la pena llegir aquesta publicació, ja que us ofereix una guia pas a pas per fer-ho. A més, també us ofereixen les 5 millors alternatives de Blackmagic Disk Speed Test. Amb ells, podeu realitzar proves de disc dur amb facilitat.
Per a qualsevol reflexió sobre Blackmagic Disk Speed Test Windows, escriviu-los directament a l'àrea de comentaris a continuació. Si trobeu algun problema mentre feu servir MiniTool Partition Wizard, poseu-vos en contacte amb nosaltres mitjançant Nosaltres . Farem una resposta el més aviat possible.

![Com restablir el BIOS / CMOS al Windows 10 - 3 passos [MiniTool News]](https://gov-civil-setubal.pt/img/minitool-news-center/87/how-reset-bios-cmos-windows-10-3-steps.jpg)





![Com fer-se propietari de la carpeta a Windows 10 per si mateix [MiniTool News]](https://gov-civil-setubal.pt/img/minitool-news-center/38/how-take-ownership-folder-windows-10-yourself.jpg)
![El millor Windows Media Center de Windows 10: fes un cop d'ull a [MiniTool News]](https://gov-civil-setubal.pt/img/minitool-news-center/30/best-windows-media-center-windows-10-check-it-out.png)


![Com puc comprovar l'activitat recent al meu ordinador? Consulteu aquesta guia [MiniTool News]](https://gov-civil-setubal.pt/img/minitool-news-center/86/how-do-i-check-recent-activity-my-computer.png)
![Com es corregeix el problema de 'Les adreces d'interès de Chrome que no se sincronitzen' al Windows [MiniTool News]](https://gov-civil-setubal.pt/img/minitool-news-center/78/how-fix-chrome-bookmarks-not-syncing-issue-windows.jpg)


![Com desar determinades pàgines d'un PDF a Windows / Mac? [Notícies MiniTool]](https://gov-civil-setubal.pt/img/minitool-news-center/91/how-save-certain-pages-pdf-windows-mac.png)
![7 situacions on hi ha l'error 'La ubicació no està disponible' [MiniTool Tips]](https://gov-civil-setubal.pt/img/data-recovery-tips/67/7-situations-where-there-is-thelocation-is-not-availableerror.jpg)

![[Resolt] Com trobar comentaris de YouTube mitjançant el cercador de comentaris de YouTube?](https://gov-civil-setubal.pt/img/blog/11/how-find-youtube-comments-youtube-comment-finder.png)
