No s'han trobat controladors de dispositius signats amb 5 maneres de Windows 10/8/7 [MiniTool News]
5 Ways No Signed Device Drivers Were Found Windows 10 8 7
Resum:
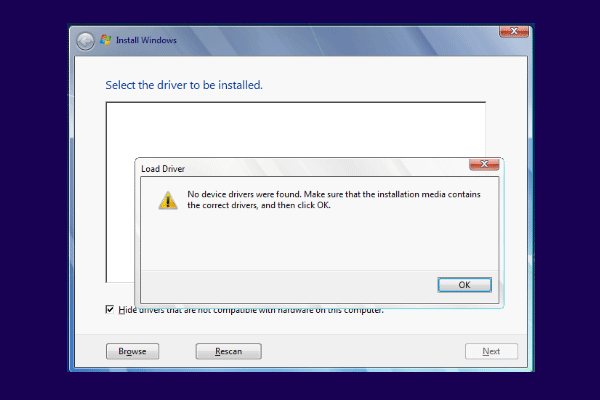
En instal·lar el sistema operatiu, és possible que trobeu l’error de no trobar cap controlador de dispositiu signat. Aquesta publicació de MiniTool us mostrarà com resoldre aquest error. A més, podeu trobar més solucions i consells per a Windows a MiniTool.
Molts usuaris es queixen de trobar-se amb l'error que no s'ha trobat cap controlador de dispositiu signat en intentar instal·lar el sistema operatiu al seu ordinador. Quan han de formatar les particions abans de passar a instal·lar el sistema operatiu nou, es troben amb les notificacions de la següent manera:
No s'ha trobat cap controlador de dispositiu. Assegureu-vos que el suport d’instal·lació conté els controladors correctes i feu clic a D'acord.
Aquest error que indica que no s'ha trobat cap controlador de dispositiu Windows 10 significa que falten o estan danyats els controladors del suport d'instal·lació.
Per tant, a la secció següent, us mostrarem com resoldre l'error que no s'ha trobat cap controlador de dispositiu signat.
5 maneres de solucionar No s'ha trobat cap controlador de dispositiu signat
En aquesta part, us mostrarem com es corregeix l'error que no s'ha trobat cap controlador de dispositiu signat.
Manera 1. Canvieu el port USB
Si us trobeu amb l'error que no s'ha trobat cap controlador de dispositiu, podeu canviar primer el port USB. Si heu connectat el suport d’instal·lació USB a un port USB 3.0 de l’ordinador, podeu provar de canviar-lo al port USB 2.0.
Després d’això, torneu a instal·lar el sistema operatiu i comproveu si s’ha solucionat l’error de no trobar cap controlador de dispositiu.
Manera 2. Establiu la partició com a activa
Establir la partició on vulgueu instal·lar Windows com a activa també us pot ajudar a corregir l'error que no s'ha trobat cap controlador de dispositiu Windows 7/8/10.
Així doncs, aquí us mostrarem com fer-ho estableix la partició com a activa per solucionar aquest problema. Ara, aquí teniu el tutorial.
1. Arrenceu l'ordinador que voleu instal·lar el sistema operatiu.
2. A continuació, seleccioneu l’idioma, l’hora i l’entrada de teclat.
3. A continuació, trieu Repareu l’ordinador .
4. A continuació, trieu Resolució de problemes > Opcions avançades > Símbol d'ordres .
5. A continuació, escriviu les ordres següents i premeu Entra després de cada ordre.
diskpart
volum de llista
seleccioneu el volum X (X significa la lletra de la unitat de partició on voleu instal·lar el sistema operatiu).
actiu
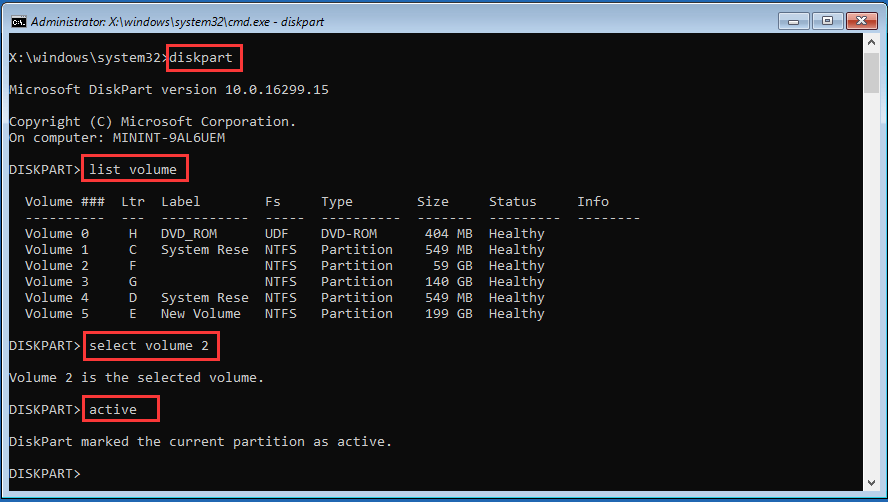
Després d’això, reinicieu l’ordinador i comproveu si l’error que indica que no s’ha trobat cap controlador de dispositiu Windows 10 està solucionat.
Manera 3. Creeu un disc nou
Per solucionar l'error que no s'ha trobat cap controlador de dispositiu signat, podeu provar de crear un disc nou.
Ara, aquí teniu el tutorial.
1. Descarregar Eina de creació de Windows Media des del seu lloc web.
2. A continuació, executeu-lo a l'ordinador.
3. A continuació, seguiu les instruccions que apareixen a la pantalla i trieu Creeu suports d’instal·lació per a un altre PC .
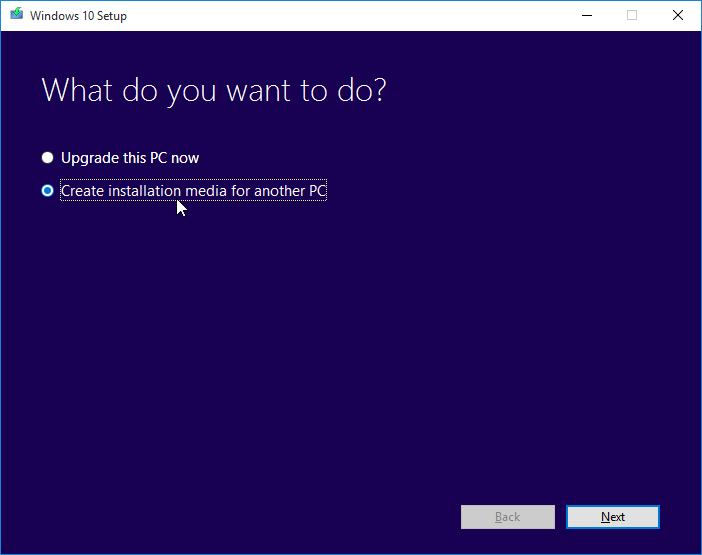
4. A continuació, trieu llenguatge, arquitectura i edició per continuar.
5. A continuació, podeu optar per crear una unitat d'instal·lació USB o un fitxer ISO. Si trieu un fitxer ISO, també podeu muntar-lo a l’USB, CD o DVD.
Després d'això, connecteu-lo a l'ordinador per instal·lar el sistema operatiu i comproveu si s'ha solucionat l'error que indica que no s'ha trobat cap controlador de dispositiu signat Windows 7.
Manera 4. Activeu les opcions de transferència xHCI a la BIOS
L'opció de transferència xHCI és bastant discutible i hi ha força representacions de què ho fa exactament. En general, quan es desactiva, és possible que la BIOS no gestioni els dispositius i els ports USB. Tot i això, quan està habilitat, el sistema operatiu ho gestiona.
Per tant, per solucionar l'error que no s'ha trobat cap controlador de dispositiu signat, alguns usuaris decideixen habilitar-lo i és efectiu. Per tant, també podeu provar-ho.
Ara, aquí teniu el tutorial.
- Arrencar l'ordinador a accediu a la BIOS .
- Després aneu al Advanced Els paràmetres s’anomenen BIOS xHCI Hand-Off o BIOS EHCI Hand-Off.
- A continuació, activeu-lo.
Després, deseu els canvis i sortiu de la configuració del BIOS. A continuació, comproveu si s'ha resolt el problema que no s'ha trobat cap controlador de dispositiu amb Windows 10.
Manera 5. Canvieu-ho tot a heretat i canvieu l'ordre d'arrencada
L'última manera de provar de solucionar l'error que no s'ha trobat cap controlador de dispositiu signat és canviar-ho tot a heretat i configurar la unitat d'arrencada a USB o CD / DVD.
Ara, aquí teniu el tutorial.
- Arrencar l’ordinador a la BIOS.
- A continuació, aneu a Seguretat fitxa.
- Amplieu-lo i trieu Configuració d'arrencada segura i colpejar Entra .
- A continuació, premeu F10 per desar els canvis.
- Utilitzeu la fletxa cap avall per seleccionar Arrencada segura i utilitzeu la tecla de fletxa dreta per modificar la configuració a Desactiva.
- Localitzeu el Suport heretat i estableix-ho a Activa .
- A continuació, canvieu l'ordre d'arrencada i configureu la unitat USB o el CD / DVD com a primer arrencada.
Després d’això, reinicieu l’ordinador i comproveu si s’ha solucionat l’error que indica que no s’han trobat controladors de dispositiu signats.
Paraules finals
En resum, aquesta publicació ha introduït cinc maneres de solucionar l'error que no s'ha trobat cap controlador de dispositiu signat. Si heu trobat el mateix problema, proveu aquestes solucions. Si teniu alguna solució millor, podeu compartir-la a la zona de comentaris.
![Una breu introducció a la carpeta d'informació sobre el volum del sistema [MiniTool Wiki]](https://gov-civil-setubal.pt/img/minitool-wiki-library/71/brief-introduction-system-volume-information-folder.png)


![Actualitzacions de Windows 7 no es descarreguen? A continuació s’explica com solucionar-ho. [Consells MiniTool]](https://gov-civil-setubal.pt/img/backup-tips/77/windows-7-updates-not-downloading.png)
![[RESOLU] El problema del carregador CTF a Windows 10? Fix It Now [MiniTool News]](https://gov-civil-setubal.pt/img/minitool-news-center/16/come-across-ctf-loader-issue-windows-10.png)




![Si la vostra Xbox One no s’actualitzarà, aquestes solucions són útils [MiniTool News]](https://gov-civil-setubal.pt/img/minitool-news-center/46/if-your-xbox-one-won-t-update.jpg)
![Els 10 millors temes i fons gratuïts de Windows 11 per descarregar [Consells de MiniTool]](https://gov-civil-setubal.pt/img/news/C1/top-10-free-windows-11-themes-backgrounds-for-you-to-download-minitool-tips-1.png)


![El meu ordinador és de 64 bits o 32 bits? Proveu les 5 maneres de jutjar [MiniTool Wiki]](https://gov-civil-setubal.pt/img/minitool-wiki-library/27/is-my-computer-64-bit.png)
![Forza Horizon 5 enganxat a la pantalla de càrrega Xbox/PC [Consells de MiniTool]](https://gov-civil-setubal.pt/img/news/94/forza-horizon-5-stuck-on-loading-screen-xbox/pc-minitool-tips-1.jpg)




