5 solucions per solucionar el camí de xarxa no trobat Windows 10 [MiniTool News]
5 Solutions Fix Network Path Not Found Windows 10
Resum:
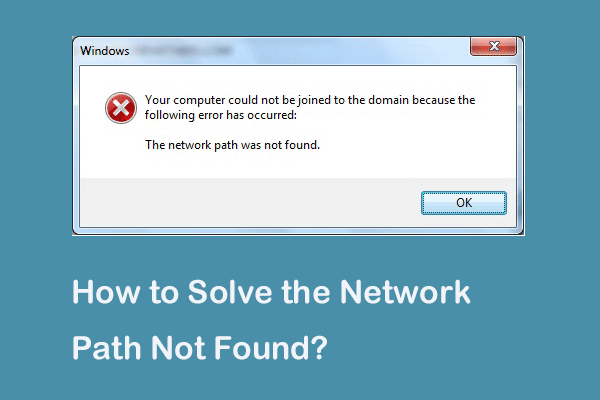
Què és el codi d'error 0x80070035 que no s'ha trobat el camí de xarxa? Què fa que no es trobi el camí de xarxa? Com es pot solucionar el camí de xarxa que no s'ha trobat amb Windows 10? Aquesta publicació us mostra les respostes. A més, es pot visitar MiniTool per trobar més consells i solucions per a Windows.
Alguns equips es queixen que es troben amb l'error del camí de xarxa que no s'ha trobat en intentar connectar un altre equip a la mateixa xarxa. Rebran el codi d'error 0x80070035. Tanmateix, què pot provocar l'error que no s'ha trobat el camí de xarxa?
De fet, el codi d'error 0x80070035 que no s'ha trobat el camí de xarxa pot ser causat per diversos motius. En termes generals, pot ser causat pel tallafoc o el programari antivirus.
A la secció següent, us mostrarem com resoldre l'error del camí de xarxa que no s'ha trobat. Si teniu el mateix problema, proveu aquestes solucions.
5 solucions al camí de xarxa no trobat Windows 10
Ara, es demostraran les solucions per solucionar el camí de xarxa no trobat. Continueu llegint per obtenir més informació.
Solució 1. Verifiqueu la unitat compartida
La primera solució per resoldre l’error del camí de xarxa no trobat és verificar si la unitat és compartida.
Ara, aquí teniu el tutorial.
Pas 1: Feu clic amb el botó dret a la unitat de l'ordinador de destinació al qual voleu accedir i, a continuació, trieu Propietats .
Pas 2: a la finestra emergent, aneu a Compartir i seleccioneu Ús compartit avançat ... per continuar.
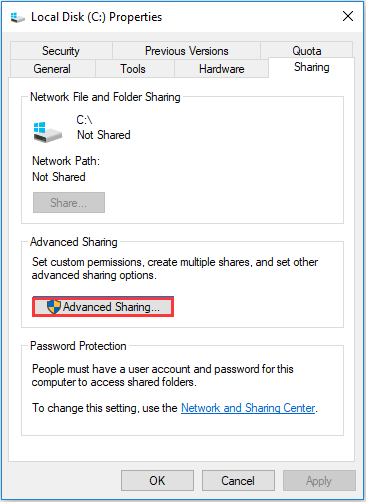
Pas 3: a la finestra emergent, marqueu l'opció Comparteix aquesta carpeta i confirmeu el nom de Compartir. A continuació, feu clic a Aplicar i D'acord per confirmar els canvis.
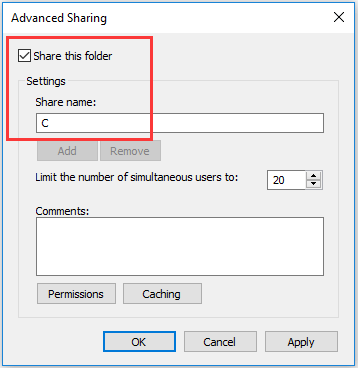
Després d'això, podeu comprovar si s'ha resolt el problema que no s'ha trobat el camí de xarxa.
Solució 2. Fer ping a l'adreça IP de l'ordinador de destinació
La segona solució és comprovar si el canal de xarxa està connectat correctament.
Ara, aquí teniu el tutorial.
Pas 1: a l'ordinador de destinació, premeu Windows clau i R clau junts per obrir Correr diàleg i, a continuació, escriviu el fitxer cmd al quadre i colpeja Entra per continuar.
Pas 2: a la finestra de la línia d'ordres, escriviu l'ordre ipconfig / all i colpejar Entra per continuar.
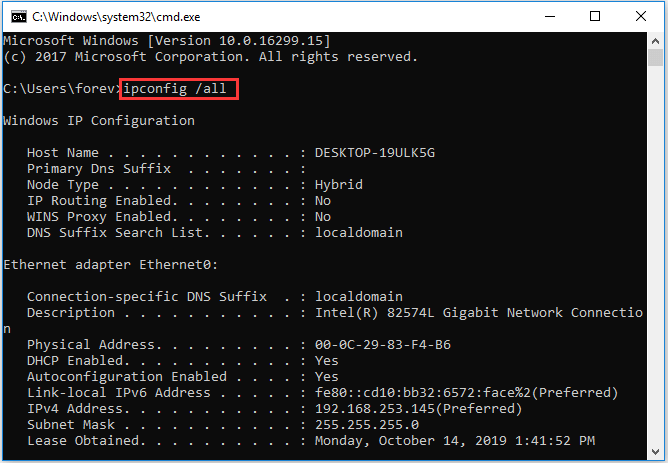
Pas 3: desplaceu-vos cap avall per comprovar l'adreça IPv4 i recordeu-la.
Pas 4: obriu el símbol del sistema a l'ordinador principal i, a continuació, escriviu l'ordre ping i colpejar Entra per continuar. A continuació, comproveu si obtindreu 4 respostes de confirmació o no.
Pas 5: si no rebeu les 4 respostes de confirmació, heu d'executar Solució de problemes de l'adaptador de xarxa . Després d'això, torneu a executar el sistema per comprovar si el codi d'error 0x80070035 del camí no trobat està resolt.
Solució 3. Modifiqueu els paràmetres de seguretat de xarxa
La tercera solució per resoldre el camí de xarxa no trobat del Windows 10 és modificar la configuració de seguretat de la xarxa.
Ara, aquí teniu el tutorial.
Pas 1: a l'ordinador de destinació, premeu Windows clau i R clau junts per obrir Correr diàleg i, a continuació, escriviu el fitxer secpol.msc al quadre i feu clic a D'acord per continuar.
Pas 2: a la finestra emergent, aneu a Polítiques locals > Opcions de seguretat al tauler esquerre. A continuació, seleccioneu el fitxer Seguretat de la xarxa: nivell d’autenticació del gestor de LAN i feu-hi doble clic.
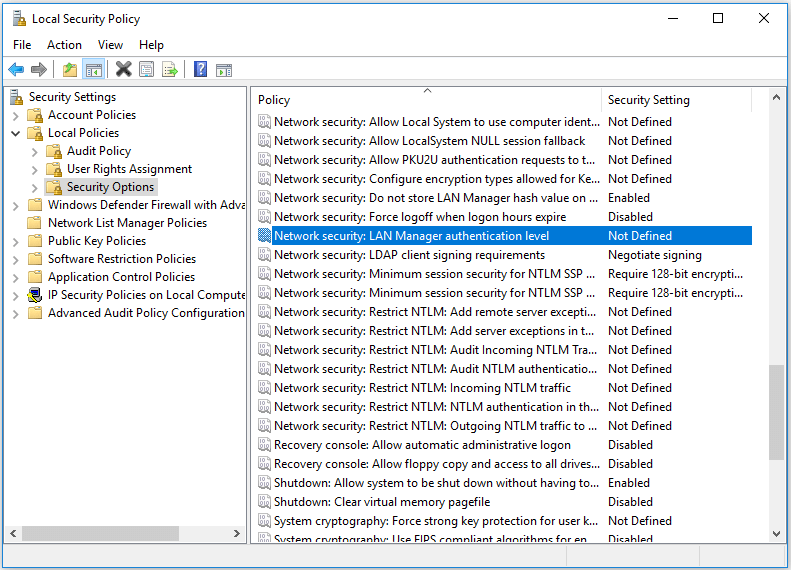
Pas 3: seleccioneu al menú desplegable Envieu seguretat de sessió NTLMv2 amb LM i NTLM si es negocia . Feu clic a Aplicar i D'acord per continuar.
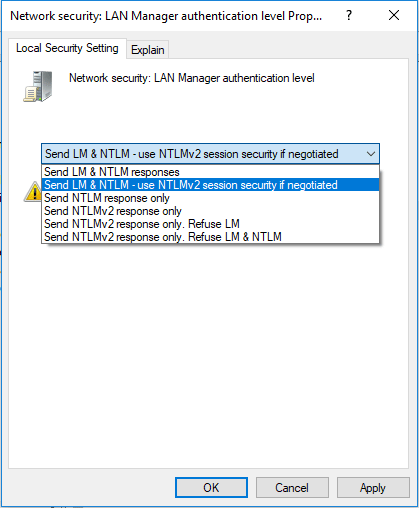
Quan hagueu acabat tots els passos, comproveu si el camí de xarxa que no s'ha trobat Windows 10 està resolt.
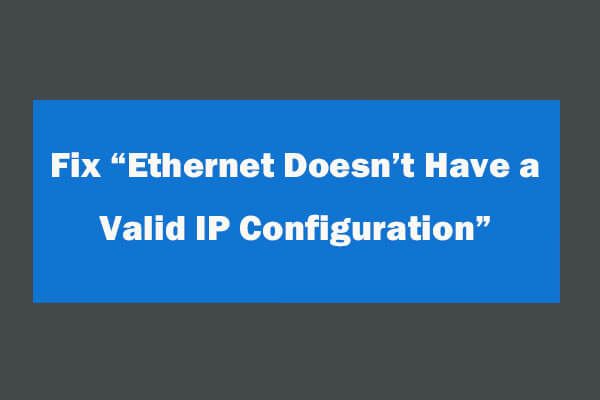 4 maneres de solucionar Ethernet no tenen una configuració IP vàlida
4 maneres de solucionar Ethernet no tenen una configuració IP vàlida Com es corregeix Ethernet no té cap error de configuració d’IP vàlid després d’utilitzar el diagnòstic de xarxa de Windows per resoldre problemes de xarxa. Hi ha 4 solucions aquí.
Llegeix mésSolució 4. Torneu a instal·lar la unitat d'adaptador de xarxa
La quarta solució per resoldre l’error del camí de xarxa no trobat és tornar a instal·lar el controlador de l’adaptador de xarxa.
Ara, aquí teniu el tutorial.
Pas 1: a l'ordinador de destinació, premeu Windows clau i R clau junts per obrir Correr diàleg i, a continuació, escriviu el fitxer devmgmt.msc al quadre i feu clic a D'acord per continuar.
Pas 2: a la finestra emergent, amplieu el fitxer Adaptadors de xarxa . A continuació, feu clic amb el botó dret a cada adaptador i trieu Actualitza el controlador per continuar.
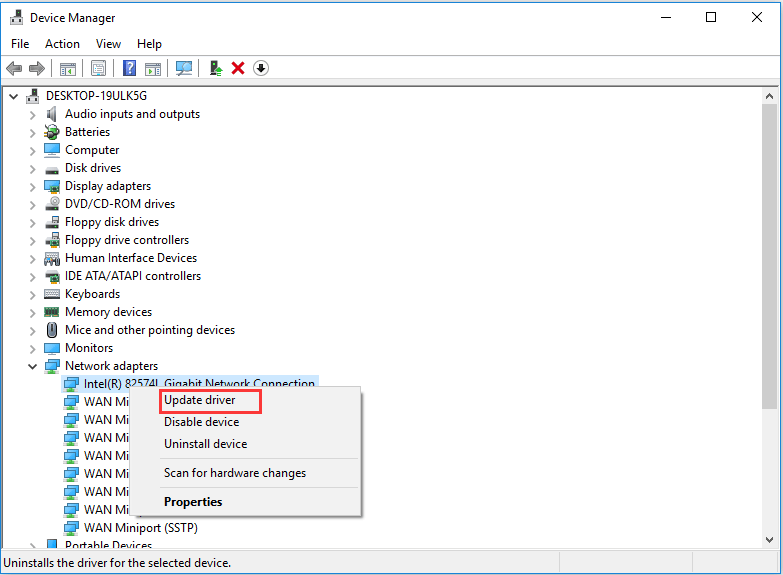
A continuació, podeu seguir les instruccions per continuar. Després d’això, reinicieu l’ordinador per comprovar si el problema del camí de xarxa no trobat està resolt.
Solució 5. Activeu NetBIOS sobre TCP / IP
La cinquena solució per resoldre el codi d'error 0x80070035 que no s'ha trobat el camí de xarxa és habilitar NetBIOS a través de TCP / IP.
Ara, aquí teniu el tutorial.
Pas 1: a l'ordinador de destinació, premeu Windows clau i R clau junts per obrir Correr diàleg i, a continuació, escriviu el fitxer ncpa.cpl al quadre i feu clic a D'acord per continuar.
Pas 2: Feu clic amb el botó dret a la xarxa i trieu Propietats .
Pas 3: feu doble clic al botó Versió 4 del protocol intern .
Pas 4: a la finestra emergent, feu clic a Advanced ... per continuar.
Pas 5: a la finestra emergent, aneu a GUANYA fitxa. A continuació, marqueu l'opció Activeu NetBIOS sobre TCP / IP . Per fi, feu clic a D'acord per continuar
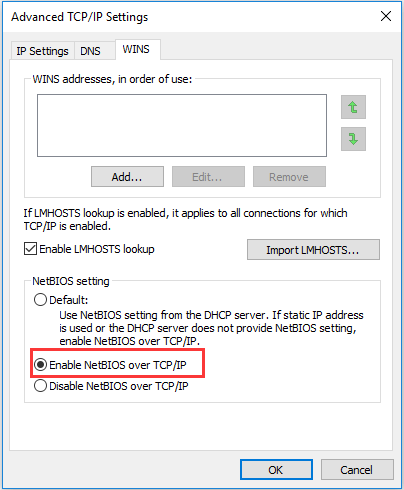
Quan hagueu acabat tots els passos, podeu comprovar si el problema del camí de xarxa que no s'ha trobat s'ha resolt.
Què podeu fer quan Ethernet no funciona al Windows 7/10
Paraules finals
En resum, aquesta publicació ha introduït cinc maneres de solucionar el problema de Windows 10 del camí de xarxa que no s'ha trobat. Si teniu el mateix problema, proveu aquestes solucions.

![La millor unitat òptica del 2019 que és possible que vulgueu comprar [MiniTool News]](https://gov-civil-setubal.pt/img/minitool-news-center/86/best-optical-drive-2019-you-may-want-buy.jpg)

![Com reflectir la unitat d’arrencada al Windows 10 per a UEFI [MiniTool News]](https://gov-civil-setubal.pt/img/minitool-news-center/13/how-mirror-boot-drive-windows-10.jpg)


![Top 7 maneres de solucionar la tartamudesa de League of Legends [MiniTool News]](https://gov-civil-setubal.pt/img/minitool-news-center/49/top-7-ways-fix-league-legends-stuttering.png)
![Clean Boot VS. Mode segur: quina diferència i quan s’ha d’utilitzar [MiniTool News]](https://gov-civil-setubal.pt/img/minitool-news-center/20/clean-boot-vs-safe-mode.png)
![Camí de destinació massa llarg al Windows: resolt eficaçment. [Notícies MiniTool]](https://gov-civil-setubal.pt/img/minitool-news-center/12/destination-path-too-long-windows-effectively-solved.png)


![Falta solucions importants de seguretat i qualitat per solucionar el vostre dispositiu [Consells MiniTool]](https://gov-civil-setubal.pt/img/backup-tips/59/solve-your-device-is-missing-important-security.jpg)




![9 consells per solucionar un error no especificat de CHKDSK amb Windows 10 [Consells MiniTool]](https://gov-civil-setubal.pt/img/data-recovery-tips/53/9-tips-fix-chkdsk-an-unspecified-error-occurred-windows-10.jpg)


