5 maneres de desactivar la seguretat basada en la virtualització a Windows 10 11
5 Maneres De Desactivar La Seguretat Basada En La Virtualitzacio A Windows 10 11
S'informa que la seguretat basada en la virtualització pot reduir l'impacte dels virus del nucli i els atacs de programari maliciós. Tanmateix, habilitar aquesta funció té un cost de rendiment important, especialment quan es tracta de jocs. En aquest post sobre Lloc web de MiniTool , us mostrarem diverses maneres de desactivar VBS pas a pas.
Seguretat basada en la virtualització
La seguretat basada en la virtualització és una característica de seguretat de Windows que crea una regió aïllada de memòria per a funcions de seguretat. Pot protegir el sistema vital i els recursos del sistema operatiu aplicant restriccions.
No obstant això, activar aquesta funció reduirà el rendiment del dispositiu, especialment mentre jugueu. Per obtenir el màxim rendiment en jocs i aplicacions, podeu provar de desactivar la seguretat basada en la virtualització. En aquesta publicació, presentarem 5 maneres de desactivar VBS.
És molt recomanable fer una còpia de seguretat de les dades en un controlador dur extern o una unitat flash USB abans de continuar. En aquest cas, MiniTool ShadowMaker és una bona opció per a vostè. Aquest és un tros de Programari de còpia de seguretat de Windows que està disponible a Windows 11/10/8/7. Admet la còpia de seguretat de diversos elements com fitxers, carpetes, sistemes, particions i fins i tot el disc sencer. Aconsegueix aquest programari gratuït i prova-ho prement el botó següent!
Com desactivar la seguretat basada en la virtualització a Windows 10/11?
# Manera 1: desactiveu la seguretat basada en la virtualització mitjançant la configuració de Windows
Pas 1. Premeu Guanyar + jo obrir Configuració de Windows .
Pas 2. Aneu a Actualització i seguretat > Seguretat de Windows > Seguretat del dispositiu .
Pas 3. Feu clic a Detalls d'aïllament del nucli sota Aïllament del nucli i després desactivar Integritat de la memòria .

# Camí 2: desactiveu la seguretat basada en la virtualització mitjançant el símbol del sistema
Pas 1. Escriviu cmd a la barra de cerca per trobar Símbol del sistema i feu-hi clic amb el botó dret per triar Executa com administrador .
Pas 2. A l'àrea de text, escriviu bcdedit /set hypervisorlaunchtype desactivat i colpejar Entra .
Pas 3. Un cop finalitzat el procés, reinicieu l'ordinador.
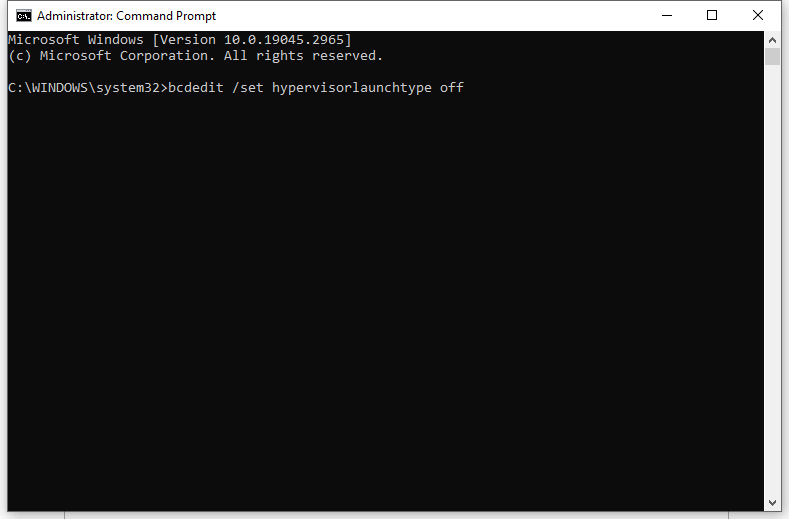
# Manera 3: desactiveu la seguretat basada en la virtualització mitjançant les funcions de Windows
Pas 1. Escriviu panell de control a la barra de cerca i premeu Entra .
Pas 2. Aneu a Programes > Programes i característiques > Activa o desactiva les funcions de Windows .
Pas 3. En Característiques de Windows , desmarqueu Microsoft Defender Application Guard , Plataforma de màquines virtuals , i Plataforma d'hipervisor de Windows a la llista.
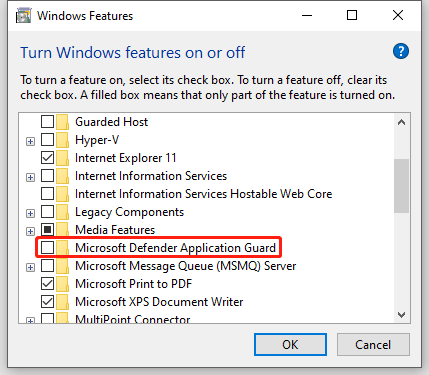
Pas 4. Feu clic a D'acord i reinicieu l'ordinador per aplicar els canvis.
# Manera 4: desactiveu la seguretat basada en la virtualització mitjançant l'editor del registre
Pas 1. Escriviu editor del registre a la barra de cerca i premeu Entra .
Pas 2. Navegueu fins al camí següent:
HKEY_LOCAL_MACHINE\SYSTEM\CurrentControlSet\Control\DeviceGuard
Pas 3. Al tauler dret, feu clic amb el botó dret a Activa la seguretat basada en la virtualització i posa'l dades de valor a 0 .
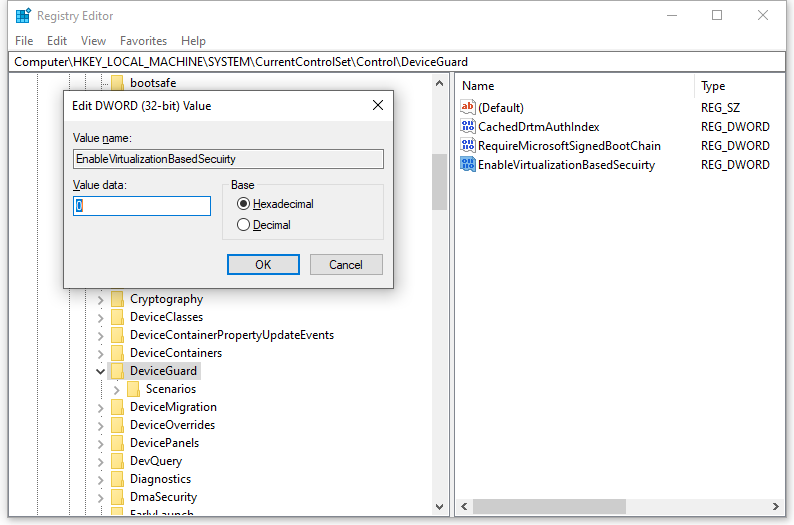
Pas 4. Feu clic a D'acord i reinicieu el vostre sistema.
# Manera 5: desactiveu la seguretat basada en la virtualització mitjançant l'editor de polítiques de grup
Pas 1. Premeu Guanyar + R per obrir el Correr Caixa.
Pas 2. En el correr caixa, tipus gpedit.msc i colpejar Entra .
Pas 3. Aneu al camí següent:
Política de l'ordinador local\Configuració de l'ordinador\Plantilles administratives\Sistema\Guàrdia de dispositius
Pas 4. Des del panell de la dreta, feu doble clic a Activa la seguretat basada en la virtualització .
Pas 5. Marqueu Desactivar i colpejar Aplicar & D'acord .
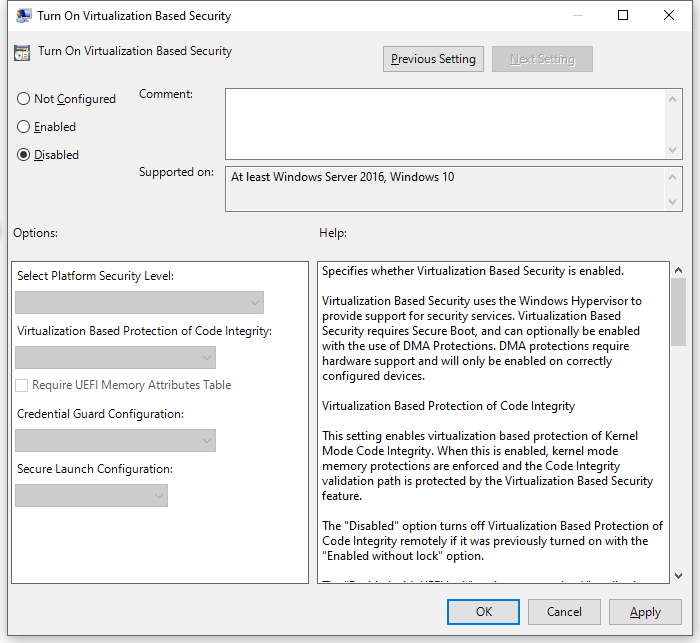
Paraules finals
En resum, tot i que la seguretat basada en la virtualització és una característica molt útil a Windows, és segur desactivar-la per obtenir el màxim rendiment a Windows 10/11 mitjançant els mètodes esmentats anteriorment. Esperem sincerament que pugueu millorar el rendiment del vostre dispositiu i tenir una millor experiència de joc!

![[RESOLUT] Com recuperar fitxers de la targeta SD formatada a Android? [Consells MiniTool]](https://gov-civil-setubal.pt/img/android-file-recovery-tips/99/how-recover-files-from-formatted-sd-card-android.png)




![8 aspectes: la millor configuració del tauler de control de NVIDIA per al joc 2021 [MiniTool News]](https://gov-civil-setubal.pt/img/minitool-news-center/65/8-aspects-best-nvidia-control-panel-settings.png)
![Com forçar el tancament d'un programa sense gestor de tasques: 3 maneres [MiniTool News]](https://gov-civil-setubal.pt/img/minitool-news-center/57/how-force-close-program-without-task-manager-3-ways.png)

![5 casos: com canviar el correu electrònic de PSN a PS5 / PS4 / PS3 i pàgina web? [Notícies MiniTool]](https://gov-civil-setubal.pt/img/minitool-news-center/88/5-cases-how-change-psn-email-ps5-ps4-ps3-web-page.png)
![Com convertir CDA a MP3: 4 mètodes i passos (amb imatges) [convertidor de vídeo]](https://gov-civil-setubal.pt/img/video-converter/75/how-convert-cda-mp3.png)


![Solucionat: com recuperar dades després del restabliment de fàbrica d'Android [MiniTool Tips]](https://gov-civil-setubal.pt/img/android-file-recovery-tips/86/solved-how-recover-data-after-factory-reset-android.jpg)


![Proveu aquests mètodes per desactivar el servei d'informes d'errors del Windows 10 [MiniTool News]](https://gov-civil-setubal.pt/img/minitool-news-center/91/try-these-methods-disable-windows-10-error-reporting-service.png)

![Han fallat 7 mètodes eficients per solucionar Netwtw06.sys al Windows 10 [MiniTool Tips]](https://gov-civil-setubal.pt/img/backup-tips/29/7-efficient-methods-fix-netwtw06.jpg)
