3 solucions a la imatge de tasca es corrompen o es modifiquen amb [MiniTool News]
3 Fixes Task Image Is Corrupted
Resum:
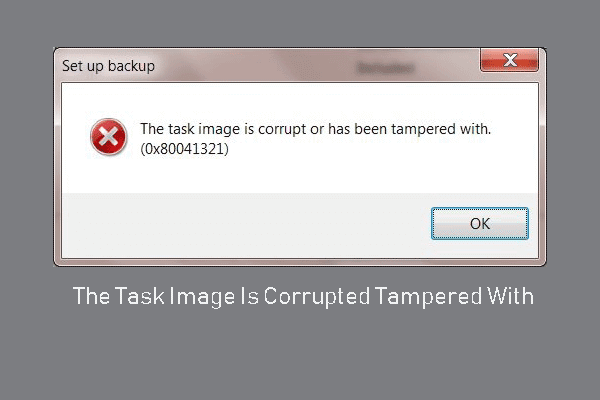
Què provoca l'error que es corromp o altera la imatge de la tasca? Com es corregeix el codi d'error 0x80041321? Aquesta publicació de MiniTool us mostrarà com es corregeix aquest error de servei del Planificador de tasques. A més, podeu visitar MiniTool per trobar més consells i solucions de Windows.
Quin és l'error que es corromp o altera la imatge de la tasca?
És habitual que trobeu el codi d’error 0x80041321 amb el missatge d’error que indica que la imatge de la tasca està danyada o manipulada. Aquest missatge d'error sol indicar que es tracta d'una tasca de còpia de seguretat programada malmesa.
Aquest error apareix sovint quan intenteu configurar la còpia de seguretat del vostre sistema operatiu Windows. Per tant, a la secció següent, us mostrarem com resoldre l’error que fa que la imatge de la tasca estigui danyada o manipulada amb Windows 7.
3 Correccions a la imatge de tasca que es corromp o es fa malbé
Manera 1. Suprimiu la tasca de còpia de seguretat antiga
Per corregir l'error que es corromp o altera la imatge de la tasca, podeu optar per suprimir l'antiga tasca de còpia de seguretat.
Ara, aquí teniu el tutorial.
- Obriu el tauler de control .
- Obert Sistema i seguretat i feu clic a Eines administratives .
- Obert Planificador de tasques i feu clic a Biblioteca del programador de tasques .
- A continuació, suprimiu qualsevol tasca relacionada amb la còpia de seguretat.
Després d'això, torneu a crear una còpia de seguretat i comproveu si l'error que la imatge de tasca està danyada o manipulada està corregida.
Manera 2. Restabliu els paràmetres del registre del programador de tasques
Per resoldre el codi d'error 0x80041321, podeu optar per restablir la configuració del registre de Task Scheduler.
Ara, aquí teniu el tutorial.
- Premeu Windows clau i R clau junta per obert Correr diàleg .
- Tipus regedit al quadre i feu clic a D'acord per continuar.
- A continuació, aneu al camí: HKLM SOFTWARE Microsoft Windows NT Versió actual Schedule
- Elimineu totes les subclaus que es troben al fitxer Horari clau. Però tingueu en compte que no suprimiu la clau de programació.
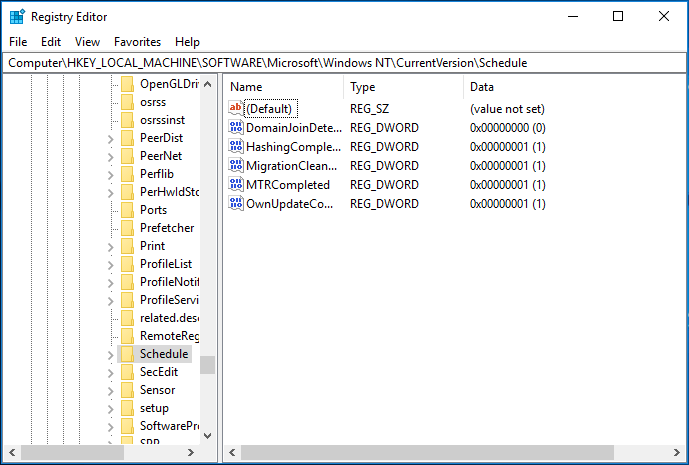
Quan hagueu acabat tots els passos, reinicieu l'ordinador i torneu a crear una còpia de seguretat i, a continuació, comproveu si s'ha solucionat el problema que està corromput o manipulat la imatge de la tasca.
Manera 3. Proveu un altre programari de còpia de seguretat
Com es va esmentar a la part anterior, l'error que fa que la imatge de tasca estigui danyada o manipulada amb Windows 7 es produeix quan intenteu configurar la còpia de seguretat del sistema operatiu Windows. Per tant, quan ho intenteu creeu una còpia de seguretat de la imatge del sistema , podeu triar utilitzar un tros de programari de còpia de seguretat professional . Per tant, es recomana MiniTool ShadowMaker.
Ara us mostrarem com utilitzar-lo per fer una còpia de seguretat del sistema operatiu Windows.
1. Descarregueu MiniTool ShadowMaker des del botó següent, instal·leu-lo i inicieu-lo.
2. Feu clic a Mantingueu la prova .
3. A continuació, entrareu a la interfície principal de MiniTool ShadowMaker. Aneu al Còpia de seguretat pàgina i veureu que MiniTool ShadowMaker selecciona el sistema operatiu com a font de còpia de seguretat per defecte.
4. A continuació, feu clic a Destinació mòdul per triar un disc de destinació per desar les imatges de còpia de seguretat. Es recomana triar un disc dur extern.
5. Després, feu clic a Feu una còpia de seguretat ara per realitzar la tasca immediatament.
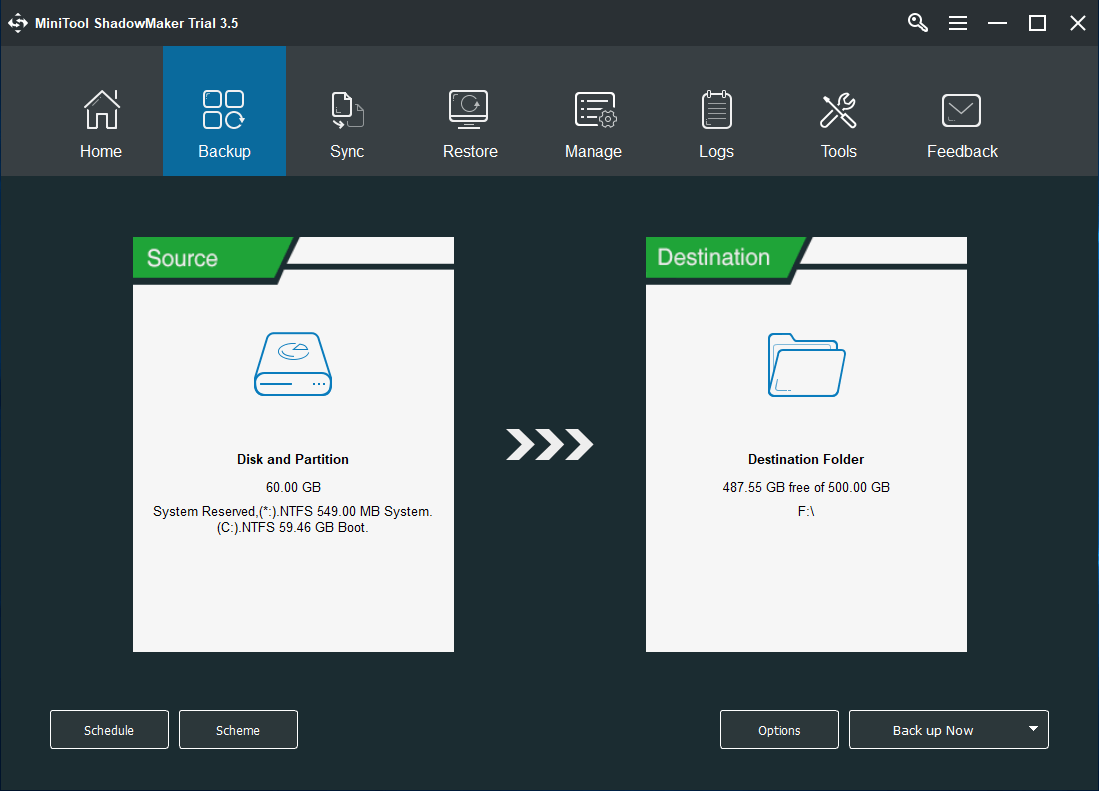
Un cop finalitzats tots els passos, heu fet una còpia de seguretat del sistema operatiu amb èxit. Amb aquest programari, no trobareu el problema que la imatge de la tasca estigui malmesa o manipulada.
Paraules finals
En resum, per corregir l’error que corrompia o alterava la imatge de la tasca, aquest missatge ha mostrat 3 solucions. Si us trobeu amb el mateix problema, proveu aquestes solucions. Si teniu millors idees per solucionar-ho, podeu compartir-lo a la zona de comentaris.



![Disc dur ATA: què és i com instal·lar-lo al vostre PC [MiniTool Tips]](https://gov-civil-setubal.pt/img/backup-tips/30/ata-hard-drive-what-is-it.jpg)

![7 millors pel·lícules de Yes per veure pel·lícules gratis [2021]](https://gov-civil-setubal.pt/img/movie-maker-tips/75/7-best-yesmovies-watch-movies.png)
![Una breu introducció a Jump Drive i al seu ús [MiniTool Wiki]](https://gov-civil-setubal.pt/img/minitool-wiki-library/13/brief-introduction-jump-drive.png)

![[Corregit!] Error 0xc0210000: la clau de BitLocker no s'ha carregat correctament](https://gov-civil-setubal.pt/img/news/A8/fixed-error-0xc0210000-bitlocker-key-wasn-t-loaded-correctly-1.png)
![Solucions per a 'una altra aplicació fa servir el dispositiu' [MiniTool News]](https://gov-civil-setubal.pt/img/minitool-news-center/84/fixes-device-is-being-used-another-application.png)
![3 solucions efectives per restaurar els marcadors de Safari a l'iPad [Consells MiniTool]](https://gov-civil-setubal.pt/img/ios-file-recovery-tips/90/3-effective-solutions-restore-safari-bookmarks-ipad.jpg)



![Una guia detallada sobre la partició de supressió de discs [MiniTool Tips]](https://gov-civil-setubal.pt/img/disk-partition-tips/56/detailed-guide-diskpart-delete-partition.png)

![El so HDMI no funciona? Aquí teniu solucions que no us podeu perdre [MiniTool News]](https://gov-civil-setubal.pt/img/minitool-news-center/28/is-hdmi-sound-not-working.jpg)
![Usuaris informats de BIOS danyats per ordinador: missatges i solucions d'error [Consells MiniTool]](https://gov-civil-setubal.pt/img/data-recovery-tips/18/users-reported-pc-corrupted-bios.jpg)

