2 maneres: com establir la prioritat de Windows 10 [Guia pas a pas] [MiniTool News]
2 Ways How Set Priority Windows 10
Resum:
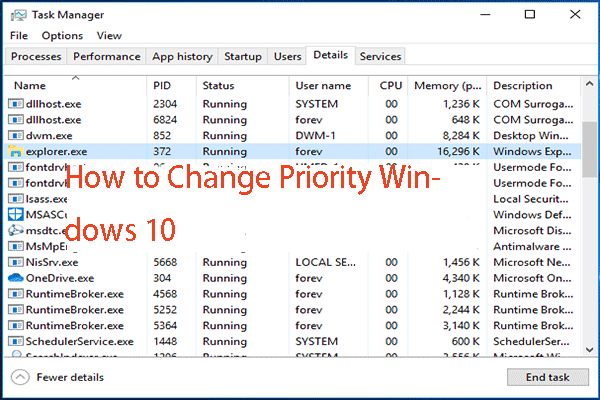
Com s’estableix Windows 10 amb prioritat? Com es canvia la prioritat de Windows 10? Com es pot configurar un programa amb Windows 10 d'alta prioritat? Aquesta publicació de MiniTool us mostrarà com definir Windows 10 amb prioritat.
Com és ben sabut, Windows comparteix els recursos de CPU de l’ordinador entre programes en execució. No obstant això, quants recursos es donaran a un procés està determinat per la seva prioritat. En general, com més alt sigui el nivell de prioritat, més recursos es destinaran al procés.
Per tant, en aquesta publicació us mostrarem com configurar Windows 10 amb prioritat o com configurar un programa amb Windows 10 d’alta prioritat.
2 maneres: com definir Windows 10 amb prioritat
En aquesta part, us mostrarem com definir la prioritat de Windows 10. Abans de continuar, heu de conèixer informació bàsica sobre la prioritat. Hi ha 6 nivells de prioritat disponibles per als processos al Windows i són:
- Temps real
- Alt
- Per sobre de la normalitat
- Normal
- Per sota de Normal
- baix
Normal és el nivell per defecte i la majoria de programes amb prioritat normal poden executar-se sense problemes. Tanmateix, els usuaris poden optar per canviar les prioritats del procés per accelerar l’aplicació o frenar-la per consumir menys recursos.
I el nou nivell de prioritat aplicat a l'aplicació entrarà en vigor fins que el procés de l'aplicació deixi de funcionar. Un cop aturada, la propera vegada s'obrirà amb el nivell de prioritat predeterminat tret que l'aplicació tingui una configuració per canviar la seva prioritat automàticament.
Alguns programes poden canviar la seva prioritat automàticament, com ara WinRAR i 7-Zip. Poden canviar la seva prioritat per damunt del normal per accelerar el procés d’arxiu.
Nota: Heu de saber que els usuaris no poden establir el nivell de prioritat en temps real, ja que pot causar inestabilitat del sistema. Una aplicació amb prioritat en temps real pot consumir el 100% de la CPU i interceptar l'entrada del teclat i del ratolí, cosa que fa que el PC sigui inutilitzable.
Com es defineix la prioritat de Windows 10 mitjançant el Gestor de tasques
Ara us mostrarem com definir Windows 10 amb prioritat.
- Obriu el Gestor de tasques .
- A la finestra emergent, feu clic a Més detalls .
- A continuació, aneu a Detalls fitxa.
- Seleccioneu el procés que vulgueu establir la prioritat i feu-hi clic amb el botó dret.
- A continuació, tria Estableix la prioritat al menú contextual i trieu el nivell de prioritat desitjat.
- Després, a la finestra emergent, feu clic a Canvia la prioritat per continuar.

Un cop finalitzats tots els passos, heu definit o canviat el nivell de prioritat d'un procés amb èxit.
A més de la manera anterior, també podeu establir la prioritat de Windows 10 d’una altra manera. Per tant, s’introduirà a la part següent.
Com es defineix la prioritat de Windows 10 mitjançant WMIC
En aquesta part, us mostrarem com establir la prioritat de Windows 10 mitjançant WMIC.
Ara, aquí teniu el tutorial.
- Obriu el símbol del sistema com a administrador .
- Introduïu l'ordre procés wmic where name = 'Nom del procés' trucada setpriority 'Nivell de prioritat' i colpejar Entra per continuar. (Heu de substituir el nom del procés pel nom real del procés i substituir el nivell de prioritat segons la taula següent.
| Valor del nivell de prioritat | Nom del nivell de prioritat |
| 256 | Temps real |
| 128 | Alt |
| 32768 | Per sobre de la normalitat |
| 32 | Normal |
| 16384 | Per sota de Normal |
| 64 | baix |
Després, heu canviat amb èxit el nivell de prioritat del procés.
 3 mètodes per solucionar la impossibilitat de canviar la prioritat al gestor de tasques
3 mètodes per solucionar la impossibilitat de canviar la prioritat al gestor de tasques Quan no pugueu accedir correctament a aquest programa, heu de canviar la prioritat del procés. Però, de vegades, no podeu canviar la prioritat al Gestor de tasques.
Llegeix mésParaules finals
Quant a la manera d’establir Windows 10 d’alta prioritat, aquesta publicació ha mostrat dues maneres. Si voleu establir o canviar la prioritat de Windows 10, podeu provar aquestes maneres. Si teniu solucions millors, podeu compartir-les a la zona de comentaris.




![[Correccions completes] No es pot fer clic a la barra de tasques a Windows 10/11](https://gov-civil-setubal.pt/img/news/12/can-t-click-taskbar-windows-10-11.png)
![Taula d'assignació de fitxers (FAT): què és? (Els seus tipus i més) [MiniTool Wiki]](https://gov-civil-setubal.pt/img/minitool-wiki-library/17/file-allocation-table.png)
![Com reparar Windows 11/10 mitjançant el símbol del sistema? [Guia]](https://gov-civil-setubal.pt/img/backup-tips/78/how-repair-windows-11-10-using-command-prompt.jpg)






![Sis maneres de resoldre l'error de pàgina danyat de maquinari defectuós [MiniTool Tips]](https://gov-civil-setubal.pt/img/backup-tips/06/six-ways-solve-faulty-hardware-corrupted-page-error.png)
![[FIXAT] Com recuperar fotos suprimides a l'iPhone | Solucions principals [Consells MiniTool]](https://gov-civil-setubal.pt/img/ios-file-recovery-tips/60/how-recover-deleted-photos-iphone-top-solutions.jpg)


![Què és el menú d'arrencada d'Acer? Com accedir / canviar el BIOS d'Acer [consells MiniTool]](https://gov-civil-setubal.pt/img/data-recovery-tips/04/what-is-acer-boot-menu.jpg)

