11 maneres d'obrir l'Explorador de Windows al Windows 10 [MiniTool News]
11 Ways Open Windows Explorer Windows 10
Resum:
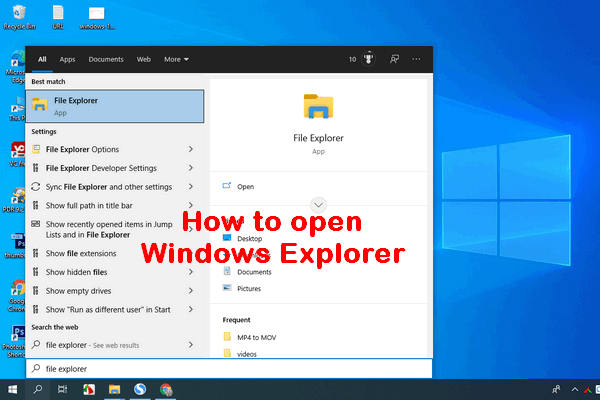
Windows Explorer és una aplicació de gestor de fitxers integrada als sistemes operatius Windows des del Windows 95 per substituir el gestor de fitxers anterior. Els usuaris poden accedir fàcilment a fitxers i carpetes mitjançant l'Explorador de Windows, ja que proporciona una interfície gràfica d'usuari per accedir als vostres sistemes de fitxers. Quines són les maneres factibles d'obrir l'Explorador de Windows a l'ordinador?
Windows Explorer es va introduir amb Windows 95 com a substitut del Gestor de fitxers. Microsoft li dóna un nom nou a Windows 8 i Windows 10: File Explorer. Windows Explorer us proporciona una manera senzilla d’accedir a fitxers i carpetes; aquest és un motiu important pel qual Windows Explorer (File Explorer) es converteix en una de les aplicacions més utilitzades a Windows.
Consell: És fàcil cometre errors quan gestioneu fitxers i carpetes a l'ordinador mitjançant l'Explorador de Windows. Però la bona notícia és que, fins i tot si els fitxers es perden a causa d’un mal funcionament, es poden recuperar fàcilment mitjançant el programari MiniTool. Haureu de fer clic al botó de baixada següent per obtenir-lo i després començar a instal·lar-lo al vostre PC alhora.
Sempre que vulgueu copiar o moure fitxers al Windows 10, el primer que heu de fer és obrir File Explorer. On és File Explorer? No us preocupeu si podeu respondre a això. Al contingut següent, us el mostraré com obrir l'Explorador de Windows a Windows 10 d'11 maneres.
Resolució de problemes de l'Explorador de Windows que no respon / ha deixat de funcionar.
# 1. Obriu l'Explorador de Windows des de la barra de tasques
Per defecte, hi ha una icona de l’Explorador de fitxers (que sembla una carpeta) a l’extrem esquerre de la barra de tasques de Windows 10. Heu de fer clic en aquesta icona per iniciar l’Explorador de Windows a Windows 10.
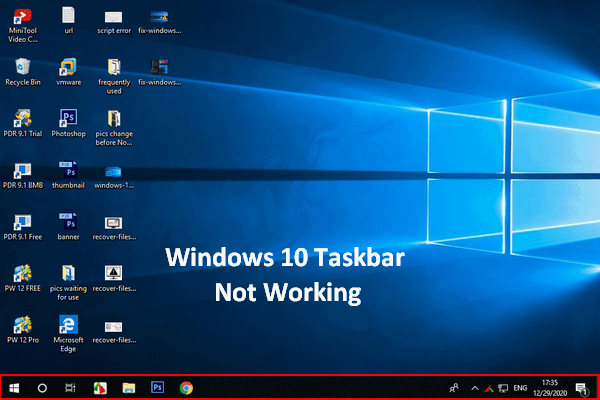 La barra de tasques de Windows 10 no funciona: com es corregeix (solució definitiva)
La barra de tasques de Windows 10 no funciona: com es corregeix (solució definitiva)Si trobeu que la barra de tasques de Windows 10 no funciona, no us espanteu, ja que tinc mètodes útils per ajudar-vos.
Llegeix més# 2. Obriu l'Explorador de fitxers de Windows 10 mitjançant la cerca de Windows
Si no teniu ni idea d’on és File Explorer a Windows 10, la millor manera de trobar-lo és mitjançant la cerca de Windows.
Seguiu aquests passos per obrir l'Explorador de fitxers de Windows 10:
- Feu clic a la icona de cerca o al quadre de cerca situat a la part esquerra de la barra de tasques.
- Tipus explorador al quadre de text.
- Seleccioneu Explorador de fitxers del resultat de la cerca.
Llegiu aquesta pàgina per obtenir més informació sobre com fer cerques a Windows 10:
 Com s'utilitza, es controla i es corregeix la barra de cerca a Windows 10
Com s'utilitza, es controla i es corregeix la barra de cerca a Windows 10 Aquesta pàgina us mostra com utilitzar i controlar la barra de cerca a Windows 10 i com solucionar si falta la barra de cerca a la barra de tasques.
Llegeix més# 3. Demaneu a Cortana que obri l'Explorador de fitxers
També podeu utilitzar Cortana (l’assistent de productivitat personal de Microsoft) per obrir l’Explorador de Windows.
- Feu clic al botó Cortana icona a la barra de tasques; es troba a la part dreta de la icona o quadre de cerca.
- Feu clic a la icona del micròfon i digueu Obre l'explorador de fitxers.
- Cortana hi respondrà.
També podeu escriure Explorador de fitxers al quadre de cerca de Cortana si no teniu micròfon.
# 4. Obriu l'Explorador de fitxers des del menú Inici
El menú Inici s’utilitza amb freqüència en totes les versions de Windows per ajudar les persones a accedir ràpidament a determinats fitxers, aplicacions i configuracions. Com obrir File Explorer?
Pas 1: Com obrir el menú Inici
I hi ha dues maneres comunes d'obrir el menú Inici a Windows 10.
- Feu clic al botó Començar a l'extrem inferior esquerre de la pantalla del PC amb Windows 10.
- Premeu el botó Començar Tecla (logotip de Windows) al teclat.
Pas 2: Com iniciar l'Explorador de Windows
A continuació, podeu obrir Windows 10 File Explorer des del menú Inici de 3 maneres diferents.
- Desplaceu-vos cap avall per la llista d'aplicacions -> cerca Sistema Windows i amplieu-lo -> feu clic Explorador de fitxers sota ella.
- Aneu a la barra lateral esquerra -> feu clic al botó Explorador de fitxers icona.
- Aneu a la secció de mosaic de la dreta -> seleccioneu Explorador de fitxers .
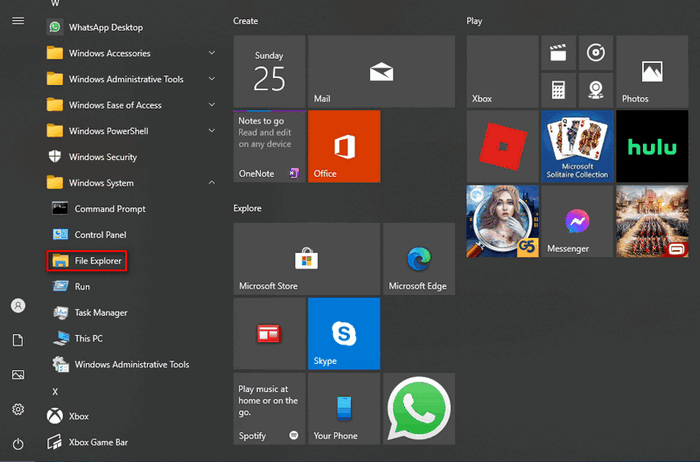
P1: Què passa si File Explorer no apareix a la barra lateral esquerra?
També podeu fer clic a la icona Documents o Pictures per obrir el gestor de fitxers del Windows 10. A més, podeu fixar File Explorer a la barra lateral fent: Configuració icona -> feu clic Personalització -> tria Començar -> feu clic al botó Trieu quines carpetes apareixen a Inici enllaç -> activa Explorador de fitxers .
P2: Com fixar File Explorer a la secció de mosaic?
Premeu Windows + S -> tipus Explorador de fitxers -> Feu-hi clic dret i trieu Clica per començar .
# 5. Utilitzeu la drecera de teclat per obrir l'Explorador de fitxers
El vostre teclat ofereix dreceres ràpides per iniciar moltes coses, inclòs File Explorer. Com iniciar Windows Explorer fàcilment? Simplement premeu Windows + E. al teclat.
# 6. Obriu l'Explorador de Windows des del menú WinX
El menú WinX, també conegut com a menú d’usuari avançat, fa referència al menú que veieu després de prémer Windows + X . També podeu fer clic dret al botó Inici per mostrar aquest menú. A continuació, hauríeu de seleccionar Explorador de fitxers .
[Solucionat] El menú WinX no funciona al Windows 10.
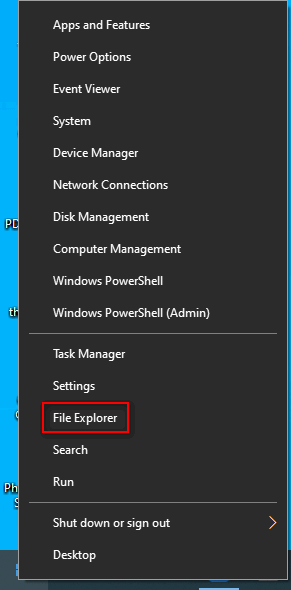
# 7. Obriu l'Explorador de Windows mitjançant Run
Com obrir File Explorer a Windows 10 mitjançant l’aplicació Run?
- Premeu Windows + R per obrir Run.
- Tipus explorador al quadre de text.
- Feu clic a D'acord o premeu Entra .
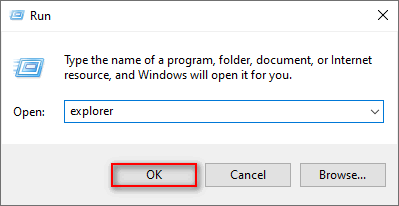
# 8. Utilitzeu el Gestor de tasques per iniciar l'Explorador de Windows
- Premeu Ctrl + Maj + Esc per obrir el Gestor de tasques.
- Canviar a Més detalls . (Opcional)
- Seleccioneu Fitxer a la barra de menú i trieu Executeu una nova tasca .
- Tipus explorador i premeu Entra .
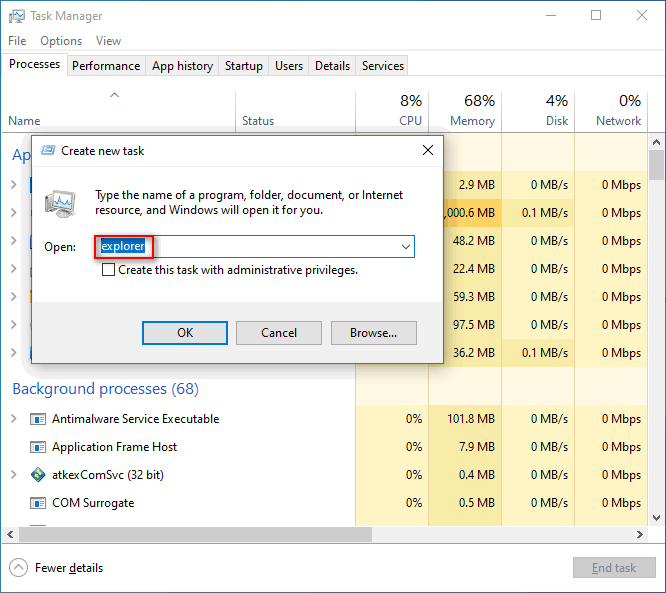
# 9. Inicieu l'Explorador de fitxers de Windows 10 des del símbol del sistema o Powershell
- Obriu el símbol del sistema o el Windows Powershell com ho feu habitualment.
- Tipus explorador i premeu Entra .
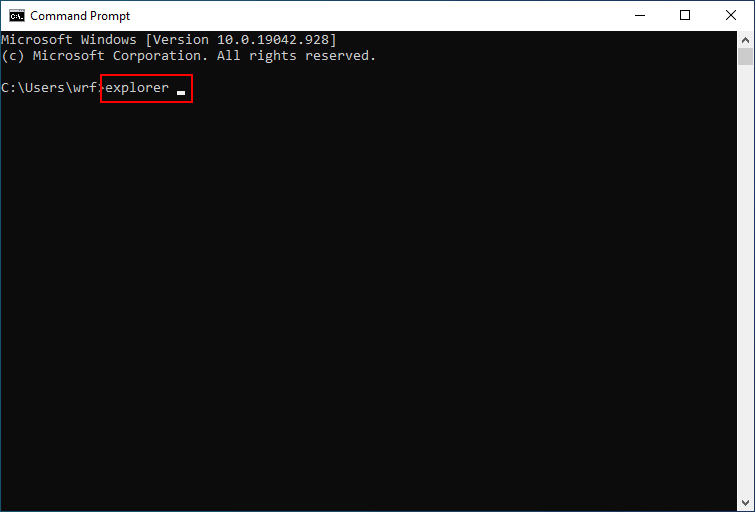
# 10. Executeu Explorer.exe
- Feu doble clic a Aquest PC .
- Anar a C: Windows .
- Troba el explorador fitxer de sol·licitud.
- Feu-hi doble clic.
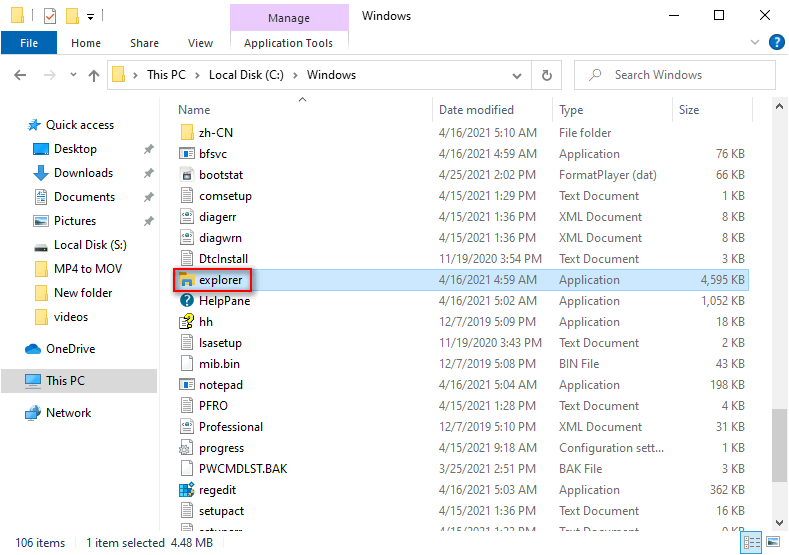
# 11. Feu una drecera manualment
Podeu obrir l'Explorador de fitxers des de qualsevol lloc que vulgueu creant una drecera manualment.
- Aneu al lloc des del qual voleu obrir l'Explorador de Windows.
- Feu clic amb el botó dret a l'espai en blanc.
- Seleccioneu Novetat -> Drecera .
- Escriviu la ubicació correcta o feu clic a Navega.
- Feu clic a Pròxim .
- Posa-li un nom.
- Feu clic a Acabar .
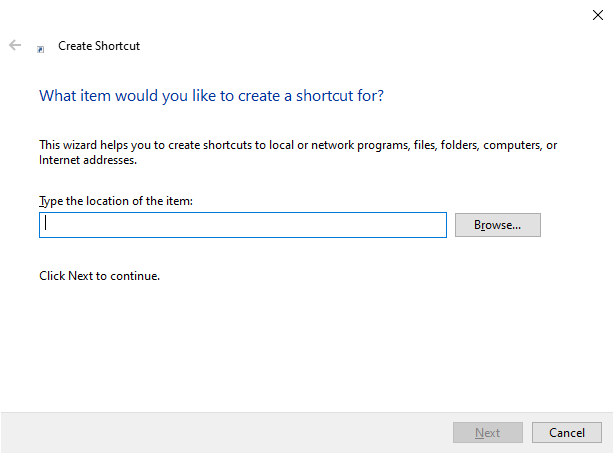
Una altra manera de crear ràpidament una drecera de File Explorer és arrossegar i deixar anar la drecera de File Explorer des del menú Inici fins a qualsevol altre lloc que vulgueu.
![[Resolt] Com fer una còpia de seguretat de les fotos d'Amazon en un disc dur?](https://gov-civil-setubal.pt/img/news/91/resolved-how-to-back-up-amazon-photos-to-a-hard-drive-1.jpg)

![Com accedir o eliminar fitxers temporals de Windows Windows 10 [MiniTool News]](https://gov-civil-setubal.pt/img/minitool-news-center/38/how-access-delete-windows-temporary-files-windows-10.png)



![6 mètodes per corregir l'error d'actualització 0x80072EE2 al Windows 10 [MiniTool News]](https://gov-civil-setubal.pt/img/minitool-news-center/72/6-methods-fix-update-error-0x80072ee2-windows-10.png)








![5 mètodes factibles per solucionar l'error 0x80073afc del Windows Defender [Notícies MiniTool]](https://gov-civil-setubal.pt/img/minitool-news-center/64/5-feasible-methods-fix-windows-defender-error-0x80073afc.jpg)

![Una guia sobre la baixada, instal·lació i reinstal·lació d'Ubisoft Connect [Consells de MiniTool]](https://gov-civil-setubal.pt/img/news/6B/a-guide-on-ubisoft-connect-download-install-and-reinstall-minitool-tips-1.png)

