Què és Print Spooler i com restablir-lo a Windows 10?
What Is Print Spooler
Què és un spooler d'impressió? Com restablir Print Spooler? Si busqueu les respostes a les preguntes anteriors, podeu llegir aquesta publicació amb atenció. A més, també podeu saber què heu de fer quan us trobeu amb el problema de la cola d'impressió.En aquesta pàgina:- Què és Print Spooler
- Per què necessiteu Print Spooler
- Com restablir la cola d'impressió
- Paraules finals
Què és Print Spooler
Què és Print Spooler? És una petita aplicació que gestiona els treballs d'impressió en paper enviats des de l'ordinador a la impressora o al servidor d'impressió. Pot emmagatzemar diversos treballs d'impressió a la cua d'impressió o a la memòria intermèdia recuperada per la impressora o el servidor d'impressió.
Consell: Si voleu obtenir més informació sobre la impressora o teniu problemes quan feu servir la impressora, podeu anar al lloc web oficial de MiniTool. Obteniu /eSCL/ScannerStatus HTTP/1.1 Host: Localhost: 7 maneres!
Obteniu /eSCL/ScannerStatus HTTP/1.1 Host: Localhost: 7 maneres!Quan s'utilitza una impressora, segueix imprimint pàgines amb el missatge Get/eSCL/ScannerStatus HTTP/1.1 Host: localhost. Aquí hi ha 8 correccions.
Llegeix més
Per què necessiteu Print Spooler
De vegades, la impressora no pot processar immediatament tota la informació sobre el que esteu imprimint perquè no és prou ràpid i té poc espai d'emmagatzematge.
Per tant, la impressora necessita un programa per decidir en quin ordre s'han d'imprimir els documents (segons qui hagi fet clic primer a imprimir), i després passar lentament la llista de documents que s'han d'imprimir en lloc d'enviar tots els documents alhora.
Si utilitzeu el sistema operatiu Windows, s'integrarà un programa de processament en segon pla al dispositiu. S'utilitza amb la vostra impressora per demanar treballs d'impressió. Spooler significa que no heu d'esperar que finalitzi un treball per poder carregar un altre treball. Això és Print Spooler.
Com restablir la cola d'impressió
Quan utilitzeu Print Spooler, també podeu trobar molts problemes, com ara Print Spooler s'atura, el servei Print Spooler no s'executa, etc. La majoria dels problemes es poden solucionar restablint o reiniciant la cola d'impressió. Els següents són els mètodes per reiniciar Print Spooler.
Forma 1: utilitzeu el Gestor de tasques
La manera més senzilla de restablir o reiniciar el col·lector d'impressió és utilitzar el Gestor de tasques. Els passos es detallen a continuació:
Pas 1 : Feu clic amb el botó dret a Començar botó i tria Cap de tasques .
Pas 2 : Anar al Serveis pestanya.
Pas 3 : desplaceu-vos cap avall per localitzar Spooler servei, feu-hi clic amb el botó dret i trieu Reinicia .
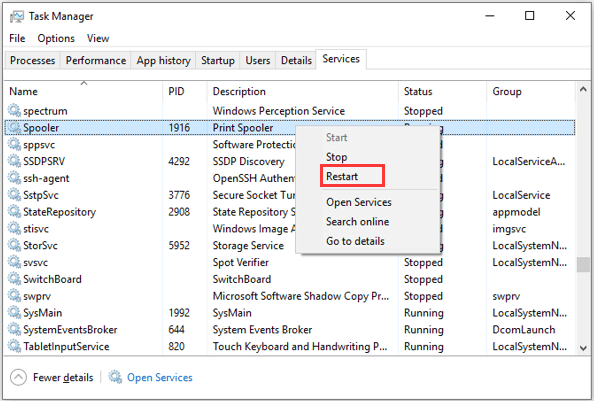
Forma 2: utilitzeu el símbol del sistema
Alternativament, també podeu restablir o reiniciar Print Spooler Windows 10 al Símbol del sistema.
Pas 1 : Premeu Windows + R per obrir el Correr finestra. A continuació, introduïu cmd i premeu Ctrl + Canvi + Entra córrer Símbol del sistema com a administrador.
Pas 2 : Quan rebeu una finestra de control del compte d'usuari (UAC), feu clic a D'acord per confirmar l'operació.
Pas 3 : a la consola d'ordres, introduïu no atureu el spooler i premeu Entra tecla per aturar Print Spooler.
Pas 4 : Per resoldre problemes d'impressió o cola d'impressió, podeu navegar fins al directori C:WindowsSystem32SpoolPrinters i suprimiu tots els continguts del fitxer Impressores carpeta per eliminar els treballs d'impressió.
Pas 5 : Ara, podeu tornar al símbol del sistema, escriviu colador d'inici net , i premeu Entra per iniciar la cola d'impressió.
Després d'això, podeu tornar a iniciar les vostres tasques d'impressió i s'haurien de completar correctament.
Forma 3: Utilitza els serveis
També podeu realitzar la mateixa operació a l'aplicació Serveis. A més, podeu fer més canvis al servei aquí.
Només cal invocar el Correr finestra, entrada serveis.msc al quadre buit i feu clic D'acord per obrir el Serveis aplicació. A continuació, desplaceu-vos cap avall per localitzar Spooler d'impressió servei.
Per aturar/reiniciar la cola d'impressió, podeu fer clic Atura el servei / Reinicieu el servei al panell esquerre o feu clic amb el botó dret al servei i trieu Atura / Reinicia . Si el servei està aturat, podeu fer clic Inicieu el servei al panell esquerre o tria Començar des del menú contextual.
Per fer més configuració per al servei, podeu fer-hi doble clic per obrir-lo Propietats . Aquí també podeu aturar/iniciar Print Spooler fent clic a Atura / Començar botó. I pots triar a Tipus d'inici de la llista desplegable segons les vostres necessitats.
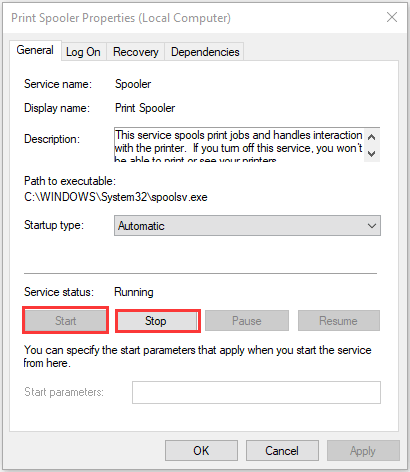
![[Guia] - Com escanejar des de la impressora a l](http://gov-civil-setubal.pt/img/knowledge-base/11/what-is-print-spooler-4.png) [Guia] - Com escanejar des de la impressora a l'ordinador a Windows/Mac?
[Guia] - Com escanejar des de la impressora a l'ordinador a Windows/Mac?Aquesta publicació us explica com arreglar l'altre ordinador que utilitza la impressora. l'estat següent és l'estat d'ús d'aquest problema de l'ordinador de cinc maneres senzilles.
Llegeix mésParaules finals
En resum, aquesta publicació ha presentat què és Print Spooler i com restablir-la a Windows 10. Espero que aquesta publicació us sigui útil.
![Una breu introducció a la carpeta d'informació sobre el volum del sistema [MiniTool Wiki]](https://gov-civil-setubal.pt/img/minitool-wiki-library/71/brief-introduction-system-volume-information-folder.png)


![Actualitzacions de Windows 7 no es descarreguen? A continuació s’explica com solucionar-ho. [Consells MiniTool]](https://gov-civil-setubal.pt/img/backup-tips/77/windows-7-updates-not-downloading.png)
![[RESOLU] El problema del carregador CTF a Windows 10? Fix It Now [MiniTool News]](https://gov-civil-setubal.pt/img/minitool-news-center/16/come-across-ctf-loader-issue-windows-10.png)




![Si la vostra Xbox One no s’actualitzarà, aquestes solucions són útils [MiniTool News]](https://gov-civil-setubal.pt/img/minitool-news-center/46/if-your-xbox-one-won-t-update.jpg)
![[Guia ràpida] Ctrl X Significat i com utilitzar-lo a Windows?](https://gov-civil-setubal.pt/img/news/31/ctrl-x-meaning-how-use-it-windows.png)






![5 solucions a l'error 0x00000133 de la pantalla blava de la mort [MiniTool News]](https://gov-civil-setubal.pt/img/minitool-news-center/36/5-solutions-blue-screen-death-error-0x00000133.png)
![[Explicat] Barret blanc vs barret negre: quina diferència hi ha](https://gov-civil-setubal.pt/img/backup-tips/8C/explained-white-hat-vs-black-hat-what-s-the-difference-1.png)
