Què és el menú d'arrencada de Dell i com introduir-lo al Windows 10 [MiniTool News]
What Is Dell Boot Menu
Resum:

Quan l’ordinador Dell tingui alguns problemes, potser haureu d’entrar al menú d’arrencada o al BIOS de Dell. A continuació, aquest post de MiniTool proporciona informació sobre el menú d’arrencada de Dell. Podeu conèixer-ne la definició i com introduir-la al Windows 10.
Menú d'arrencada de Dell
El menú d’arrencada de l’ordinador portàtil Dell és essencialment el menú d’opcions d’arrencada avançades. Quan tingueu problemes d’inici o d’operació als equips Dell, podeu utilitzar el menú d’arrencada de Dell per accedir a la configuració d’inici, Mode segur , i diversos altres mètodes d'inici per ajudar-vos a accedir i reparar Windows 10.
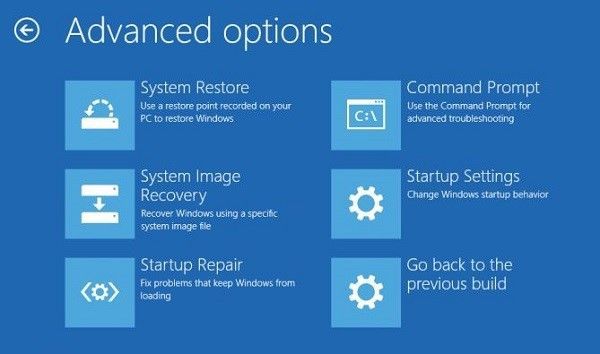
Com accedir al menú d'arrencada de Dell
Ara, vegem com accedir al menú d’arrencada de Dell. Podeu prémer la tecla 'F2' o 'F12' per accedir a la majoria del menú d'arrencada de portàtils i ordinadors de sobretaula Dell. Tanmateix, la tecla del menú d'arrencada de Dell, així com la tecla BIOS d'alguns equips Dell antics, potser 'Ctrl + Alt + Retorn', 'Del', 'Fn + Esc', 'Fn + F1'.
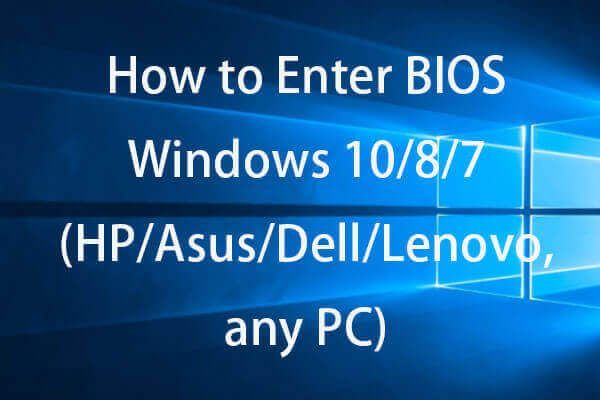 Com introduir el BIOS a Windows 10/8/7 (HP / Asus / Dell / Lenovo, qualsevol PC)
Com introduir el BIOS a Windows 10/8/7 (HP / Asus / Dell / Lenovo, qualsevol PC) Consulteu com introduir la BIOS en un PC amb Windows 10/8/7 (HP, ASUS, Dell, Lenovo, qualsevol PC). Es proporcionen 2 maneres amb els passos per accedir al BIOS a Windows 10/8/7.
Llegeix mésCom s'utilitza el menú d'arrencada de Dell per solucionar els problemes d'inici
Ara podeu saber com utilitzar el menú d’arrencada de Dell per solucionar els problemes d’inici.
Si l’inici del sistema no passa per alt la pantalla d’inici de Dell, podeu prémer la tecla F2 o F12 per accedir al menú d’arrencada de Dell. També podeu seguir les instruccions següents per solucionar-ho.
Pas 1: per a aquest mètode, cal Suport d'arrencada de Windows 10 o suports d'instal·lació d'arrencada de Windows 10. A continuació, heu d’inserir el material multimèdia en un port USB o una unitat de DVD.
Pas 2: apagueu l'ordinador. Enceneu l'ordinador i premeu ràpidament el botó F12 a la pantalla on apareix el logotip de Dell fins que vegeu S'està preparant un menú d'arrencada una sola vegada .
Pas 3: al fitxer arrencada , heu de seleccionar el dispositiu que coincideix amb el vostre tipus de suport (USB o DVD) BOTA UEFI .
Pas 4: quan arrenci al suport multimèdia, feu clic a Pròxim, i seleccioneu Repareu l’ordinador .
Pas 5: feu clic a Resolució de problemes i feu clic a Opcions avançades .
Si el Windows 10 troba un error d’inici o diversos errors d’inici, hauria d’obrir automàticament el menú d’opcions d’inici avançat quan s’iniciï la propera vegada.
Si podeu accedir a la pantalla d'inici de sessió del sistema, heu de fer clic a poder icona a l'extrem inferior dret de la pantalla. Mentre es manté aferrat a la Maj , feu clic a la tecla reinicia icona. A continuació, feu clic a Resolució de problemes i trieu Opcions avançades.
Si de vegades podeu entrar a l'escriptori del sistema, haureu d'obrir el fitxer Configuració aplicació escrivint configuració al Cerca barra. Després heu de triar el fitxer Actualització i seguretat secció. Després, trieu Recuperació des del menú esquerre. Sota Inici avançat , feu clic a reiniciar ara botó a la part dreta de la pantalla.
L'ordinador es reiniciarà i entrarà al fitxer Opcions menú. A continuació, feu clic a Resolució de problemes i feu clic a Opcions avançades .
Paraules finals
Què és el menú d'arrencada de Dell? Després de llegir aquest post, ja sabeu què és el menú d'arrencada de Dell i com accedir al menú d'arrencada de Dell al Windows 10. Només cal que seguiu la manera esmentada anteriorment quan tingueu necessitat.




![11 consells per solucionar problemes de connexió a Internet Guanyeu 10 [MiniTool News]](https://gov-civil-setubal.pt/img/minitool-news-center/12/11-tips-troubleshoot-internet-connection-problems-win-10.jpg)



![Com recuperar dades disc dur formatat (2020) - Guia [MiniTool Tips]](https://gov-civil-setubal.pt/img/blog/35/c-mo-recuperar-datos-disco-duro-formateado-gu.png)

![6 casos habituals de recuperació de dades del Samsung Galaxy S6 [Consells MiniTool]](https://gov-civil-setubal.pt/img/android-file-recovery-tips/09/6-common-cases-samsung-galaxy-s6-data-recovery.jpg)
![Com solucionar el problema 'Microsoft Print to PDF no funciona' [MiniTool News]](https://gov-civil-setubal.pt/img/minitool-news-center/54/how-fix-microsoft-print-pdf-not-working-issue.png)
![Corregit: no hi ha prou espai al disc per completar l'operació [MiniTool Tips]](https://gov-civil-setubal.pt/img/data-recovery-tips/67/fixed-there-is-insufficient-disk-space-complete-operation.png)
![Com es corregeix l'error de la pàgina de dades del nucli 0x0000007a Windows 10/8 / 8.1 / 7 [Consells MiniTool]](https://gov-civil-setubal.pt/img/data-recovery-tips/96/how-fix-kernel-data-inpage-error-0x0000007a-windows-10-8-8.jpg)



![Com resoldre Fortnite que no es llança? Aquí hi ha 4 solucions [MiniTool News]](https://gov-civil-setubal.pt/img/minitool-news-center/78/how-solve-fortnite-not-launching.png)
![Eliminar/suprimir Google Chrome del teu ordinador o dispositiu mòbil [Consells de MiniTool]](https://gov-civil-setubal.pt/img/news/A0/remove/delete-google-chrome-from-your-computer-or-mobile-device-minitool-tips-1.png)
