Què cal fer quan el telèfon no es connecta a l'ordinador [MiniTool News]
What Do When Your Phone Wont Connect Computer
Resum:
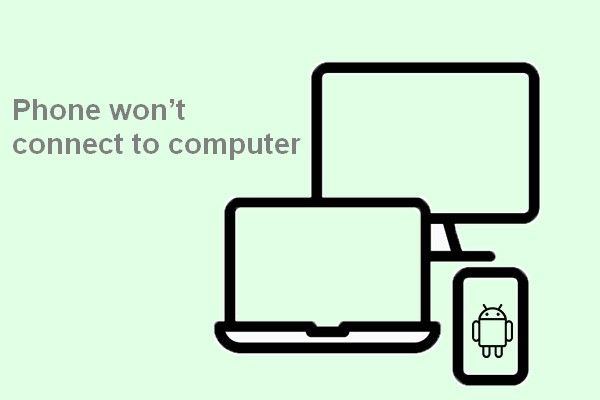
Tot i que el telèfon mòbil tendeix a estar sense fils recentment, com altres dispositius electrònics, connectar-lo a l’ordinador mitjançant un port USB continua sent una manera útil i convenient d’intercanviar dades. No obstant això, algunes persones van informar que el seu telèfon no es connectaria a l'ordinador. Aquesta publicació activada MiniTool el lloc web explica aquest problema i ofereix algunes solucions útils per solucionar-lo.
Per què el vostre telèfon no es connecta a l'ordinador
Connecteu el telèfon a l’ordinador, però només es pot reconèixer que no es pot trobar. Quina experiència tan terrible! Si voleu transferir dades, examinar fotografies o fer altres coses al PC, connecteu-hi un telèfon / iPhone Android. Però potser us decebrà; el el telèfon no es connectarà a l’ordinador .
Per què passa això? De fet, és possible que una sèrie de factors siguin responsables del fet que el telèfon no aparegui a l'ordinador, com ara un problema de port USB / cable, un controlador obsolet i una font d'alimentació inestable. Pot ser difícil esbrinar el motiu directe pel qual l’ordinador no reconeix el telèfon, però per sort podeu solucionar el problema en la majoria dels casos seguint els mètodes que s’indiquen a continuació.
Consell: És millor que obtingueu una eina de recuperació si feu clic al botó de baixada següent per recuperar dades immediatament després de la pèrdua de dades.En aquest post s’explica per què l’ordinador no reconeix la unitat flash USB i com solucionar-la.
Com es corregeix quan el telèfon Android no es connecta a l'ordinador
Com puc aconseguir que el meu equip reconegui el meu telèfon? Les solucions següents us donaran la resposta.
Solució 1: reinicieu els dispositius i proveu un altre port.
El primer que cal fer quan Windows 10 no reconeix el telèfon Android és reiniciar tant el telèfon com l’ordinador i, a continuació, torneu-ho a provar: desconnecteu el cable -> reinicieu els dos dispositius -> torneu-los a connectar.
Si encara no funciona, proveu un altre port USB o cable USB. També podeu provar de netejar el port micro-USB.
Solució 2: comproveu el mode de connexió USB.
En general, Windows reconeixerà el vostre telèfon Android com a dispositiu MTP (Media Transfer Protocol) després de connectar-lo a l'ordinador; instal·larà els controladors necessaris automàticament perquè el vostre telèfon pugui aparèixer a File Explorer.
Com es comprova la configuració de la connexió de l'ordinador USB:
- Obert Configuració al telèfon Android.
- Trieu Emmagatzematge .
- Feu clic a la icona dels tres punts a la part superior dreta.
- Seleccioneu connexió d'ordinador USB.
- Assegureu-vos que Mitjana device (MTP) està seleccionat el mode.
L'opció també es pot anomenar Transferir fitxers o Gestor de fitxers de dispositius, segons el fabricant.
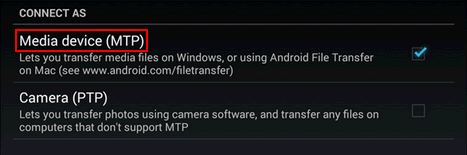
A més, podeu provar de connectar el vostre telèfon Android com a dispositiu d’emmagatzematge massiu USB: aneu a Configuració al telèfon -> seleccioneu Més configuracions -> tria Utilitats USB -> tria Connecteu l’emmagatzematge a l’ordinador -> seguiu les instruccions per completar els passos de descans.
Solució 3: actualitzeu el controlador USB MTP.
- Feu clic amb el botó dret al ratolí Començar botó a l'extrem inferior esquerre. (També podeu prémer Windows + X .)
- Seleccioneu Gestor de dispositius des del menú emergent.
- Aneu al vostre telèfon Android (generalment es troba a sota) Dispositius portàtils ).
- Feu clic dret al telèfon i trieu Actualitza el controlador o bé Actualitzeu el programari del controlador , en funció del sistema.
- Seleccioneu Cerqueu el programari del controlador a l’ordinador quan us pregunti Com voleu cercar el programari del controlador.
- Feu clic al botó Permeteu-me triar d’una llista de controladors de dispositiu de l’ordinador enllaç.
- Trieu Dispositiu USB MTP de la llista i feu clic a Pròxim .
- Espereu que acabi. Aleshores, el telèfon hauria de funcionar com a dispositiu multimèdia i ser reconegut per l’ordinador.
A més, podeu provar de solucionar el telèfon que no apareix a l'ordinador: connectant el telèfon Android -> obrint Gestor de dispositius -> fent clic dret al telèfon -> seleccionant Desinstal·la el dispositiu o bé Desinstal·la -> desconnecteu el telèfon i torneu-lo a connectar.
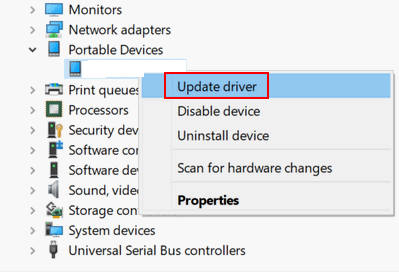
[Solucionat] El menú WinX no funciona al Windows 10.
Solució 4: activa la depuració USB.
- Obert Configuració .
- Seleccioneu Opcions de desenvolupament .
- Activa Opcions de desenvolupament .
- Comprovar depuració USB i feu clic a D'acord .
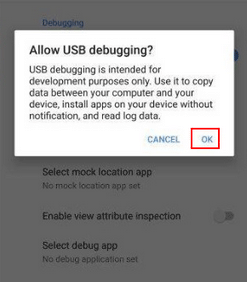
Seguiu aquests passos si utilitzeu Android 4.2 o una versió posterior:
- Anar a Configuració .
- Seleccioneu Sobre el telèfon .
- Aneu a Número de compilació .
- Feu-hi clic set vegades.
- Encendre Depuració USB .
Altres mètodes que podeu provar quan el telèfon no es connecta a l'ordinador:
- Activa el mode d'avió.
- Reinicieu el telèfon al mode ODIN.
- Executeu l'eina de resolució de problemes de dispositius Windows.
- Torneu a instal·lar la interfície ADB composta.
- Connecteu el telèfon directament a l'ordinador sense un concentrador USB.
- Descarregueu i instal·leu el fitxer Paquet de funcions multimèdia per a versions N i KN de Windows 10 .
- Suprimiu la memòria cau i les dades de les aplicacions, inclosos els sistemes d'emmagatzematge extern i d'emmagatzematge de suports.
Si us plau, obteniu més informació sobre Windows 10 N vs KN.





![Windows 10 Restablir VS Clean Instal·lar VS Fresh Start, guia detallada. [Consells MiniTool]](https://gov-civil-setubal.pt/img/backup-tips/60/windows-10-reset-vs-clean-install-vs-fresh-start.png)
![5 maneres de solucionar l'escaneig i la reparació de la unitat aturada al Windows 10 [Consells MiniTool]](https://gov-civil-setubal.pt/img/backup-tips/94/5-ways-fix-scanning.jpg)











![Error de discòrdia: s'ha produït un error de JavaScript al procés principal [MiniTool News]](https://gov-civil-setubal.pt/img/minitool-news-center/02/discord-error-javascript-error-occurred-main-process.jpg)
