Què podeu fer si el Windows 10 Time continua canviant? Proveu 4 maneres! [Notícies MiniTool]
What Can You Do If Windows 10 Time Keeps Changing
Resum:
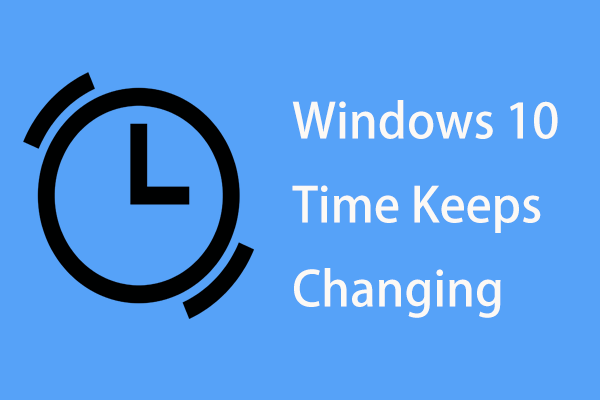
Quan utilitzeu un PC, pot ser que us molesti el problema: el temps de Windows 10 continua canviant. Què heu de fer per solucionar el problema? És fàcil i podeu seguir les solucions esmentades per Solució MiniTool en aquest post per desfer-se fàcilment del problema.
L’hora de l’ordinador continua canviant Windows 10
Quan utilitzeu un ordinador, podeu trobar la data i l’hora a la part inferior dreta de la pantalla de l’ordinador. Tot i que, en la majoria dels casos, la funció és inadvertida, poden aparèixer diversos problemes al dispositiu si surt malament.
Per exemple, sempre podeu trobar el problema de Windows 10 ha fallat . A més, el temps pot continuar canviant. Els motius principals poden ser el problema amb la bateria CMOS, la zona horària, l'atac de programari maliciós o la configuració de sincronització deficient.
Afortunadament, podeu eliminar fàcilment el problema seguint aquestes solucions a continuació. Ara els veiem.
Solucions: el temps de Windows 10 continua canviant
Bateria Chang CMOS
Una de les causes que Windows 10 no pot mostrar un temps estable és la bateria CMOS. La bateria es troba a la placa base de l’ordinador i proporciona energia al xip CMOS (semiconductor complementari d’òxid de metall) que també es troba a la placa base.
Al xip es desa informació sobre la configuració del sistema, inclosa la data i l’hora. La bateria CMOS pot assegurar-se que el xip pugui guardar les dades quan el PC estigui apagat o no estigui connectat a l’alimentació. Tanmateix, si la bateria està danyada, és possible que Windows mostri un moment erroni.
Si el temps de l’ordinador continua canviant a Windows 10, heu de canviar la bateria CMOS. Podeu demanar ajuda al vostre expert en maquinari local o contactar amb el personal d'assistència de l'empresa.
Definiu la zona horària
Quan el temps de Windows 10 continua canviant, potser trieu la zona horària incorrecta. Per solucionar el problema, heu d’establir manualment la zona horària seguint aquests passos:
Pas 1: aneu a Inici> Configuració> Hora i idioma .
Pas 2: aneu a Data i hora , trieu una zona horària correcta en funció de la vostra regió.
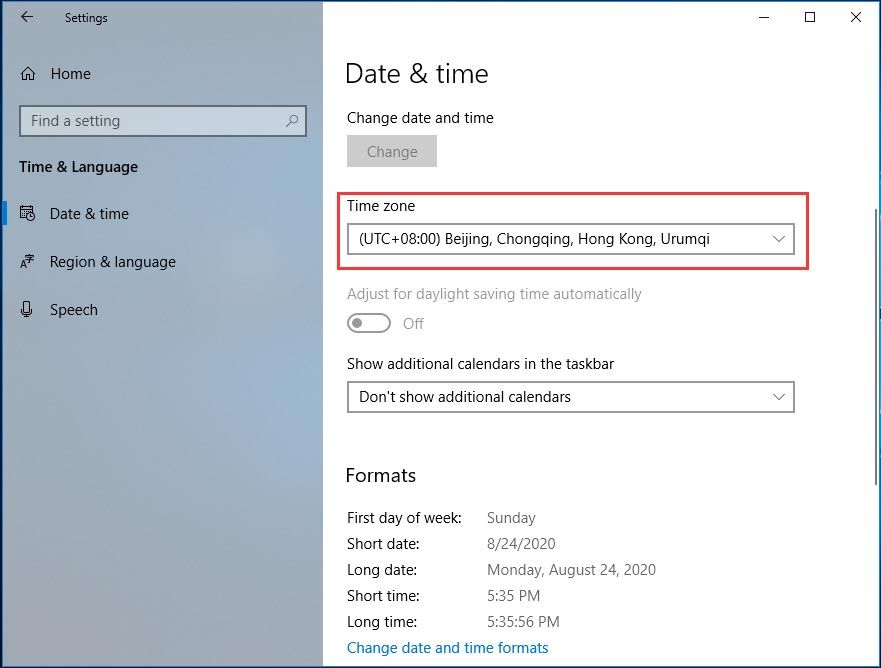
A més, hauríeu de comprovar si el vostre equip està configurat per sincronitzar-se automàticament amb el servidor d’hora d’Internet time.windows.com, ja que de vegades la sincronització horària del Windows 10 ha fallat.
Pas 1: desplaceu-vos cap avall per la finestra Data i hora per fer clic Dades addicionals, configuració horària i regional obrir Rellotge i regió al tauler de control.
Pas 2: feu clic a Data i hora i vés a Hora d'Internet .
Pas 3: hauríeu de veure el missatge 'Aquest equip està configurat per sincronitzar-se automàticament amb' time.windows.com '.' Si no apareix, feu clic a Canvia la configuració .
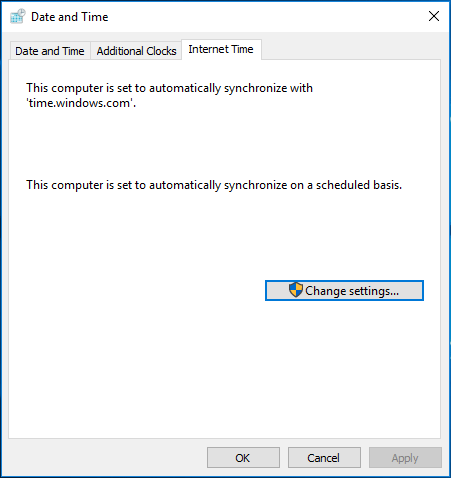
Pas 4: trieu time.windows.com com a servidor i feu clic a Actualitzar ara .
Pas 5: deseu el canvi.
Si l'hora també continua canviant, proveu una altra solució.
Configuració del servei de modificació
Si el rellotge de Windows 10 continua canviant, podeu fer que Windows Time s'iniciï automàticament cada vegada que s'inicia l'ordinador.
Pas 1: Obriu la finestra Executa a Windows 10, escriviu services.msc i feu clic a D'acord .
Pas 2: cerqueu i feu doble clic Temps de Windows i, a continuació, canvieu el tipus d'inici a Automàtic .
Pas 3: feu clic a Aplica> Activat .
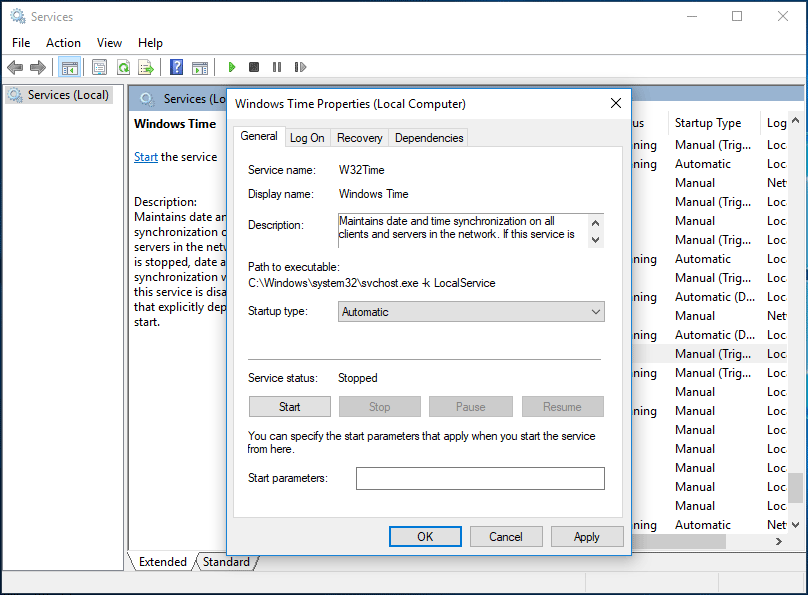
Suprimeix programari maliciós
Si el temps de Windows 10 continua canviant, un altre motiu és el programari maliciós. S’amaga a l’ordinador i no es detecta durant molt de temps fins que alguns canvis siguin evidents. Per solucionar el problema, executeu el vostre antimalware per fer una exploració i una supressió.
Es recomana l'eina integrada: Windows Defender. O bé, podeu utilitzar un antimalware professional com Malwarebytes.
Paraules finals
El temps de Windows 10 continua canviant? No us preocupeu i podeu eliminar fàcilment el problema seguint aquests quatre mètodes esmentats anteriorment. Només cal que ho proveu!





![Com es pot trobar l'historial de xats Skype suprimit al Windows [resolt] [Consells MiniTool]](https://gov-civil-setubal.pt/img/data-recovery-tips/35/how-find-deleted-skype-chat-history-windows.png)
![Solucionat: l'ordinador s'encén i s'apaga repetidament [MiniTool News]](https://gov-civil-setubal.pt/img/minitool-news-center/58/solved-computer-turns.png)

![Com descarregar Microsoft Excel 2010 gratuïtament? Seguiu la guia! [Consells de MiniTool]](https://gov-civil-setubal.pt/img/news/55/how-to-free-download-microsoft-excel-2010-follow-the-guide-minitool-tips-1.png)
![No es pot iniciar les 10 millors solucions fàcils per a aquest dispositiu. (Codi 10) [Consells MiniTool]](https://gov-civil-setubal.pt/img/data-recovery-tips/87/10-best-easy-fixes.jpg)
![L’SSD de 1 TB és suficient per als jocs? Obteniu la resposta ara! [Consells MiniTool]](https://gov-civil-setubal.pt/img/backup-tips/61/is-1tb-ssd-enough-gaming.png)

![Un disc dur Seagate popular de 500 GB - ST500DM002-1BD142 [MiniTool Wiki]](https://gov-civil-setubal.pt/img/minitool-wiki-library/02/popular-seagate-500gb-hard-drive-st500dm002-1bd142.jpg)

![7 solucions: la targeta SD està en blanc o té un sistema de fitxers no compatible [MiniTool Tips]](https://gov-civil-setubal.pt/img/data-recovery-tips/59/7-solutions-sd-card-is-blank.png)

![Emmagatzematge multimèdia Android: esborra les dades d'emmagatzematge multimèdia i restaura fitxers [Consells MiniTool]](https://gov-civil-setubal.pt/img/data-recovery-tips/86/media-storage-android.jpg)


