Falten les 6 millors solucions del control lliscant de brillantor de Windows 10 [MiniTool News]
Top 6 Solutions Windows 10 Brightness Slider Missing
Resum:
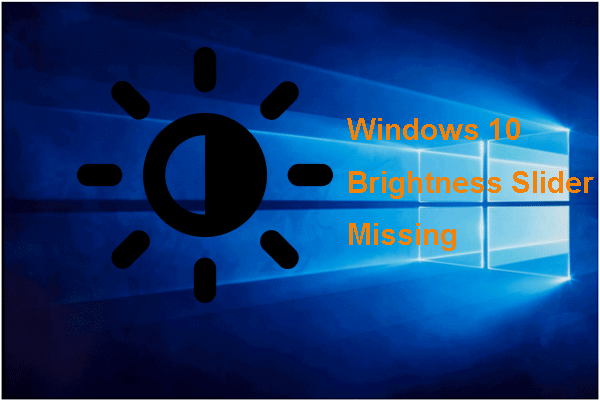
Què fa que falti l'error del control lliscant de brillantor de Windows 10? Com es pot solucionar el problema del control lliscant de brillantor de Windows 10? Aquesta publicació de MiniTool us mostrarà les solucions. A més, podeu visitar MiniTool per trobar més consells i solucions de Windows.
Què fa que falti el control lliscant de brillantor de Windows 10?
Alguns usuaris van informar que es van trobar amb l'error que faltava del control lliscant de brillantor de Windows 10. Cap control lliscant de brillantor comporta grans molèsties per als usuaris, ja que han de buscar paràmetres de brillantor a l'interior de la configuració de Windows cada vegada que han de canviar la brillantor de la pantalla.
Aleshores, què pot provocar l’error del botó lliscant de brillantor de Windows 10? En general, aquest problema pot ser causat per molts motius, com ara:
- Controlador de gràfics antic;
- El controlador del monitor està desactivat al Gestor de dispositius;
- La configuració de la brillantor es va eliminar del Centre de notificacions.
Llavors, sabeu com resoldre l’error que faltava del control lliscant de brillantor de Windows 10? A la secció següent, us mostrarem les solucions.
Com resoldre el control lliscant de brillantor de Windows 10?
- Torneu a instal·lar el controlador del monitor
- Actualitzeu el controlador de gràfics
- Torneu a configurar la brillantor a Accions ràpides
- Canvieu la configuració d’alimentació
- Instal·leu un controlador de monitor PnP genèric
- Actualitzeu Windows 10 a la versió més recent
Falten les 6 millors solucions del control lliscant de brillantor de Windows 10
En aquesta secció, us mostrarem les solucions per al control lliscant sense brillantor de Windows 10.
Solució 1. Torneu a instal·lar el controlador del monitor
Per tal de corregir l'error de Windows 10 sense lliscant de lluminositat, podeu optar per habilitar un dispositiu al Gestor de dispositius.
Ara, aquí teniu el tutorial.
- Premeu Windows clau i R clau junts per obrir Correr diàleg.
- A continuació, escriviu devmgmt.msc al quadre i feu clic a D'acord per continuar.
- A la finestra Gestor de dispositius, seleccioneu el controlador del monitor i feu-hi clic amb el botó dret.
- A continuació, tria Desinstal·la el dispositiu per continuar.
- A continuació, feu clic a Suprimiu el programari del controlador d'aquest dispositiu i feu clic a D'acord per continuar.
- Després, feu clic a Busqueu canvis de maquinari per continuar.
- Instal·larà el controlador de monitor per defecte.
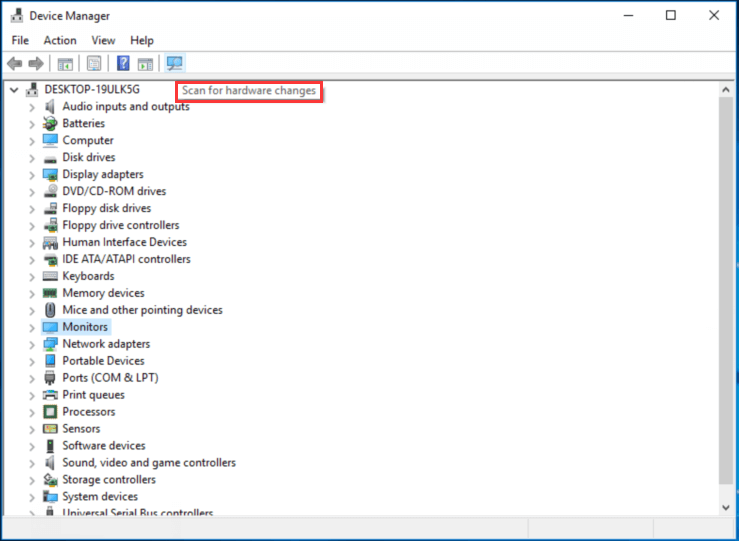
Quan hagueu acabat tots els passos, reinicieu l'ordinador i comproveu si l'error del botó lliscant de brillantor de Windows 10 que falta es corregeix.
Solució 2. Actualitzeu el controlador de gràfics
Per solucionar el problema del control lliscant de brillantor de Windows 10, podeu optar per actualitzar el controlador de gràfics.
Ara, aquí teniu el tutorial.
- Premeu Windows clau i R clau junts per obrir Correr diàleg.
- A continuació, escriviu devmgmt.msc al quadre i feu clic a D'acord per continuar .
- A la finestra Gestor de dispositius, seleccioneu el controlador gràfic i trieu Actualitza el controlador per continuar.
- A continuació, tria Cerqueu automàticament el programari de controladors actualitzat per continuar.
- A continuació, seguiu l'assistent en pantalla per continuar.
Un cop finalitzats tots els passos, reinicieu l'ordinador i comproveu si l'error de Windows 10 no és correcte.
Solució 3. Torneu a configurar la brillantor a Accions ràpides
Per solucionar el problema de la manca del control lliscant de brillantor de Windows 10, podeu optar per retornar la brillantor a les accions ràpides.
Ara, aquí teniu el tutorial.
- Premeu Windows clau i Jo clau junts per obrir Configuració .
- A la finestra Configuració del Windows, trieu Sistema .
- A la finestra emergent, trieu Notificacions i accions .
- Al tauler dret, localitzeu Afegiu o elimineu accions ràpides .
- Desplaceu-vos cap avall i localitzeu-lo Brillantor i, a continuació, canvieu-lo a Encès .
Un cop finalitzats tots els passos, reinicieu l'ordinador i comproveu si l'error del control lliscant de brillantor sense Windows 10 està solucionat.
 Com es pot ajustar la brillantor de la pantalla a Windows 10? Seguiu la guia.
Com es pot ajustar la brillantor de la pantalla a Windows 10? Seguiu la guia. Una bona opció per evitar tensions oculars és ajustar la brillantor de la pantalla. Com es canvia la brillantor a Windows 10? En aquesta publicació s’ofereixen diversos mètodes.
Llegeix mésSolució 4. Canvieu els paràmetres d’alimentació
Per tal de solucionar l'error de Windows 10, no hi ha un control lliscant de brillantor, podeu canviar la configuració de potència.
Ara, aquí teniu el tutorial.
- Obriu el tauler de control.
- A continuació, feu clic a Opcions d’alimentació .
- Feu clic a Canvieu la configuració del pla .
- A continuació, feu clic a Canvieu la configuració d’alimentació avançada .
- Activeu les opcions següents: Brillantor de la pantalla , Brillantor de la pantalla atenuada , i Activa la brillantor adaptativa.
- Per fi, feu clic a Aplicar i D'acord per desar els canvis.
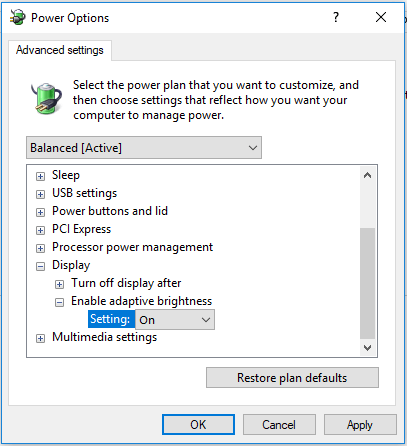
Un cop hàgiu acabat tots els passos, reinicieu l'ordinador i comproveu si el problema de la barra lliscant de brillantor del Windows 10 que falta es resol.
Solució 5. Instal·leu un controlador de monitor PnP genèric
Per solucionar l'error de Windows 10, no es pot seleccionar un control lliscant de brillantor, si voleu instal·lar un controlador de monitor PnP genèric.
Ara, aquí teniu el tutorial.
- Obert Gestor de dispositius.
- Amplieu el fitxer Monitor controlador i feu-hi clic amb el botó dret.
- A continuació, tria Actualitza el controlador per continuar.
- A continuació, trieu Cerqueu el programari del controlador a l’ordinador .
- Feu clic a l'opció Permeteu-me triar d'una llista de controladors disponibles a l'ordinador .
- Seleccioneu el fitxer Monitor PnP genèric i feu clic a Pròxim per continuar.
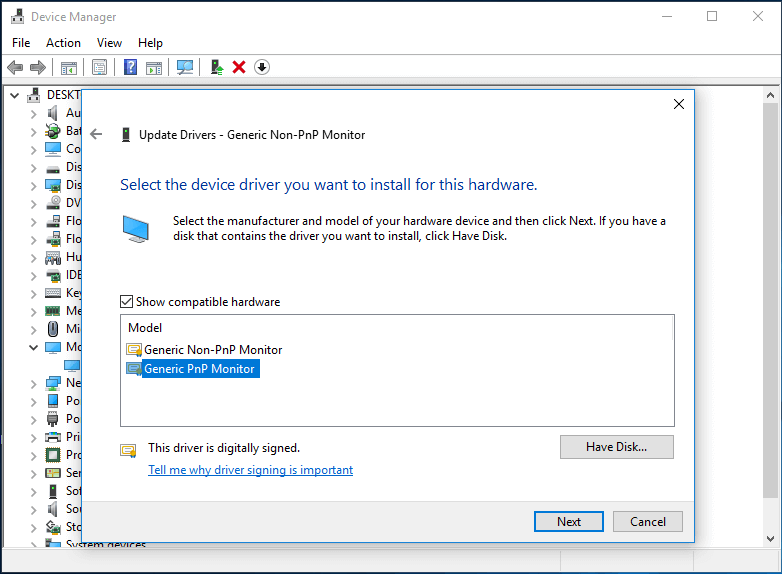
A continuació, espereu que s’acabi el procés. Quan hagueu acabat tots els passos, reinicieu l'ordinador i comproveu si l'error del control lliscant de brillantor sense Windows 10 està solucionat.
Solució 6. Actualitzeu Windows 10 a la versió més recent
Com és ben sabut, l’actualització de Windows és capaç d’actualitzar alguns pegats i corregir alguns errors. Per tant, per solucionar el problema del control lliscant de brillantor de Windows 10, podeu optar per actualitzar el Windows 10 a la versió més recent.
Ara, aquí teniu el tutorial.
- Premeu Windows clau i Jo clau junts per obrir Configuració .
- A continuació, tria Actualització i seguretat per continuar.
- Després aneu al actualització de Windows i feu clic a Buscar actualitzacions per continuar.
Després d’instal·lar totes les actualitzacions pendents, reinicieu l’ordinador i comproveu si l’error del botó lliscant de brillantor de Windows 10 que falta es corregeix.
 Solució de la brillantor adaptativa de Windows 10: Falta o no funciona
Solució de la brillantor adaptativa de Windows 10: Falta o no funciona Consulteu com es corregeix la manca de brillantor adaptativa de Windows 10; la brillantor adaptativa de Windows 10 no funciona o no desactivarà els problemes. Es proporcionen 4 mètodes.
Llegeix mésEn resum, aquesta publicació ha mostrat 6 maneres de solucionar el problema del control lliscant de brillantor de Windows 10. Si trobeu el mateix error, proveu aquestes solucions. Si teniu alguna idea millor per solucionar-ho, compartiu-lo a la zona de comentaris.

![Codi d'error Xbox 0x87DD0004: aquí hi ha una solució ràpida [MiniTool News]](https://gov-civil-setubal.pt/img/minitool-news-center/45/xbox-error-code-0x87dd0004.jpg)





![Com es corregeix l'error de la pàgina de dades del nucli 0x0000007a Windows 10/8 / 8.1 / 7 [Consells MiniTool]](https://gov-civil-setubal.pt/img/data-recovery-tips/96/how-fix-kernel-data-inpage-error-0x0000007a-windows-10-8-8.jpg)
![[SOLUCIONAT] Com esborrar la pantalla del símbol del sistema Windows 10 [MiniTool News]](https://gov-civil-setubal.pt/img/minitool-news-center/09/how-clear-command-prompt-screen-windows-10.jpg)









![L'inici de sessió de Warframe ha fallat Comproveu la vostra informació? Aquí teniu 4 solucions. [Notícies MiniTool]](https://gov-civil-setubal.pt/img/minitool-news-center/39/warframe-login-failed-check-your-info.jpg)
