Guia senzilla: com utilitzar l'autòpsia per recuperar fitxers suprimits
Simple Guide How To Use Autopsy To Recover Deleted Files
Tens alguna idea de què és l'autòpsia i com utilitzar l'autòpsia per recuperar fitxers suprimits a Windows? Si no, podeu llegir aquesta senzilla guia MiniTool per obtenir informació detallada sobre aquesta eina de restauració de fitxers i els passos per utilitzar-la.Una breu introducció a l'autòpsia
Autopsia és una eina forense digital de codi obert per a Windows i altres plataformes. Té moltes capacitats d'anàlisi digital i recuperació de dades, com ara extreure metadades d'imatge, analitzar correus electrònics, marcar números de telèfon, etc. El que volem centrar-nos en aquesta publicació és la seva funció de recuperació de dades. Admet la recuperació de fitxers de discs amb múltiples sistemes de fitxers, com ara NTFS, FAT, ext2, ext3, ext4, etc.
Abans d'utilitzar el programari de recuperació de dades Autopsy per recuperar fitxers suprimits, primer hauríeu de descarregar-lo i instal·lar-lo a l'ordinador. Vés a aquesta pàgina i colpeja el DESCARREGA 64-BIT botó per obtenir el fitxer .exe.
Com utilitzar l'autòpsia per recuperar fitxers suprimits
Un cop hàgiu descarregat i instal·lat Autopsy, podeu iniciar-lo i seguir els passos següents per recuperar els vostres fitxers.
Consells: Si necessiteu recuperar fitxers d'un disc extraïble, hauríeu de connectar-lo a l'ordinador.Pas 1. Al quadre de cerca de Windows, escriviu Autòpsia , i després feu clic Executar com a administrador des del panell dret sota el nom del programari.
Pas 2. A la interfície principal d'Autopsia, premeu Cas > Cas nou . Especifiqueu el nom del cas i el directori base i feu clic A continuació .
Pas 3. Quan introduïu el Afegeix una font de dades finestra, seleccioneu Genereu un nom d'amfitrió nou basat en el nom de la font de dades i feu clic A continuació .
Pas 4. Seleccioneu el tipus de font de dades Imatge de disc o fitxer VM , Disc local , Fitxers lògics , etc.
Pas 5. Segons el tipus de font de dades seleccionat al pas anterior, l'opció que heu de seleccionar aquí és diferent. Si has seleccionat Disc local al pas anterior, aquí heu de seleccionar el disc del qual voleu recuperar les dades i, a continuació, premeu D'acord .

Pas 6. Feu clic a A continuació > A continuació > Acabar .
Pas 7. S'iniciarà l'exploració de fitxers i podeu fer clic a la barra de progrés a l'extrem inferior dret per veure el percentatge de finalització de l'escaneig. Un cop finalitzada l'escaneig, podeu provar de veure i recuperar els fitxers enumerats. Per restaurar un fitxer, feu-hi clic amb el botó dret i trieu Extreu fitxers i seleccioneu una ubicació per desar-lo.
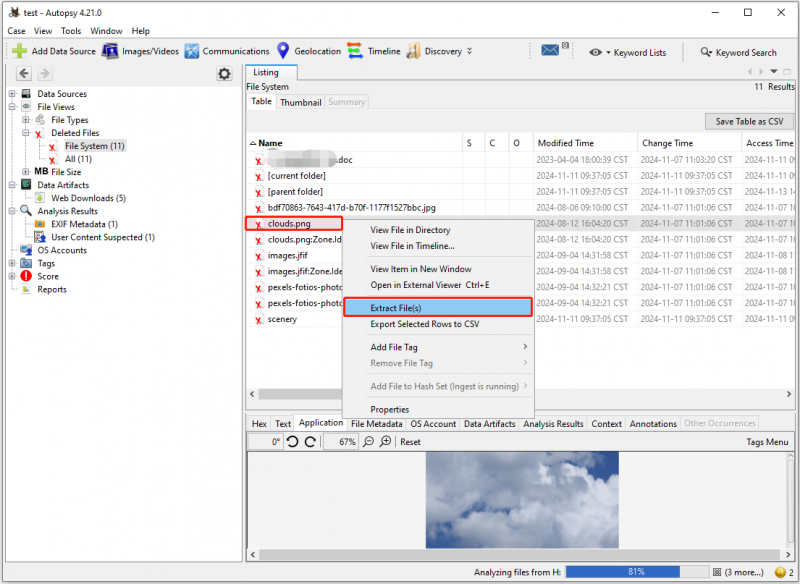
Ara podeu anar a la ubicació seleccionada per veure els fitxers recuperats. Si no podeu obrir el fitxer fent-hi doble clic, podeu obrir-lo a Chrome o en altres navegadors i després desar-lo manualment.
Alternativa d'autòpsia per a la recuperació segura de dades
Tot i que l'autòpsia pot ajudar a recuperar dades fins a cert punt, no és una eina dedicada a la recuperació de dades, per la qual cosa té alguns desavantatges evidents. Per exemple, la seva interfície és complicada i, si no sou un professional, pot ser que us resulti difícil utilitzar-la. A més, el seu temps d'escaneig és molt llarg i la recuperació de dades és incontrolable. Per tant, si necessiteu recuperar fitxers de manera fàcil i eficaç, es recomana utilitzar-lo MiniTool Power Data Recovery .
Servint com a eina professional de recuperació de dades, MiniTool Power Data Recovery és bo per recuperar tot tipus de fitxers des de tots els mitjans d'emmagatzematge de fitxers. Té els algorismes més avançats, la tecnologia de recuperació de dades i la interfície intuïtiva, per tant, us ofereix recuperació segura de dades .
Podeu descarregar la seva edició gratuïta per recuperar 1 GB d'arxius de forma gratuïta.
MiniTool Power Data Recovery gratuïta Feu clic per descarregar 100% Net i segur
Pas 1. Executeu l'eina de restauració de fitxers MiniTool. A la seva interfície principal, seleccioneu la unitat/dispositiu/ubicació des de la qual necessiteu recuperar fitxers i feu clic a Escaneja .

Pas 2. Utilitzeu el Camí , Tipus , Filtre , i Cerca funcions per trobar els fitxers necessaris. A més, podeu previsualitzar la majoria dels tipus de fitxers per confirmar-los.
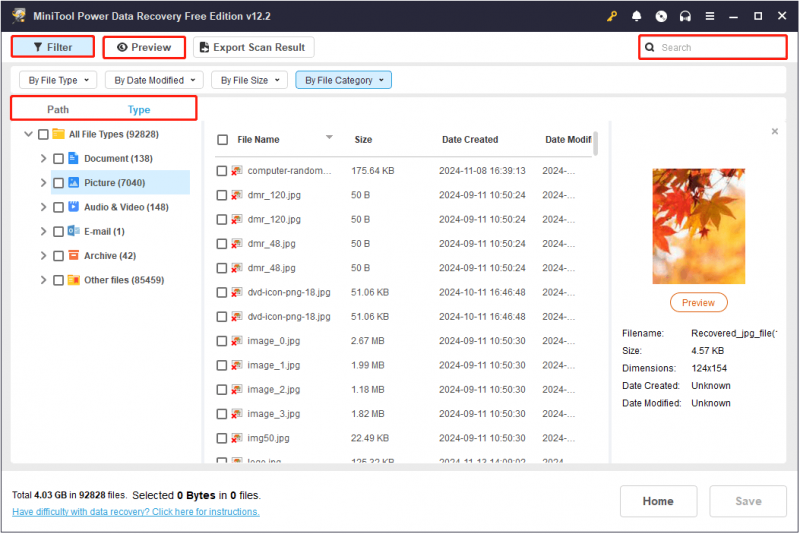
Pas 3. Marqueu tots els fitxers que voleu recuperar i feu clic a Desa botó. Després d'això, trieu una ubicació per emmagatzemar els elements recuperats.
Publicació relacionada: Com utilitzar l'eina de recuperació de fitxers de Windows i la millor alternativa
Línia de fons
Ara hauríeu de saber com utilitzar l'autòpsia per recuperar fitxers suprimits a Windows. Si voleu una alternativa, podeu utilitzar MiniTool Power Data Recovery.

![[Resolt] Alguns dels vostres mitjans no s'han pogut penjar a Twitter](https://gov-civil-setubal.pt/img/news/08/some-your-media-failed-upload-twitter.jpg)



![Les correccions per a l’actualització de Windows 7/10 continuen instal·lant les mateixes actualitzacions [MiniTool News]](https://gov-civil-setubal.pt/img/minitool-news-center/26/fixes-windows-7-10-update-keeps-installing-same-updates.png)
![Les millors 4 solucions per reparar discs durs en Windows 10 [MiniTool Tips]](https://gov-civil-setubal.pt/img/blog/62/las-mejores-4-soluciones-para-reparar-discos-duros-en-windows-10.jpg)


![El problema 'Discovery Plus no funciona' passa? Aquí és el camí! [Consells de MiniTool]](https://gov-civil-setubal.pt/img/news/58/the-discovery-plus-not-working-issue-happens-here-is-the-way-minitool-tips-1.png)



![Com es desactiva la finestra emergent del volum de Windows 10 [Actualització 2021] [MiniTool News]](https://gov-civil-setubal.pt/img/minitool-news-center/16/how-disable-windows-10-volume-popup.png)
![Solucions a ERR_SSL_PROTOCOL_ERROR Chrome [MiniTool News]](https://gov-civil-setubal.pt/img/minitool-news-center/99/solutions-err_ssl_protocol_error-chrome.png)




