Què és l'eliminació ràpida de Windows 10? Com activar-lo al vostre dispositiu
Que Es L Eliminacio Rapida De Windows 10 Com Activar Lo Al Vostre Dispositiu
Per controlar la interacció entre el sistema i els dispositius d'emmagatzematge externs, Windows us ofereix dues polítiques: eliminació ràpida i millor rendiment. En aquest post sobre Lloc web de MiniTool , us mostrarem què és l'eliminació ràpida de Windows 10 i com activar aquesta funció de tres maneres.
Normalment, si necessiteu desconnectar la vostra unitat flaix USB, heu d'utilitzar l'opció d'expulsió o l'opció d'eliminació segura. A alguns de vosaltres us costa fer servir les dues opcions quan intenteu treure la vostra unitat flash USB de l'ordinador cada vegada.
Què és l'eliminació ràpida?
Windows us ofereix dos tipus de polítiques d'eliminació del disc dur: eliminació ràpida i millor rendiment. A la versió anterior de Windows, la política predeterminada era Millor rendiment. Des del llançament de la versió 1809 de Windows 10, la política predeterminada ha canviat a Eliminació ràpida.
El motiu pel qual heu de triar l'opció d'expulsió o l'opció d'eliminació segura és que la memòria cau d'escriptura està activada. Tot i que la memòria cau d'escriptura és capaç d'accelerar les escriptures del disc USB, amb aquest procés activat, el vostre dispositiu USB encara guarda part de les dades a la memòria cau per completar-les més endavant, encara que atureu la transferència de dades. Afortunadament, l'eliminació ràpida de Windows 10 pot desactivar la memòria cau d'escriptura per a les unitats USB, de manera que no haureu d'utilitzar l'opció d'expulsió.
En altres paraules, l'eliminació ràpida de Windows 10 us permet treure el disc dur de manera segura i ràpida evitant que Windows intenti escriure contínuament a la unitat flaix connectada al sistema. Al mateix temps, la limitació de l'eliminació ràpida de Windows 10 és força evident. Si activeu l'eliminació ràpida, Windows no pot emmagatzemar a la memòria cau les operacions d'escriptura del disc i, per tant, degrada el rendiment del sistema.
Si desconnecteu o traieu el dispositiu sense seguir les instruccions d'eliminació segura, és molt probable que us perdeu dades. Per tant, per protegir les vostres dades, és millor que feu una còpia de seguretat de les vostres dades per endavant amb el programari de còpia de seguretat gratuït - MiniTool ShadowMaker.
Com habilitar l'eliminació ràpida a l'ordinador?
Després de tenir una comprensió bàsica de l'eliminació ràpida, ara, permeteu-me mostrar-vos com activar aquesta política d'eliminació de disc dur a l'ordinador. Podeu activar-lo mitjançant l'Explorador de fitxers, Gestió de discs o Gestor de dispositius.
# Camí 1: mitjançant l'explorador de fitxers
Pas 1. Premeu Guanyar + I del tot per obrir Explorador de fitxers .
Pas 2. Aneu a Aquest ordinador > Trobeu la vostra unitat flash USB > feu-hi clic amb el botó dret per triar Propietats .

Pas 3. Sota el Maquinari pestanya, trieu la vostra unitat objectiu i premeu Propietats .
Pas 4. En General , fer clic a Canvia la configuració .
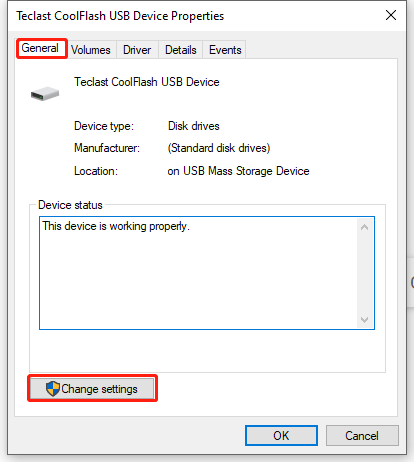
Pas 5. Sota el Polítiques fitxa, marca Eliminació ràpida (per defecte) i colpejar D'acord per guardar els canvis.
# Camí 2: mitjançant la gestió de discs
Pas 1. Feu clic amb el botó dret a Començar icona per triar Gestió de discs al menú contextual.
Pas 2. Cerqueu el vostre disc flash USB i feu-hi clic amb el botó dret per triar Propietats .
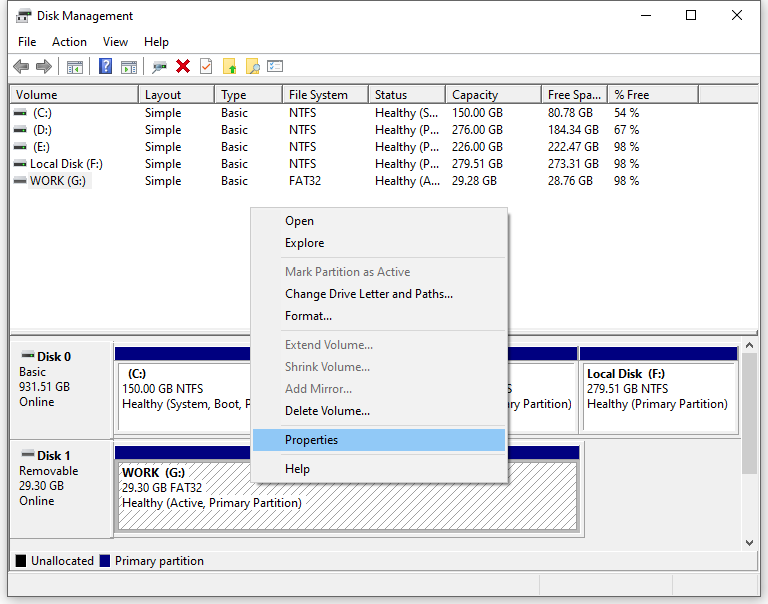
Pas 3. En Maquinari , trieu la vostra unitat objectiu i premeu Propietats .
Pas 4. Sota el Polítiques fitxa, marca Eliminació ràpida (per defecte) i colpejar D'acord .
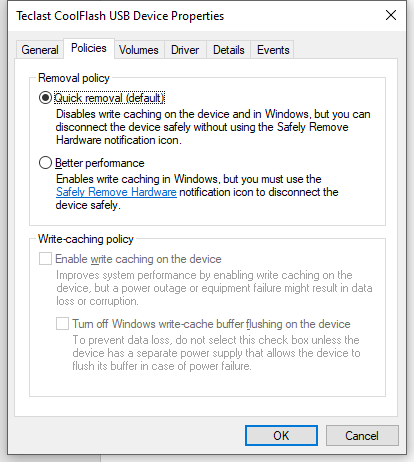
# Camí 3: mitjançant el Gestor de dispositius
Pas 1. Premeu Guanyar + S per evocar la barra de cerca.
Pas 2. Escriviu gestor de dispositius i colpejar Entra .
Pas 3. En Gestor de dispositius , ampliar Unitats de disc per trobar el vostre disc dur i feu-hi clic amb el botó dret per triar Propietats .
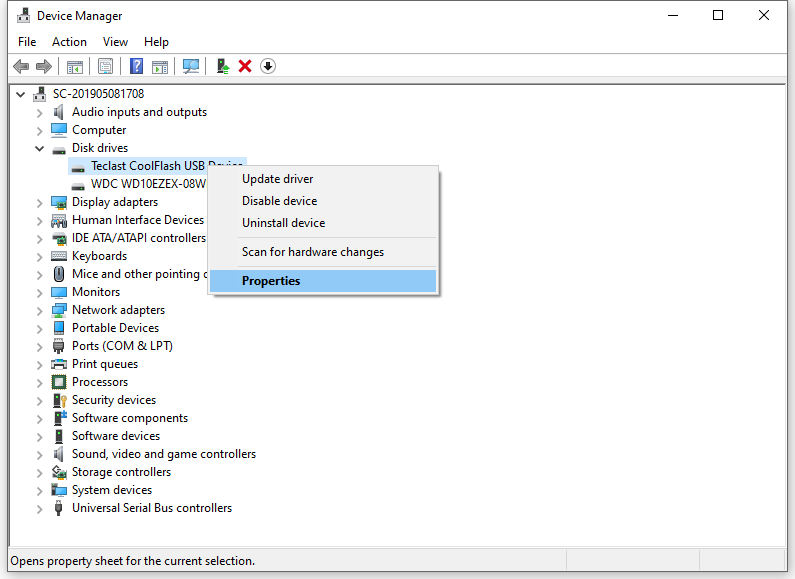
Pas 4. Sota el Polítiques fitxa, marca Eliminació ràpida i colpejar D'acord per guardar els canvis.
Embolicant les coses
En resum, l'eliminació ràpida de Windows 10 gestiona les operacions d'emmagatzematge d'una manera que manté el dispositiu a punt per eliminar-lo en qualsevol moment. Mentrestant, és una bona opció crear una còpia de seguretat dels vostres fitxers importants amb MiniTool ShadowMaker en cas que faltin algunes dades per accident.



![Com solucionar-ho: error d'actualització de Windows 0x8024000B [MiniTool News]](https://gov-civil-setubal.pt/img/minitool-news-center/86/how-fix-it-windows-update-error-0x8024000b.jpg)



![5 trucs per solucionar els ventiladors de la GPU que no giren / funcionen GeForce GTX / RTX [Notícies MiniTool]](https://gov-civil-setubal.pt/img/minitool-news-center/33/5-tricks-fix-gpu-fans-not-spinning-working-geforce-gtx-rtx.jpg)

![[4 correccions] Error 1310: error en escriure al fitxer a Windows 10 11](https://gov-civil-setubal.pt/img/news/8D/4-fixes-error-1310-error-writing-to-file-on-windows-10-11-1.png)


![Com solucionar la pantalla blava de la mort 0x0000007B? Proveu els 11 mètodes [MiniTool Tips]](https://gov-civil-setubal.pt/img/backup-tips/36/how-fix-blue-screen-death-0x0000007b.png)


![Voleu obtenir un error a l'aplicació FortniteClient-Win64-Shipping.exe? Arreglar-ho! [Notícies MiniTool]](https://gov-civil-setubal.pt/img/minitool-news-center/33/get-fortniteclient-win64-shipping.png)

![Solucionat: el Windows no podia iniciar els serveis d'àudio a l'ordinador [MiniTool News]](https://gov-civil-setubal.pt/img/minitool-news-center/67/fixed-windows-could-not-start-audio-services-computer.png)

![6 solucions al codi d'error 0xc0000001 Windows 10 en arrencar [MiniTool Tips]](https://gov-civil-setubal.pt/img/backup-tips/09/6-solutions-error-code-0xc0000001-windows-10-start-up.jpg)