Sense àudio després de clonar el disc dur a SSD a Windows 10 11: les millors solucions!
No Audio After Cloning Hdd To Ssd On Windows 10 11 Best Fixes
És possible que no aparegui cap àudio després de clonar l'HDD a SSD, cosa que us fa frustrar. Llavors, com podeu resoldre el problema de l'àudio que no funciona? MiniTool ajudarà a aprofundir en aquest problema i oferirà algunes solucions efectives a la guia completa. Mentrestant, s'introdueix un altre programari de clonació.SSD clonat no té so
Clonació de disc dur a SSD té sentit si intenteu actualitzar el vostre disc dur antic a una unitat d'estat sòlid per a un arrencada més ràpid i un millor rendiment. En la majoria dels casos, el vostre ordinador funcionarà correctament al nou SSD.
Tanmateix, de vegades es produeixen alguns problemes després de la clonació a un SSD per certs motius, per exemple, la unitat clonada no arrenca , codi d'error 0xc000000e després de la clonació, dispositiu d'arrencada inaccessible després de clonar, etc. Avui ens centrarem en un altre problema: no hi ha àudio després de clonar el disc dur a SSD.
Segons els usuaris dels fòrums, tot funciona bé al nou SSD, a part del so. Abans de la clonació, no hi ha cap problema de so al disc dur original. No és un problema de maquinari. Potencialment, no hi ha so després de l'actualització SSD pot derivar del problema del controlador. A la part següent, aprofundirem en com solucionar el problema d'àudio que no funciona.
Solució 1: executeu el solucionador de problemes d'àudio
Windows 11/10 inclou un solucionador de problemes per detectar i solucionar problemes d'àudio. Quan us trobeu amb l'àudio que no funciona després de la clonació a SSD, executeu aquest eina de resolució de problemes i us hauria de solucionar el problema.
Per fer-ho:
Pas 1: Obriu Configuració utilitzant el Guanya + jo tecles del teu teclat.
Pas 2: a Windows 10, aneu a Actualització i seguretat > Resolució de problemes > Solucions de problemes addicionals . Aleshores, localitza Reproducció d'àudio i colpejar Executeu l'eina de resolució de problemes per començar a solucionar problemes amb la reproducció del so.

A Windows 11, aneu a Sistema > Resolució de problemes > Altres solucionadors de problemes , i feu clic a Corre botó al costat Àudio .
Llegeix també: Solucions a la sortida digital Realtek Sense problemes de so
Solució 2: actualitzeu o torneu a instal·lar el controlador d'àudio
Sempre hauríeu d'assegurar-vos que el vostre controlador d'àudio estigui actualitzat. Si el vostre ordinador utilitza un controlador incompatible, corrupte o obsolet, és possible que tingueu problemes amb el molest problema de no haver àudio després de clonar el disc dur a SSD. Per solucionar aquest problema, seguiu aquests passos:
Pas 1: feu clic amb el botó dret a Comença botó i tria Gestor de dispositius .
Pas 2: Ampliar Controladors de so, vídeo i jocs , feu clic amb el botó dret al vostre àudio i trieu Actualitza el controlador .
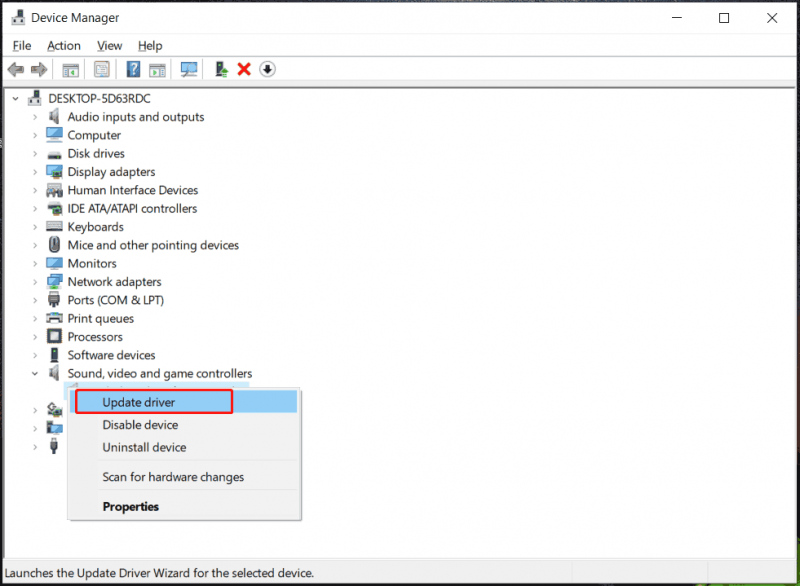
Pas 3: cerqueu automàticament el millor controlador disponible i instal·leu-lo a l'ordinador.
Pas 4: si l'actualització del controlador no pot resoldre el problema del no so després de l'actualització del SSD, trieu Desinstal·la el dispositiu i reinicieu la màquina, aleshores el controlador es reinstal·larà automàticament.
Solució 3: reinicieu el servei d'àudio de Windows
És possible que el servei d'àudio no s'hagi configurat correctament, cosa que fa que l'àudio no funcioni després de clonar a SSD. Ves a comprovar-ho seguint aquests passos:
Pas 1: escriviu serveis al quadre de cerca i premeu Entra .
Pas 2: feu clic amb el botó dret Àudio de Windows i tria Reinicieu .
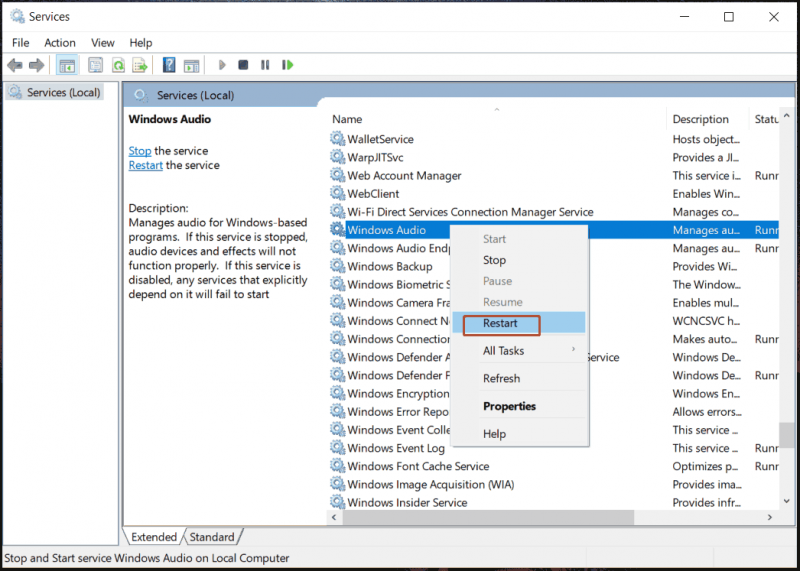
Pas 3: feu el mateix per a Windows Audio Endpoint Builder servei.
Consells: Aquestes són les solucions habituals per abordar l'àudio que no funciona després de clonar a SSD. A més, podeu provar d'altres maneres en cas de problemes de so, i aquí teniu una publicació relacionada: Com corregir cap so a Windows 11? Aquí hi ha 5 maneres .Executeu MiniTool ShadowMaker per tornar a clonar el disc dur a SSD
En cas que cap d'ells funcioni, us recomanem fermament que utilitzeu un altre programari de clonació per clonar el vostre disc dur, ja que el problema pot tenir alguna cosa a veure amb el programari que heu utilitzat. MiniTool ShadowMaker, el millor programari de còpia de seguretat i el programari de clonació de discs per a Windows 11/10/8/7, facilita la còpia de seguretat dels vostres fitxers, carpetes, discs, particions i particions i clonar un disc dur a un altre.
En clonar HDD a SSD i movent Windows a una altra unitat , MiniTool ShadowMaker té un paper important. Si l'SSD clonat no té so a l'ordinador, proveu de tornar a clonar l'HDD.
Prova de MiniTool ShadowMaker Feu clic per descarregar 100% Net i segur
Pas 1: connecteu el vostre SSD a l'ordinador i inicieu MiniTool ShadowMaker Trial Edition.
Pas 2: aneu a Eines pestanya i feu clic Clonar disc .
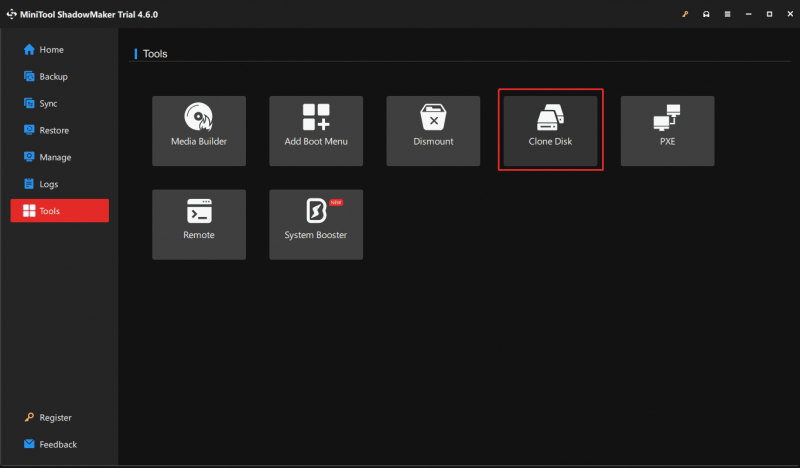
Pas 3: trieu el disc dur antic com a unitat d'origen i SSD com a unitat de destinació. A continuació, comenceu a clonar.
Consells: Per realitzar a clonació sector a sector , aneu a Opcions > Mode de clonació de disc i marca Clon sector per sector i, a continuació, feu clic D'acord . A més, quan cloneu un disc del sistema, heu de registrar aquest programari i després continuar el procés de clonació.El final
Aquesta és tota la informació sobre què fer amb el problema de la falta d'àudio després de clonar el disc dur a SSD. Seguiu les instruccions per solucionar-ho. Si no, executeu MiniTool ShadowMaker per tornar a clonar el vostre disc de manera eficaç.
Prova de MiniTool ShadowMaker Feu clic per descarregar 100% Net i segur

![La millor unitat òptica del 2019 que és possible que vulgueu comprar [MiniTool News]](https://gov-civil-setubal.pt/img/minitool-news-center/86/best-optical-drive-2019-you-may-want-buy.jpg)

![Com reflectir la unitat d’arrencada al Windows 10 per a UEFI [MiniTool News]](https://gov-civil-setubal.pt/img/minitool-news-center/13/how-mirror-boot-drive-windows-10.jpg)


![Top 7 maneres de solucionar la tartamudesa de League of Legends [MiniTool News]](https://gov-civil-setubal.pt/img/minitool-news-center/49/top-7-ways-fix-league-legends-stuttering.png)
![Clean Boot VS. Mode segur: quina diferència i quan s’ha d’utilitzar [MiniTool News]](https://gov-civil-setubal.pt/img/minitool-news-center/20/clean-boot-vs-safe-mode.png)
![Camí de destinació massa llarg al Windows: resolt eficaçment. [Notícies MiniTool]](https://gov-civil-setubal.pt/img/minitool-news-center/12/destination-path-too-long-windows-effectively-solved.png)




![Com connectar un teclat sense fil a un ordinador Windows/Mac? [Consells de MiniTool]](https://gov-civil-setubal.pt/img/news/E4/how-to-connect-a-wireless-keyboard-to-a-windows/mac-computer-minitool-tips-1.png)




![Què és la còpia de seguretat a nivell de fitxer? [Pros i contres]](https://gov-civil-setubal.pt/img/news/A9/what-is-file-level-backup-pros-and-cons-1.png)