Apreneu la millor mida de la partició per al disc dur de 500 GB i 1TB SSD
Learn Best Partition Size For 500gb Hard Disk And 1tb Ssd
Cal aprendre el MILLOR MILLA DE PARTITIONS DE 500 GB DISC HARD tot assignant -lo. Aquí, Minittle Ministeri Recull factors que afecten la mida de la partició recomanada per a un disc, us mostren mides ideals de partició per a HDD de 500 GB i comparteix eines gratuïtes als discos de partició.
Els factors afecten la millor mida de partició per al disc dur
Un nou disc dur sol arribar amb una partició. És arriscat emmagatzemar tots els articles en una sola partició. Un cop suprimida o perduda la partició, perdreu totes les dades. Per salvaguardar les vostres dades i fer que les dades organitzin, haureu de repartir el disc dur. Per ser específic, millor crear diverses particions per a usos diferents.
De la mateixa manera, podeu reassignar un disc dur si la manera d’assignació actual no satisfà les vostres necessitats. Aquí teniu la guia Com assignar un disc dur . Mentre particioneu el disc dur, potser us preguntareu quina és la millor mida de partició.
Doncs bé, el valor varia segons els factors inclosos Capacitat del disc dur , el nombre de particions , i utilitzar . Si dos discs durs tenen la capacitat idèntica, les mides de partició per al disc dur amb menys particions són més grans que la que té més particions. Si el nombre de particions és el mateix, la millor mida de partició per a 1TB SSD hauria de ser més gran que la d’un disc dur de 500 GB.
Aquí, discuteixo principalment la millor mida de partició per al disc dur de 500 GB i la millor mida de partició per a 1TB SSD. Si voleu participar en un disc dur de 500 GB o 1TB, podeu remetre les mides de partició recomanades que es mostren a la publicació.
Quantes particions heu de crear en un disc dur de 500 GB
Com ja sabeu, els números de partició tenen un impacte en les mides de partició per a un disc dur. Per tant, heu de decidir quantes particions voldríeu crear en un disc dur (500 GB o 1TB) abans de dividir -lo. Quantes particions heu de crear en un disc dur/SSD de 500 GB? Com que els mètodes de càlcul són diferents, El disc dur té menys espai del que hauria de ser .
Consells: La partició de disc afecta el rendiment ? La resposta varia en funció de situacions específiques. La partició de disc pot augmentar el rendiment, alentir el rendiment o no fer cap diferència en el seu rendiment.Un disc dur de 500 GB anunciat només pot tenir al voltant de 465 a 468 GB d'espai en realitat. Tenint en compte la instal·lació, programes, dades privades i entreteniment, us recomano que creeu 4 particions en un HDD/SSD de 500 GB.
Consells: Si no teniu cap ús intensiu o voleu tenir un disseny de disc senzill, simplement podeu dividir el disc dur per la meitat.La creació de massa particions hauria de deixar el rendiment perquè això pot dispersar els recursos del disc dur.
Més lectura:
El nombre de particions que es poden crear en un disc dur es determina principalment per la taula de particions ( MBR o GPT )). En un disc MBR, podeu crear 4 particions primàries o 3 particions primàries més 1 partició estesa com a màxim. Pel que fa al disc GPT, se li permet crear fins a 128 particions primàries.
Consells: Si voleu crear més de 4 particions primàries, assegureu -vos que el disc sigui GPT. En cas contrari, no creareu la cinquena partició primària. En aquest cas, Converteix MBR a GPT Utilitzant l'assistent de partició Minitool o altres eines disponibles i, a continuació, creeu particions primàries.Assistent de partició Minitool Gratuït Feu clic per descarregar 100% Net i segur
MILLOR MILLA DE PARTITIONS DE 500 GB DISC HARD
Quina és la millor mida de partició per al disc dur de 500 GB? Si decidiu crear 4 particions al respecte, les mides de partició recomanades són de 150 GB, 100 GB, 80 GB i 170 GB.
C unitat C (150 GB)
De manera predeterminada, aquesta unitat s’utilitza per emmagatzemar el sistema operatiu. La versió de Windows 10 de 32 bits requereix 16 GB, mentre que la versió de 64 bits exigeix almenys 20 GB d'espai. Pel que fa a Windows 11, necessita 64 GB o més espai de disc lliure per funcionar.
A més, aquesta unitat també pot incloure fitxers de sistema, fitxers de registre, dades de partició, fitxers d’hibernació, fitxers de pàgines, fitxers temporals i fitxers de memòria cau. Per tant, aquesta partició ha de tenir prou espai en disc. En cas contrari, el sistema funciona lentament.
D Drive (100 GB)
En general, D Drive s'utilitza per instal·lar aplicacions i programes. La instal·lació de programes a la unitat D té molts avantatges. Per exemple, podeu descarregar, instal·lar i desinstal·lar programes sense afectar el funcionament del sistema.
A més, no es recomana instal·lar massa programes a la unitat C perquè els fitxers de fragmentació de memòria cau creats pels programes poden afectar l'estabilitat del sistema operatiu. Com que teniu diverses exigències, potser haureu d’instal·lar desenes de programes a l’ordinador.
D'altra banda, les aplicacions i els programes seran més grans en el futur. Per tant, és vital mantenir prou espai en disc per a aquesta unitat. Hauríeu de deixar 100 GB més o menys.
E Drive (80 GB)
És important crear una partició per emmagatzemar els vostres fitxers personals o fitxers comercials. Si cal, podeu xifrar la unitat amb BitLocker: una eina de xifratge integrada als PCS de Windows.
F unitat (170 GB)
Podeu emmagatzemar música, vídeo, àudio, jocs, pel·lícules o recursos d’aprenentatge en aquesta unitat. Com que els jocs i els vídeos consumeixen espai, haureu de mantenir un espai suficient per a la partició. Si vols dividiu fitxers grans en diverses parts , Consulteu les instruccions que s’ofereixen a la publicació.
Si el número de partició és encara 4 (C, D, E, F), la millor mida de partició per a 1TB SSD/HDD és de 220 GB, 100 GB, 100 GB, 200 GB. L’espai lliure de resta es pot utilitzar per crear particions noves o ampliar les particions actuals.
Eines gratuïtes per a la partició 500GB/1TB Disk dur
Ara, pots Partition Hard Drives Amb les millors mides de partició mostrades per a 500 GB HDD/SSD. Per fer-ho, podeu utilitzar les utilitats integrades de Windows (com la gestió de discs i el diskpart) o el programari professional de particions de disc (assistent de partició Minitool). Se us ofereixen les instruccions per a cada eina.
#1: Gestió del disc
És una eina de gestió de discs GUI preinstal·lat als ordinadors de Windows. Permet marcar la partició com a activa, crear/format/retret/ampliar/eliminar els volums, canviar de lletra i camins de la unitat, convertir -lo en disc GPT/MBR, convertir -se en disc dinàmic, etc.
Podeu utilitzar -lo per gestionar els vostres discs durs, targetes SD, unitats USB, discs durs externs. Ara, obriu -lo i utilitzeu -lo per dividir el vostre disc dur de 500 GB.
Pas 1: Feu clic amb el botó dret al Començar Icona i després colpeja Gestió del disc al damunt Començar Menú.
Pas 2: Després Gestió del disc S'obre, inicialitzeu el disc dur si és nou. Segons les vostres necessitats, trieu una taula de particions adequada (MBR o GPT). Si el disc dur és utilitzat, salteu aquest pas.
Pas 3: Feu clic amb el botó dret a l’espai no assignat del disc dur i colpeja Nou volum senzill al menú contextual. A continuació, feu clic Següent Per continuar.
Pas 4: Especifiqueu la mida del volum en funció de la vostra necessitat i feu clic a la Següent botó. Heu de tenir en compte que la mida de la unitat del volum és MB (Megabyte). Si la unitat de la mida de partició desitjada és GB (gigabyte), haureu de saber -ho Quants megabytes en un gigabyte . Per convertir GB a/de MB ràpidament, podeu fer ús de Convertidors MB a GB .
Pas 5: Assigneu una lletra de la unitat per al volum i feu clic a Següent . Si no assigneu cap carta de unitat per al volum, no podeu accedir als fitxers desats. A més, tots els programes que es basen en la carta de la unitat no funcionaran correctament.
Consells: Windows assignarà una carta de unitat per a totes les particions. Tanmateix, de vegades ho trobareu Falta la carta de la unitat o rebre Carta de la unitat no disponible error. En aquests casos, heu d’afegir una carta de unitat manualment.
Pas 6: Formateu el volum i configureu els paràmetres com el sistema de fitxers, la mida de la unitat d'assignació i l'etiqueta de volum com vulgueu. A continuació, feu clic Següent . Millor marcar el Realitzeu un format ràpid opció. En cas contrari, formareu el volum. Format ràpid i format complet : Quina diferència hi ha? Exploreu la resposta llegint la publicació.
Consells: Si no formateu el volum, es convertirà en una partició en brut.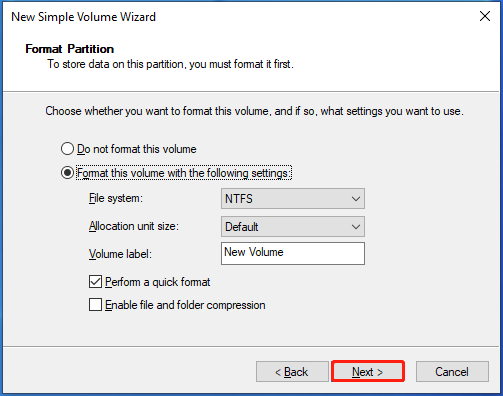
Pas 7: Finalment, feu clic Acabar .
Repetir Pas 3 a Pas 7 Per crear altres volums necessaris amb la mida de partició recomanada per a HDD de 500 GB en gestió del disc. Si abans heu dividit el disc dur, amplieu o reduïu les particions existents per obtenir la mida ideal de la partició. Si les particions existents són inferiors o més que les necessàries, creeu o elimineu les particions mitjançant la gestió del disc.
Consells: Tot i això, la gestió del disc té alguns límits. Per exemple, només podeu ampliar un volum només si hi ha espai no assignat al costat. En cas contrari, no podeu ampliar el volum. De vegades, tu No es pot reduir el volum Utilitzant la gestió del disc.#2: Diskpart
Diferent de la gestió del disc, DiskPart és una utilitat de la línia de comandaments. Permet realitzar diverses tasques executant línies de comandaments. Aquí, podeu dividir el vostre disc dur de 500 GB amb la millor mida de partició seguint els passos següents.
Pas 1: Tipus cmd al quadre de cerca i, a continuació, feu clic Executeu com a administrador Sota el cercat DIVENDIMENT DE COMANDA aplicació.
Pas 2: A la Control del compte d'usuari finestra, feu clic Sí Per permetre l’operació.
Pas 3: A la DIVENDIMENT DE COMANDA finestra, escriviu les ordres següents i premeu Entrar després de cadascun.
- Part de diskpart
- Llista el disc
- Seleccioneu el disc 2 (substituir 2 amb el número de disc que significa el vostre disc)
- Crear la partició mida primària = 153.600 (Mida de partició desitjada (150 GB) Multiplica 1024)
- assignar lletra =# (substituir # Amb la carta que voleu assignar per a la partició creada)
- Format fs = ntfs ràpid (Substituïu NTFS pel sistema de fitxers desitjat)
Pas 4: Repetiu les tres ordres últimes per crear les particions de descans. Heu de canviar la mida de la partició amb la desitjada.
#3: assistent de partició Minitool
A diferència de la gestió del disc i el disc, Minitool Particion Wizard és un gestor de particions de tercers. En comparació amb les dues eines integrades de Windows, es requereix alguns avantatges. T’ajuda a acabar la partició de discs durs en pocs clics.
No heu de fer conversions mentre estableixi les mides de partició. En canvi, us permet decidir lliurement el valor de la mida de la partició i triar la unitat de la capacitat. Fins i tot si sou un usuari nou, podeu realitzar l’operació sense problemes. En una paraula, és convenient i fàcil d’utilitzar.
La majoria de les seves funcions són gratuïtes, de manera que no us haureu de preocupar dels costos. Per exemple, us permet crear/format/ampliar/moure/shrink/eliminar/esborrar/filar/dividir les particions, Converteix el greix en NTFS , establiu la partició com a primària/lògica, realitzeu proves de velocitat de disc dur, analitzeu l’ús de l’espai del disc i copieu els discos no sistemes de forma gratuïta.
Consells: Val la pena assenyalar que l’assistent de particions Minitool us permet ampliar, moure, reduir les particions sense cap esforç.Només cobra mentre utilitzeu les seves funcions avançades Recuperació de dades , Recuperació de particions, migrar el sistema operatiu a SSD/HD, Boot Media Builder, etc. Pàgina de comparació Us mostra tots els detalls. Segons les vostres necessitats, trieu una edició adequada.
Si només reparteix discs durs, només cal que utilitzeu l’edició gratuïta de l’assistent de particions Minitool. Instal·leu -lo al vostre ordinador i, a continuació, seguiu aquests passos per completar l'operació.
Assistent de partició Minitool Gratuït Feu clic per descarregar 100% Net i segur
Pas 1: Inicieu l'assistent de partició Minitool.
Pas 2: Feu clic amb el botó dret a l’espai no assignat al disc dur i trieu Crear .
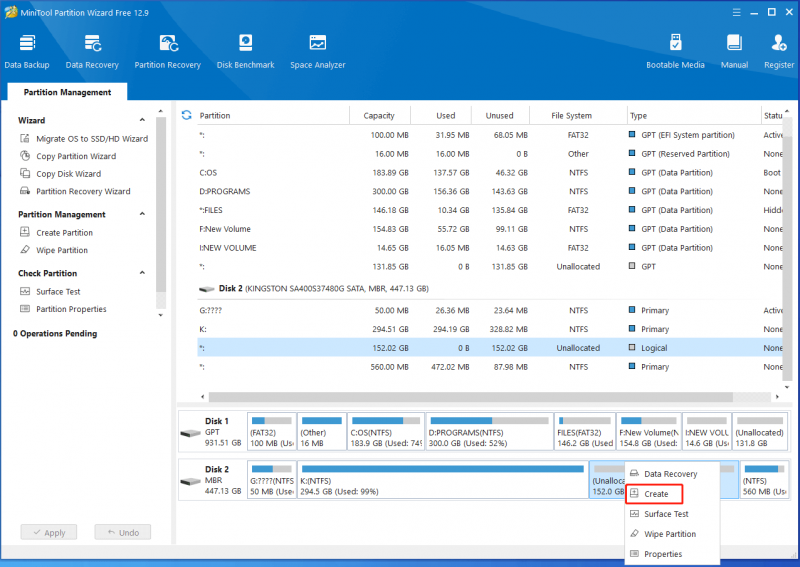
Pas 3: A la finestra següent, configureu la configuració de partició com l’etiqueta de partició, el tipus de partició, la mida de la partició, el sistema de fitxers, la lletra de la unitat i la mida del clúster. A continuació, feu clic Ok Per desar els canvis. Aquí, podeu referir -vos a les mides de partició per a HDD de 500 GB per decidir la capacitat de la partició creada.
Pas 4: Finalment, feu clic Aplicar -se Per executar l'operació.
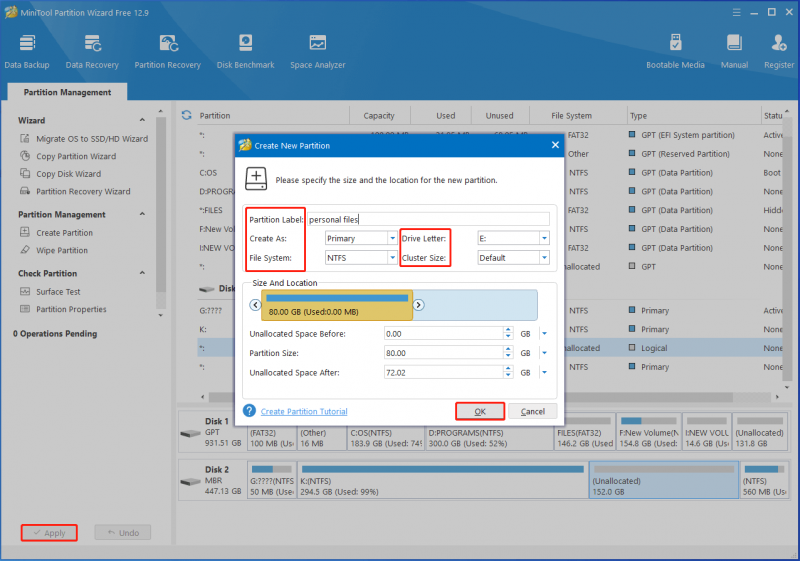
Embolicar les coses
Per resumir, aquesta publicació resumeix els factors que decideixen la millor mida de partició per a un disc dur, discuteix el nombre de particions que s’ha de crear en un disc de 500 GB, enumera la mida recomanada de la partició per a un disc dur de 500 GB i recopila eines gratuïtes a discs durs de partició.
Heu de parar atenció a aquesta publicació si cerqueu la millor mida de partició per al disc dur de 500 GB. Podeu prendre -ho com a referència. Si trobeu alguna dificultat mentre utilitzeu un assistent de partició Minitool, poseu -vos en contacte amb el nostre suport tècnic mitjançant [Protecció per correu electrònic] .

![No heu iniciat la sessió als servidors de Rocket League? A continuació s’explica com solucionar-ho. [Notícies MiniTool]](https://gov-civil-setubal.pt/img/minitool-news-center/42/not-logged-into-rocket-league-servers.jpg)







![Com formatar la targeta SD de 64 GB a FAT32 Free Windows 10: 3 maneres [Consells MiniTool]](https://gov-civil-setubal.pt/img/disk-partition-tips/71/how-format-64gb-sd-card-fat32-free-windows-10.png)
![La configuració de seguretat o tallafocs podria bloquejar la connexió [MiniTool News]](https://gov-civil-setubal.pt/img/minitool-news-center/52/security-firewall-settings-might-be-blocking-connection.png)
![Com es corregeix la pantalla blava d'error de gestió de memòria del Windows 10 [Consells MiniTool]](https://gov-civil-setubal.pt/img/data-recovery-tips/57/how-fix-windows-10-memory-management-error-blue-screen.jpg)

![Com recuperar eficaçment el registre de trucades suprimit a Android? [RESOLUT] [Consells MiniTool]](https://gov-civil-setubal.pt/img/android-file-recovery-tips/21/how-recover-deleted-call-log-android-effectively.jpg)
![Introducció a la separació de prioritats de Win32 i el seu ús [MiniTool News]](https://gov-civil-setubal.pt/img/minitool-news-center/12/introduction-win32-priority-separation.jpg)

![Com arrencar des del disc SSD M.2 de Windows 10? Centreu-vos en 3 maneres [Consells MiniTool]](https://gov-civil-setubal.pt/img/backup-tips/28/how-boot-from-m-2-ssd-windows-10.png)
![4 tasques de manteniment de Windows 10 vitals per millorar el funcionament del vostre PC [MiniTool News]](https://gov-civil-setubal.pt/img/minitool-news-center/56/4-vital-windows-10-maintenance-tasks-make-your-pc-run-better.jpg)

