No es detecta el dispositiu TPM? Aquí hi ha solucions per solucionar-ho!
Is Tpm Device Not Detected
No es detecta el dispositiu TPM? Com desfer-se del problema molest? No et preocupis. Aquesta publicació de MiniTool us explica com solucionar el problema del dispositiu TPM no detectat. Ara, segueix llegint per obtenir més informació.
En aquesta pàgina:- Solució 1: comproveu si TPM està habilitat a la BIOS
- Solució 2: actualitzeu la BIOS o UEFI
- Solució 3: torneu a instal·lar el controlador TPM
- Solució 4: restabliment de la BIOS/CMOS
- Paraules finals
El TPM (Trusted Platform Module) és un xip de seguretat a la placa base que s'utilitza per emmagatzemar totes les contrasenyes i dades relacionades amb la seguretat. De vegades, és possible que rebeu el missatge d'error del dispositiu TPM no detectat al vostre ordinador. Si no es detecta el dispositiu TPM, no podreu actualitzar a Windows 11, per la qual cosa és important arreglar-lo.
Ara, anem a veure com solucionar el problema que no es pot trobar TPM compatible.
Solució 1: comproveu si TPM està habilitat a la BIOS
Primer, heu de comprovar si el TPM està habilitat a la BIOS. Si no està habilitat a la BIOS, podeu activar-lo per solucionar el problema del dispositiu TPM no detectat. Aquí teniu com fer-ho:
Pas 1: reinicieu el vostre PC i premeu una tecla específica per entrar a la BIOS.
Pas 2: aneu a Seguretat pestanya, cerqueu TPM i després activeu-lo.
Pas 3: Deseu el canvi i arrenqueu l'ordinador.
Solució 2: actualitzeu la BIOS o UEFI
Si heu habilitat el TPM a la BIOS però encara apareix el problema del dispositiu TPM no detectat, podeu actualitzar la BIOS o UEFI per solucionar el problema.
Solució 3: torneu a instal·lar el controlador TPM
A continuació, podeu provar de tornar a instal·lar el controlador TPM per solucionar el problema del dispositiu TPM no detectat.
Pas 1: obriu el Gestor de dispositius.
Pas 2: amplieu l'element Dispositius de seguretat, feu clic amb el botó dret Mòdul de plataforma de confiança 2.0 i tria Desinstal·la el dispositiu del menú. Ara apareixerà un diàleg de confirmació i, a continuació, feu clic Desinstal·la .

Pas 3: Un cop hàgiu eliminat el controlador, reinicieu l'ordinador i torneu a instal·lar el controlador del mòdul de plataforma de confiança. Ara comproveu si això resol el problema.
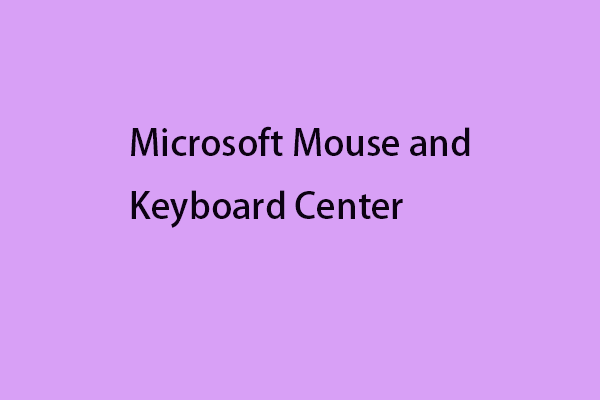 Centre de ratolí i teclat de Microsoft: baixa/instal·la/utilitza
Centre de ratolí i teclat de Microsoft: baixa/instal·la/utilitzaCom descarregar, instal·lar i utilitzar Microsoft Mouse and Keyboard Center? Aquesta publicació ofereix una guia completa per personalitzar la manera de treballar al vostre ordinador.
Llegeix mésSolució 4: restabliment de la BIOS/CMOS
Si trobeu el problema del dispositiu TPM no detectat, podeu provar de restablir el CMOS (Semiconductor d'òxid metàl·lic complementari). Restablir CMOS restablirà la BIOS a l'estat predeterminat de fàbrica. La CMOS es pot restablir mitjançant la BIOS, però com que el vostre PC no està encès, podeu restablir-lo mitjançant CLRTC.
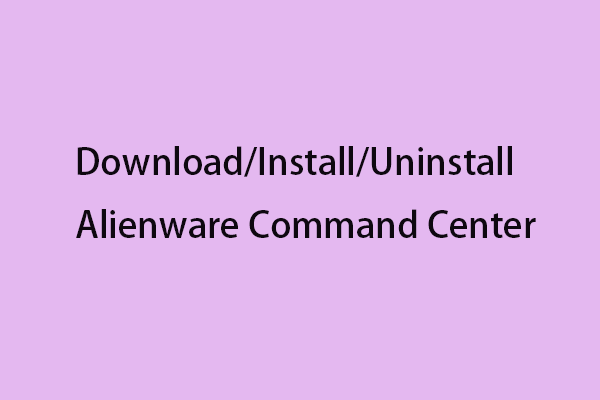 Alienware Command Center: com descarregar-lo/instal·lar-lo/desinstal·lar-lo?
Alienware Command Center: com descarregar-lo/instal·lar-lo/desinstal·lar-lo?Què és Alienware Command Center? Com descarregar-lo, instal·lar-lo i desinstal·lar-lo? Aquesta publicació us ofereix una guia pas a pas.
Llegeix mésParaules finals
Aquests són alguns mètodes per solucionar el problema del dispositiu TPM no detectat. Podeu seleccionar un mètode que voleu utilitzar per provar-ho. Si teniu algun problema relacionat, podeu fer-nos-ho saber al comentari.

![Com descarregar el Gestor de descàrregues d'Internet, instal·lar i utilitzar IDM [Consells de MiniTool]](https://gov-civil-setubal.pt/img/news/F3/how-to-download-internet-download-manager-install-use-idm-minitool-tips-1.png)
![Aquí hi ha solucions al menú d’inici de Windows 10 Error crític. [Consells MiniTool]](https://gov-civil-setubal.pt/img/backup-tips/02/here-are-solutions-windows-10-start-menu-critical-error.jpg)


![Solucionar problemes amb Google Voice que no funciona el 2020 [MiniTool News]](https://gov-civil-setubal.pt/img/minitool-news-center/91/fix-problems-with-google-voice-not-working-2020.jpg)
![2 maneres efectives de desactivar el Guardia de credencials de Windows 10 [MiniTool News]](https://gov-civil-setubal.pt/img/minitool-news-center/61/2-effective-ways-disable-credential-guard-windows-10.png)

![No s'ha pogut iniciar el gestor d'arrencada de Windows al Windows 10 [MiniTool News]](https://gov-civil-setubal.pt/img/minitool-news-center/58/windows-boot-manager-failed-start-windows-10.png)
![La neteja de disc neteja la carpeta de descàrregues de Windows 10 després de l’actualització [MiniTool News]](https://gov-civil-setubal.pt/img/minitool-news-center/67/disk-cleanup-cleans-downloads-folder-windows-10-after-update.png)








![Com es corregeix l'error de dades (comprovació de redundància cíclica). Mira aquí! [Consells MiniTool]](https://gov-civil-setubal.pt/img/data-recovery-tips/57/how-fix-data-error.png)
![Com solucionar el problema 'Falta Wldcore.dll o no s'ha trobat' [MiniTool News]](https://gov-civil-setubal.pt/img/minitool-news-center/01/how-fix-wldcore.jpg)