El meu ordinador és de 64 bits o 32 bits? Proveu les 5 maneres de jutjar [MiniTool Wiki]
Is My Computer 64 Bit
Navegació ràpida:
El meu ordinador és de 64 bits o 32 bits?
La majoria de la gent sap si el seu equip funciona amb Windows 7 o Windows 10 , però és possible que no sàpiguen si els seus equips tenen 32 o 64 bits. Saber si l’ordinador té 32 o 64 bits és molt important quan cal instal·lar controladors de dispositiu o seleccionar programari per a l’ordinador.
Consell: Si voleu actualitzar el vostre sistema operatiu de 32 bits a 64 bits, us recomano que el feu servir Programari MiniTool per fer còpies de seguretat de dades importants per endavant.
El meu ordinador és de 64 o 32 bits? Molts usuaris de Windows sempre es pregunten. En realitat, és molt fàcil esbrinar si l’ordinador té 64 o 32 bits. I hi ha cinc maneres ràpides i eficients que us podeu adaptar per comprovar. Tots els mètodes següents prenen Windows 10 com a exemple.
Primer mètode: eina de configuració
Podeu comprovar si el vostre ordinador té 32 bits o 64 bits mitjançant Configuració al Windows. Només cal que seguiu els passos següents per conèixer el resultat.
Feu clic a Configuració > feu clic Sistema > feu clic Sobre > troba el Tipus de sistema a Especificacions del dispositiu.
A continuació, podeu saber si l’ordinador té 32 o 64 bits. També podeu obtenir altra informació, com ara Especificacions de Windows .
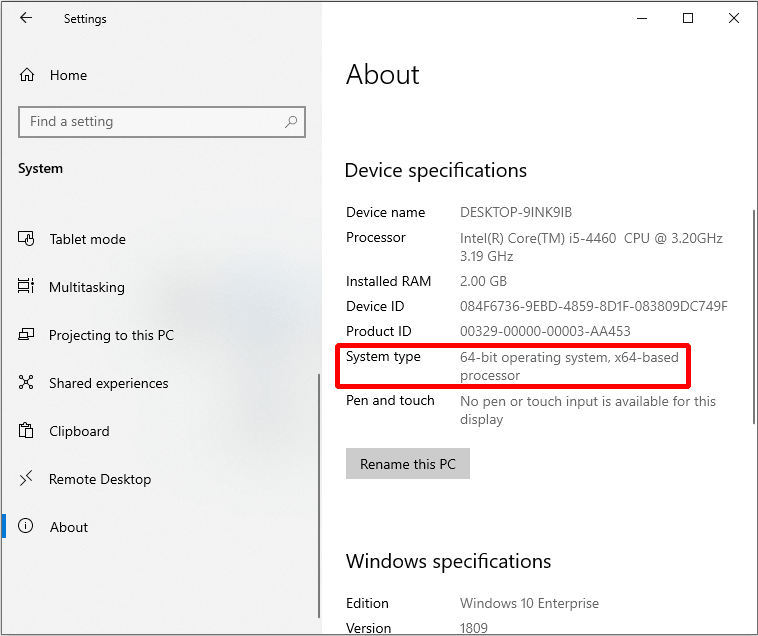
Segon mètode: aquest PC
També podeu esbrinar si el vostre PC és de 32 o 64 bits segons Aquest PC . I només cal que feu clic a diversos botons per saber la resposta.
Obert Explorador de fitxers > Feu clic amb el botó dret Aquest PC > feu clic Propietats > trobar Tipus de sistema .
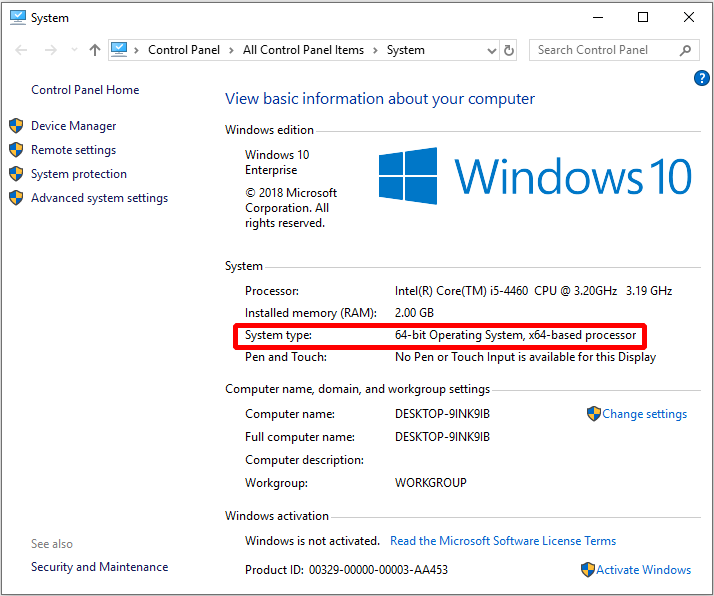
Tercer mètode: informació del sistema
També podeu obtenir la resposta consultant la informació del sistema. I podeu obtenir altra informació sobre el sistema, el maquinari, la placa base, etc.
Només heu de fer les instruccions següents per esbrinar si el vostre sistema és de 32 o 64 bits.
Pas 1: Introduïu msinfo32 al quadre de cerca al costat de Cortana per continuar.
Pas 2: feu clic a la part superior ( Informació del sistema ) per continuar.
Pas 3: Cerqueu el fitxer Tipus de sistema per comprovar si l’ordinador té 32 o 64 bits.
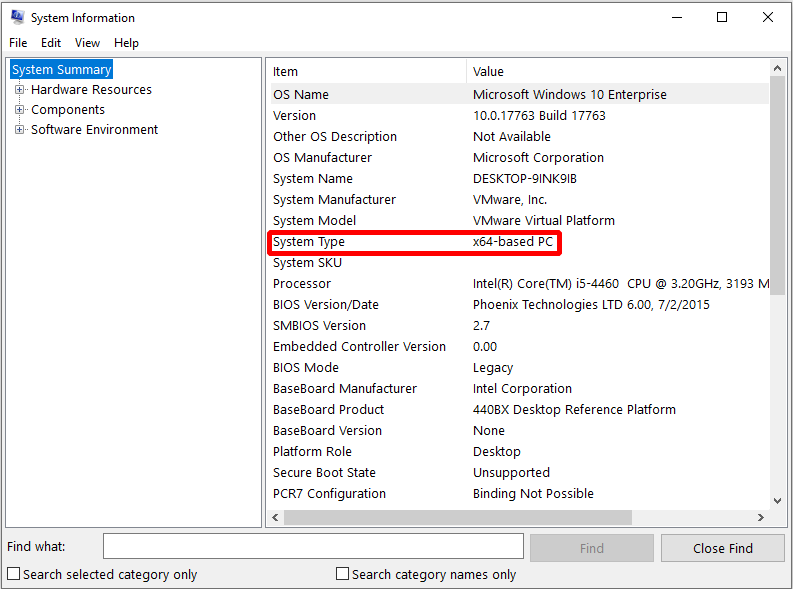
Quart mètode: carpeta de fitxers de programa
El quart mètode és esbrinar-ho Arxius de programa , perquè el sistema de 64 bits té dues carpetes de fitxers de programa, amb el nom Arxius de programa i Fitxers de programa (x86) , i el sistema de 32 bits només té una carpeta de fitxers de programa.
Llavors, com trobar la carpeta Program Files? Aquí teniu el tutorial.
Obert Explorador de fitxers > feu clic Aquest PC > feu doble clic Disc local (C :) (el disc depèn d'on estigui el sistema operatiu)> comproveu quants Arxius de programa les carpetes són aquí.
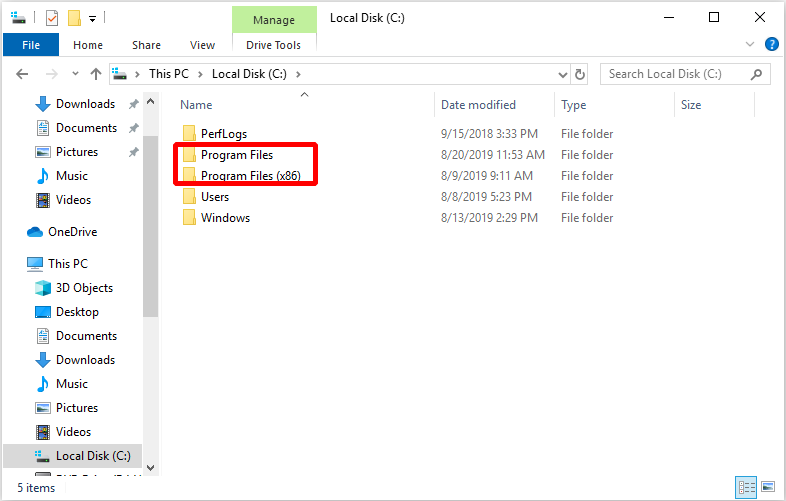
Cinquè mètode: eina de diagnòstic DirectX
Hi ha un altre mètode per comprovar si l’ordinador té 32 o 64 bits. Podeu trobar la resposta amb l’eina de diagnòstic DirectX.
Només cal entrar dxdiag al quadre de cerca següent de Cortana i feu clic a la part superior i, tot seguit, feu clic a Sí per trucar a l'eina de diagnòstic DirectX.
Ara podeu saber si utilitzeu un sistema operatiu de 32 bits o un sistema de 64 bits a la finestra emergent de l'eina de diagnòstic DirectX.
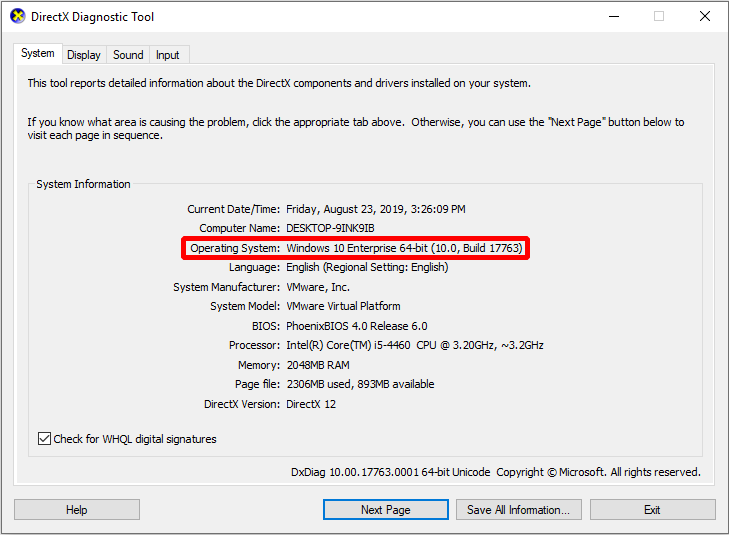
Quines diferències hi ha entre el sistema de 64 i 32 bits?
A principis dels anys noranta, els processadors van adaptar l’arquitectura de 32 bits. El bus de dades va ser capaç de gestionar 32 bits alhora. I després van arribar al mercat processadors de 64 bits, de manera que el bus de dades té la capacitat de gestionar 64 bits alhora.
Per tant, per fer ús de les capacitats dels processadors de 64 bits, Microsoft va llançar versions del sistema operatiu de 64 bits.
La millor part dels processadors de 64 bits és que un processador de 64 bits pot admetre sistemes operatius de 64 i 32 bits. No obstant això, un processador de 32 bits només pot admetre sistemes de 32 bits.
És més, només hi ha 4 GB de RAM per al sistema de 32 bits, de manera que si voleu utilitzar més RAM, és millor actualitzeu el sistema operatiu de 32 bits a 64 bits .


![Apex Legends no s’actualitza? Aquí hi ha com solucionar-ho fàcilment. [Notícies MiniTool]](https://gov-civil-setubal.pt/img/minitool-news-center/47/is-apex-legends-not-updating.jpg)
![Quant d'ús de la CPU és normal? Obteniu la resposta de la guia. [Notícies MiniTool]](https://gov-civil-setubal.pt/img/minitool-news-center/32/how-much-cpu-usage-is-normal.png)

![Activeu els permisos d'aplicacions per a la vostra càmera al Windows 10 i al Mac [MiniTool News]](https://gov-civil-setubal.pt/img/minitool-news-center/75/turn-app-permissions.png)

![Falten fitxers després de reiniciar Windows? Com recuperar-los? [Consells MiniTool]](https://gov-civil-setubal.pt/img/data-recovery-tips/10/files-missing-after-reboot-windows.jpg)


![USB Splitter o concentrador USB? Aquesta guia per ajudar-vos a triar-ne un [MiniTool Wiki]](https://gov-civil-setubal.pt/img/minitool-wiki-library/37/usb-splitter-usb-hub.png)



![7 consells per solucionar un error de Cortana Windows 10 [MiniTool News]](https://gov-civil-setubal.pt/img/minitool-news-center/24/7-tips-fix-cortana-something-went-wrong-error-windows-10.jpg)
![Les correccions per a Windows PowerShell segueix apareixent a l'inici Win11/10 [Consells de MiniTool]](https://gov-civil-setubal.pt/img/backup-tips/EB/fixes-for-windows-powershell-keeps-popping-up-on-startup-win11/10-minitool-tips-1.png)

![El contingut emès al dispositiu no funciona a Win10? Les solucions són aquí! [Notícies MiniTool]](https://gov-civil-setubal.pt/img/minitool-news-center/79/is-cast-device-not-working-win10.png)

![[SOLUCIONAT] Cal reiniciar l'Explorador de Windows: s'ha solucionat el problema [Consells MiniTool]](https://gov-civil-setubal.pt/img/data-recovery-tips/24/windows-explorer-needs-be-restarted.png)