Com actualitzar / instal·lar controladors USB 3.0 a Windows 10? [Notícies MiniTool]
How Update Install Usb 3
Resum:

Els controladors USB 3.0 són els elements importants per garantir el funcionament normal dels ports USB de l’ordinador. Si falten, no estan actualitzats o estan danyats, heu de solucionar-los instal·lant-los o actualitzant-los. Programari MiniTool en aquest missatge us explica com solucionar problemes amb els controladors USB fent aquestes coses. Podeu llegir aquest post per obtenir informació útil.
Què són els controladors USB 3.0 i USB 3.0 a Windows 10?
USB 3.0 és la tercera versió principal de l’estàndard Universal Serial Bus (USB) per a la interfície d’ordinadors i dispositius electrònics. És un dels estàndards USB més populars i útils pel seu rendiment ràpid i universal. El podeu trobar a gairebé tots els dispositius moderns.
Per assegurar-vos que l'USB 3.0 funciona correctament, heu d'instal·lar els controladors USB 3.0 adequats a l'ordinador. Si els controladors USB 3.0 de Windows 10 no estan actualitzats, falten o estan danyats, el port USB no funcionarà . En una situació com aquesta, haureu d’actualitzar o instal·lar el controlador USB Windows 10.
En aquesta publicació, us mostrarem com instal·lar o actualitzar els controladors USB 3.0 al vostre equip Windows 10.
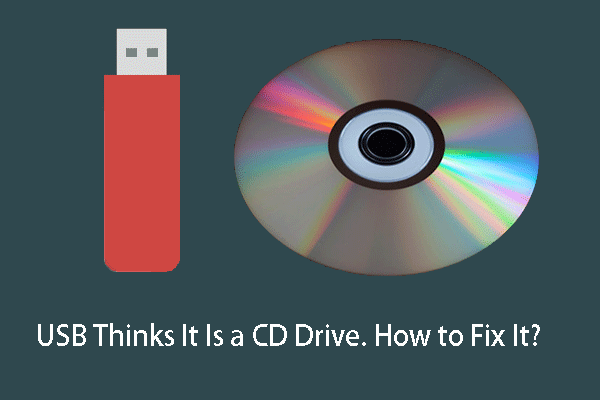 USB pensa que és una unitat de CD? Recupereu les dades i solucioneu el problema ara.
USB pensa que és una unitat de CD? Recupereu les dades i solucioneu el problema ara. USB creu que és una unitat de CD? No podeu accedir als fitxers d'aquesta unitat? Abans de formatar l'USB al normal, utilitzeu MiniTool Power Data Recovery per recuperar les seves dades.
Llegeix mésCom instal·lar controladors USB 3.0 a Windows 10?
Si falten o es corrompen els controladors USB 3.0, heu d’instal·lar els controladors USB de Windows 10 per tornar a la normalitat.
Aquí teniu una guia pas a pas:
1. Cerqueu Gestor de dispositius mitjançant el quadre de cerca de Windows i seleccioneu el primer resultat de la cerca.
2. Aneu al Controladors de bus sèrie universal secció i desplegueu-la.
3. Feu clic amb el botó dret al ratolí Hub arrel USB (USB 3.0) opció i seleccioneu Desinstal·la el dispositiu .
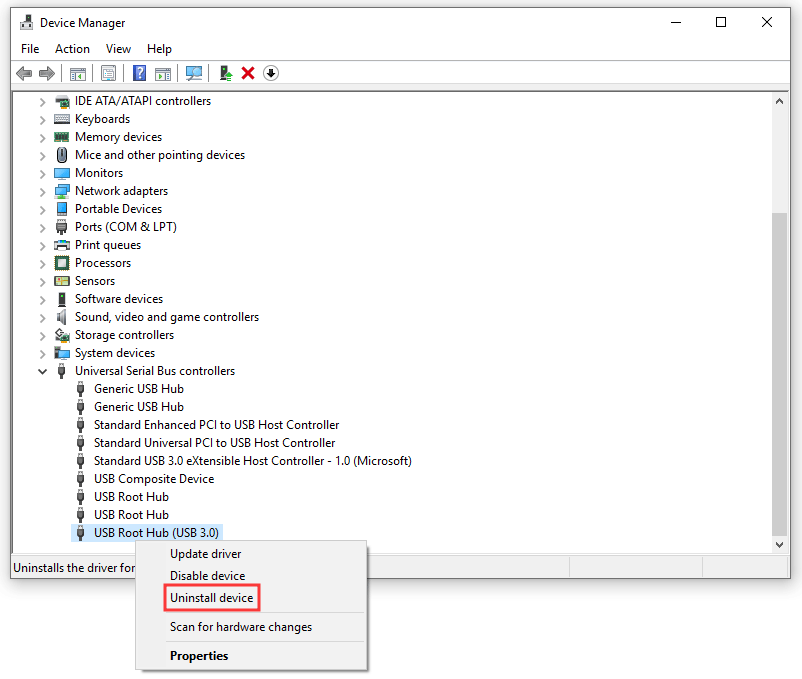
4. Tanqueu el Gestor de dispositius i reinicieu l'ordinador.
Després de reiniciar-se, Windows instal·larà automàticament la versió més recent del controlador USB 3.0.
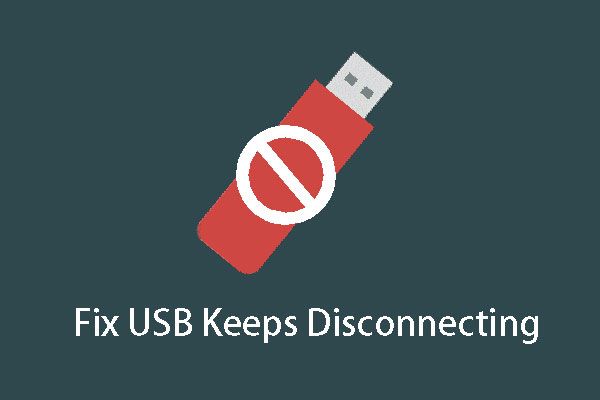 [RESOLUT] USB continua desconnectant i tornant a connectar? La millor solució.
[RESOLUT] USB continua desconnectant i tornant a connectar? La millor solució. Us preocupa que USB continuï desconnectant i tornant a connectar el problema de Windows 10? El voleu resoldre immediatament? Llegiu aquest post per obtenir les solucions.
Llegeix mésCom actualitzar els controladors USB 3.0 a Windows 10?
Potser heu d’actualitzar els controladors USB de Windows 10. Heu de seguir aquests passos:
1. Utilitzeu el mateix mètode esmentat anteriorment per obrir el Gestor de dispositius.
2. Aneu a Controladors de bus sèrie universal> Hub d'arrel USB (USB 3.0) .
3. Feu clic amb el botó dret a sobre Hub arrel USB (USB 3.0) i seleccioneu Actualitza el controlador .
4. Seleccioneu Cerqueu el programari del controlador a l’ordinador per continuar.
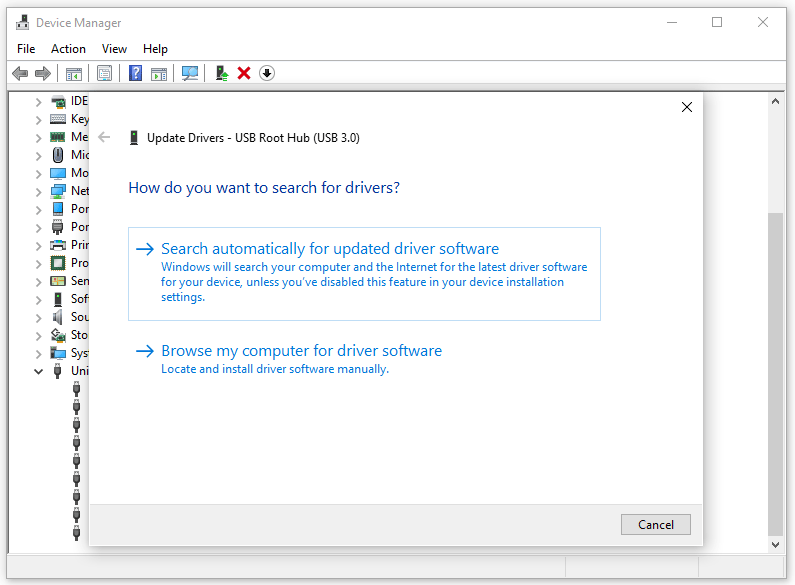
5. Seleccioneu Permeteu-me triar d'una llista de controladors disponibles a l'ordinador i premeu Pròxim .
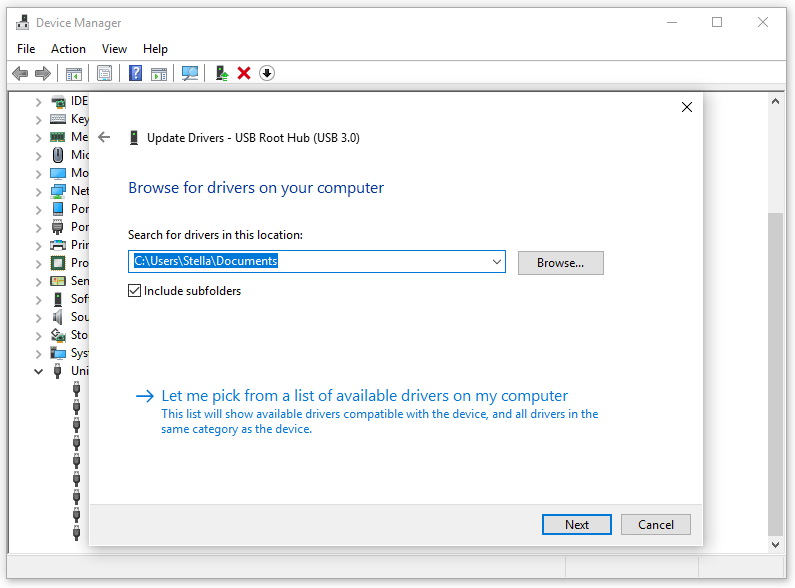
6. Seleccioneu Hub arrel USB (USB 3.0) i premeu Pròxim .

S’iniciarà el procés d’actualització. Quan finalitzi el procés, podeu tancar la interfície d'actualització, el Gestor de dispositius i reiniciar l'ordinador.
De vegades, és possible que els problemes del controlador USB 3.0 no es resolguin mitjançant els dos mètodes anteriors. Si és així, podeu modificar els paràmetres d’alimentació USB per solucionar els controladors USB 3.0.
Com es poden modificar els paràmetres d’alimentació USB 3.0 a Windows 10?
Un paràmetre d’alimentació USB incorrecte pot entrar en conflicte amb els ports USB i els dispositius connectats. Podeu seguir aquests passos per canviar la configuració d'alimentació USB 3.0 del Windows 10:
- Obriu el Gestor de dispositius.
- Anar a Controladors de bus sèrie universal> Hub d'arrel USB (USB 3.0) .
- Feu clic amb el botó dret a sobre Hub arrel USB (USB 3.0) i vés a Propietats .
- Canvieu a Gestió d'energia secció.
- Comprovar Permetre que l’ordinador apague aquest dispositiu per estalviar energia .
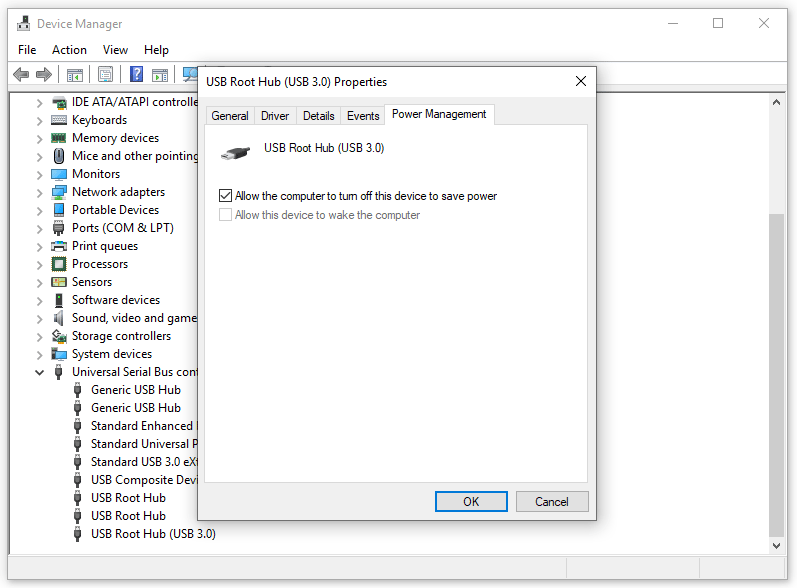
A continuació, podeu comprovar si el problema del controlador USB 3.0 està resolt.
![Corregit: 4 maneres d'error DISM 0x800f0906 Windows 10 [MiniTool News]](https://gov-civil-setubal.pt/img/minitool-news-center/85/fixed-4-ways-dism-error-0x800f0906-windows-10.png)
![Les millors alternatives a l'analitzador de seguretat de la línia de base de Microsoft [MiniTool News]](https://gov-civil-setubal.pt/img/minitool-news-center/82/best-alternatives-microsoft-baseline-security-analyzer.jpg)




![L'URL sol·licitat s'ha rebutjat: proveu de corregir l'error del navegador. [Notícies MiniTool]](https://gov-civil-setubal.pt/img/minitool-news-center/11/requested-url-was-rejected.png)
![Hmm, no podem arribar a aquesta pàgina: un error de Microsoft Edge [MiniTool News]](https://gov-civil-setubal.pt/img/minitool-news-center/36/hmm-we-cant-reach-this-page-microsoft-edge-error.png)


![Com es poden trobar fitxers per data modificats a Windows 10 [MiniTool News]](https://gov-civil-setubal.pt/img/minitool-news-center/65/how-find-files-date-modified-windows-10.png)
![Com forçar la sortida a PC | Força l'aplicació de sortida de Windows 10 de 3 maneres [MiniTool News]](https://gov-civil-setubal.pt/img/minitool-news-center/99/how-force-quit-pc-force-quit-app-windows-10-3-ways.jpg)


![5 maneres de canviar el tipus de compte d'usuari a Windows 10 [MiniTool News]](https://gov-civil-setubal.pt/img/minitool-news-center/09/5-ways-change-user-account-type-windows-10.jpg)
![Com recuperar arxius després de restablir de fàbrica un portàtil [MiniTool Tips]](https://gov-civil-setubal.pt/img/blog/51/c-mo-recuperar-archivos-despu-s-de-restablecer-de-f-brica-un-port-til.jpg)



