Com esborrar un disc dur extern Windows 11 10 8 7
How To Wipe An External Hard Drive Windows 11 10 8 7
És possible que hàgiu d'esborrar completament un disc dur extern per esborrar dades o reutilitzar la unitat. Aquí això MiniTool la publicació t'ho mostra com esborrar un disc dur extern amb l'ajuda de l'eina de línia d'ordres diskpart i el programari de gestió de particions, MiniTool Partition Wizard.Per què necessiteu netejar de manera segura un disc dur extern
Esborrar un disc és un procés que elimina completament totes les dades d'un disc, fent-lo irrecuperable mitjançant tècniques de recuperació de dades tradicionals o professionals, normalment per motius de seguretat i privadesa de les dades. Per exemple, quan teniu previst llençar o vendre un disc dur extern usat, esborrar el disc pot garantir que els fitxers que hi ha s'esborrin permanentment per evitar que es filtrin fitxers personals o informació de treball. A més, es pot netejar el disc allibera espai al disc . Tot i que la majoria dels usuaris en general opten per esborrar fitxers o formatar particions per netejar l'espai del disc, alguns usuaris prefereixen esborrar el disc directament.
En conclusió, esborrar el vostre disc dur és una mesura de seguretat important per assegurar-vos que les vostres dades no corren el risc de ser compromeses. A la següent part, descriurem com esborrar un disc dur Windows 11/10/8/7.
Nota: Gairebé no hi ha possibilitat de recuperació de dades després d'esborrar un disc. Per tant, es recomana fer una còpia de seguretat dels fitxers abans de continuar amb els enfocaments següents.
Com esborrar un disc dur extern per reutilitzar-lo
Mètode 1. Netegeu un disc dur extern amb CMD
La manera més senzilla de netejar un disc extern és utilitzar l'eina diskpart integrada de Windows. Els passos són els següents.
Abans de fer-ho, connecteu el vostre disc dur extern al vostre PC amb un cable USB.
Pas 1. Escriviu cmd al quadre de cerca de Windows i seleccioneu Executa com administrador opció del panell dret.
Pas 2. Escriviu les línies d'ordres següents i premeu Entra després de cada ordre.
- diskpart
- disc de llista
- seleccioneu disc # ( # representa el número del disc dur extern)
- netejar tot
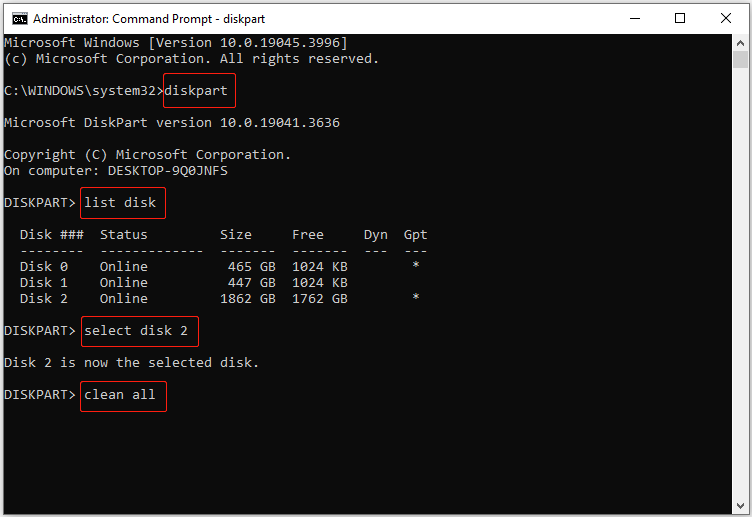
Mètode 2. Netegeu un disc dur extern amb MiniTool Partition Wizard
Si la línia d'ordres 'neteja-ho tot' de diskpart no funciona o rebeu un missatge d'error que diu ' DiskPart ha trobat un error ”, podeu escollir esborrar el disc dur extern amb l'ajuda de MiniTool Partition Wizard. És un poderós programari de gestió de particions que pot ajudar a esborrar discs i realitzar altres operacions de gestió de disc, com ara el format de disc, la clonació de disc, la conversió de disc, la comprovació d'errors de disc, etc.
Consells: El Netegeu el disc La funció és d'ús gratuït.Ara, connecteu el disc dur extern a l'ordinador i comenceu a esborrar el disc.
Pas 1. Baixeu, instal·leu i inicieu MiniTool Partition Wizard Free.
MiniTool Partition Wizard gratuït Feu clic per descarregar 100% Net i segur
Pas 2. Seleccioneu el disc dur extern i feu clic a Netegeu el disc opció de la barra de menú esquerra.
Pas 3. A la nova finestra, seleccioneu un mètode de neteja i feu clic D'acord .
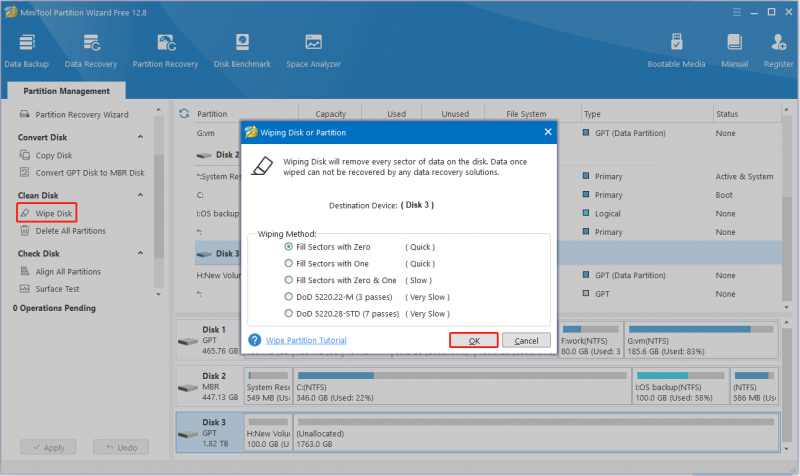
Pas 4. Feu clic a Aplicar botó situat a la cantonada inferior esquerra per començar a netejar el disc.
Mètode 3. Esborreu un disc extern mitjançant MiniTool System Booster
Alternativament, podeu optar per esborrar un disc dur extern amb Potenciador del sistema MiniTool . És el millor programari d'ajust de PC per ajudar-vos a netejar els discs durs, accelerar la CPU/RAM, reparar problemes del sistema, netejar fitxers brossa, etc.
MiniTool System Booster us ofereix una edició de prova que us permet gaudir de les seves funcions en un termini de 15 dies de manera gratuïta.
Prova de reforç del sistema MiniTool Feu clic per descarregar 100% Net i segur
Com esborrar un disc dur extern amb aquest programari? Segueix llegint.
Pas 1. Assegureu-vos que el disc dur extern estigui connectat a l'ordinador.
Pas 2. Inicieu MiniTool System Booster per entrar a la seva interfície principal. En el Rendiment secció, seleccioneu Caixa d'eines opció del menú desplegable. Després d'això, feu clic a Drive Scrubber opció per continuar.
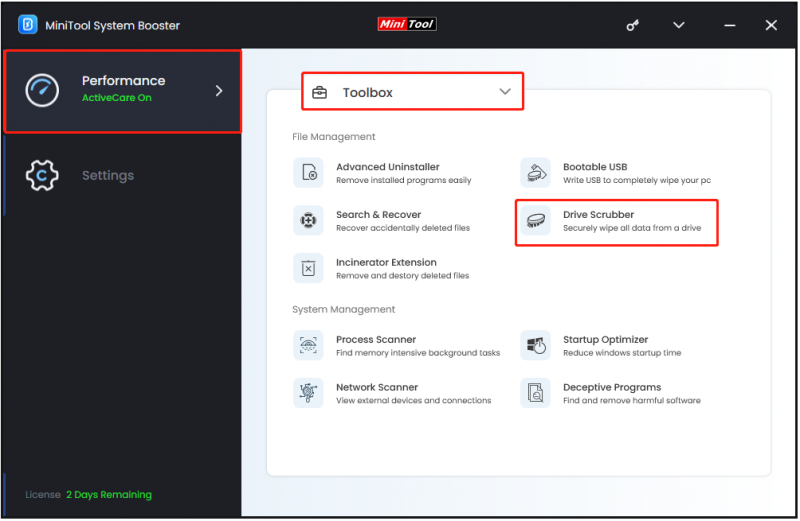
Pas 3. Seleccioneu la unitat que voleu esborrar i seleccioneu un mètode d'esborrat. Després d'això, feu clic a ESBORRA LA UNIDAD SELECCIONADA botó.
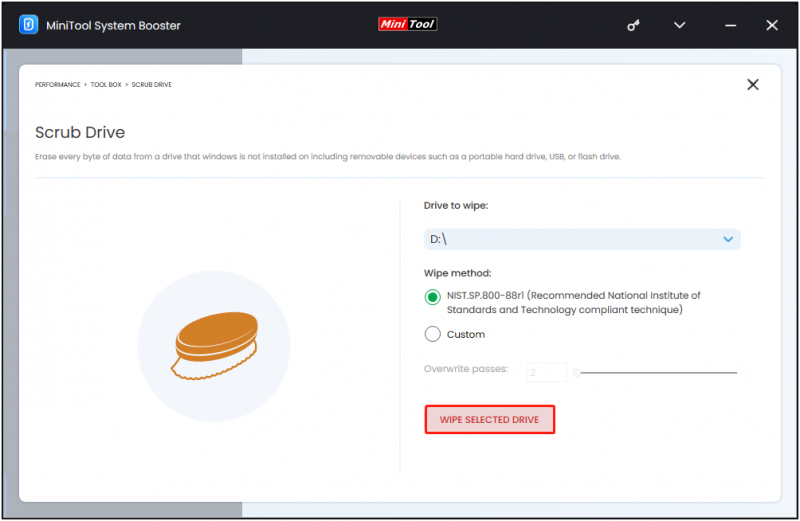 Consells: Com s'ha esmentat abans, és gairebé impossible recuperar dades d'una unitat esborrada. Tanmateix, si l'esborrat de dades no s'ha completat, podeu provar d'utilitzar-lo MiniTool Power Data Recovery per recuperar fitxers. La seva edició gratuïta admet l'escaneig de dades gratuït, la vista prèvia i la recuperació gratuïta de dades d'1 GB.
Consells: Com s'ha esmentat abans, és gairebé impossible recuperar dades d'una unitat esborrada. Tanmateix, si l'esborrat de dades no s'ha completat, podeu provar d'utilitzar-lo MiniTool Power Data Recovery per recuperar fitxers. La seva edició gratuïta admet l'escaneig de dades gratuït, la vista prèvia i la recuperació gratuïta de dades d'1 GB.MiniTool Power Data Recovery gratuïta Feu clic per descarregar 100% Net i segur
Embolicant les coses
Amb tot, aquest article presenta diversos enfocaments per ajudar-vos a netejar un disc dur extern.
Si us plau, no dubti en contactar [correu electrònic protegit] si trobeu cap problema mentre feu servir el programari MiniTool.
![S'han produït correccions completes a la verificació de la contrasenya de NordVPN 'Autenticació' [MiniTool News]](https://gov-civil-setubal.pt/img/minitool-news-center/19/full-fixes-nordvpn-password-verification-failed-auth.jpg)
![És segur Macrium Reflect? Aquí hi ha respostes i la seva alternativa [MiniTool Tips]](https://gov-civil-setubal.pt/img/backup-tips/90/is-macrium-reflect-safe.png)


![Com es pot restaurar la còpia de seguretat del compte de Google al telèfon Android? [Consells MiniTool]](https://gov-civil-setubal.pt/img/android-file-recovery-tips/84/how-restore-backup-from-google-account-android-phone.jpg)
![Thumb Drive VS Flash Drive: compareu-los i feu una elecció [MiniTool Tips]](https://gov-civil-setubal.pt/img/disk-partition-tips/92/thumb-drive-vs-flash-drive.jpg)

![No es poden iniciar 4 solucions al servei del Centre de seguretat de Windows [Consells MiniTool]](https://gov-civil-setubal.pt/img/backup-tips/51/4-solutions-windows-security-center-service-can-t-be-started.jpg)



![7 solucions per solucionar Windows 10 no s'actualitzaran. El número 6 és fantàstic [Consells MiniTool]](https://gov-civil-setubal.pt/img/disk-partition-tips/35/7-solutions-fix-windows-10-won-t-update.jpg)




![Falten 2 maneres de corregir Node.DLL per a Windows 10 [MiniTool News]](https://gov-civil-setubal.pt/img/minitool-news-center/27/2-ways-fix-node-dll-is-missing-windows-10.png)
![Què és la memòria virtual? Com configurar-lo? (Guia completa) [MiniTool Wiki]](https://gov-civil-setubal.pt/img/minitool-wiki-library/45/what-is-virtual-memory.jpg)
![Battlefront 2 no s’està llançant? Intenta solucionar-ho amb 6 solucions. [Notícies MiniTool]](https://gov-civil-setubal.pt/img/minitool-news-center/44/is-battlefront-2-not-launching.jpg)
![És segur utilitzar Kaspersky? Què tan segur és? Com descarregar-lo? [Consells de MiniTool]](https://gov-civil-setubal.pt/img/backup-tips/8A/is-kaspersky-safe-to-use-how-safe-is-it-how-to-download-it-minitool-tips-1.png)