Com desformatar una memòria USB: recuperació i protecció de dades
How To Unformat A Thumb Drive Data Recovery And Protection
A l'era digital, els dispositius d'emmagatzematge portàtils com les unitats de memòria USB i les unitats flash USB s'han convertit en una part integral de la nostra vida quotidiana. No obstant això, els accidents succeeixen, i formatejar una unitat de memòria involuntàriament pot provocar la pèrdua de dades crucials. Aquí ve una pregunta: és possible desformatar una unitat de memòria o una unitat flaix USB? Trobeu la resposta d'aquest article.En aquest article, Programari MiniTool explorarà què significa el format i el desformat, situacions que poden requerir desformatar una unitat de memòria i guies pas a pas sobre com desformatar una unitat de memòria mitjançant una eina professional de recuperació de dades com MiniTool Power Data Recovery. A més, parlarem de mesures proactives per protegir els vostres fitxers de la pèrdua accidental.
Entendre el format i el desformat de la unitat
Formatar un dispositiu d'emmagatzematge implica preparar-lo per a l'emmagatzematge de dades mitjançant la creació d'un sistema de fitxers i l'eliminació de les dades existents a la unitat.
Tot i que el format és necessari perquè la unitat funcioni correctament, el formateig accidental o el format sense una còpia de seguretat adequada pot provocar la pèrdua de dades. Desformatar, d'altra banda, és el procés de recuperar dades perdudes d'una unitat formateada.
Quan necessiteu formatar una memòria USB o una unitat flash USB
- Nou dispositiu d'emmagatzematge : quan compreu una unitat de memòria nova, normalment ve sense format o amb un sistema de fitxers genèric. Per fer-lo compatible amb el vostre sistema operatiu i preparat per a l'emmagatzematge de dades, heu de formatar-lo.
- Incompatibilitat del sistema de fitxers : Els diferents sistemes operatius poden preferir sistemes de fitxers específics. Si utilitzeu una unitat USB tant a Windows com a macOS, potser haureu de formatar-la en un sistema de fitxers compatible com exFAT per garantir una transferència de dades perfecta.
- Sistema de fitxers malmès : Si el sistema de fitxers de la vostra unitat polze es malmet, pot provocar diversos problemes, com ara la inaccessibilitat de les dades o missatges d'error que us demanen que formateu la unitat. En aquests casos, formatar la unitat pot ajudar a restaurar la funcionalitat.
- Infeccions per virus o programari maliciós : les unitats miniatures són susceptibles a infeccions de virus i programari maliciós, especialment quan estan connectades a diversos ordinadors. Si la vostra unitat està infectada, formatar-la pot eliminar el programari maliciós i evitar una major propagació alhora que us permet utilitzar la unitat de manera segura després de formatar-la.
- Canviar el tipus de sistema de fitxers : De vegades, és possible que vulgueu canviar el tipus de sistema de fitxers de la vostra unitat de memòria per motius específics. Per exemple, és possible que vulgueu canviar de FAT32 a exFAT per obtenir un millor suport de fitxers grans.
- Millora del rendiment : també es pot formatar una unitat de memòria per millorar-ne el rendiment. Amb el temps, una unitat es pot fragmentar, afectant la seva velocitat. Formatar la unitat i començar de nou pot ajudar a restaurar un rendiment òptim.
- Resolució d'errors de disc : Si trobeu errors de disc a la vostra unitat polze, com ara sectors defectuosos o problemes amb la taula d'assignació de fitxers (FAT), el format pot ser una manera d'abordar aquests problemes i tornar a utilitzar la unitat.
Quan necessiteu desformatar una unitat de memòria
Diversos escenaris poden comportar la necessitat de desformatar una unitat USB/unitat miniatura/unitat flash. Aquí hi ha 3 situacions habituals:
- Formatat accidental : es produeixen errors humans, i el format errònia d'una unitat de memòria pot esborrar tot el seu contingut.
- Sistema de fitxers malmès : Si el sistema de fitxers de la unitat miniatura es fa malbé, és possible que us demani que formateu la unitat. Desformatar pot ajudar a recuperar dades sense perdre-les.
- Atacs de virus o programari maliciós : El programari maliciós pot corrompre el sistema de fitxers o fer que els fitxers siguin inaccessibles, la qual cosa comporta la necessitat de desformatar per recuperar les dades.
Bé, doncs, com podeu desformatar una unitat flaix/unitat de memòria/unitat USB per recuperar-ne dades? Presentarem una eina útil a la part següent.
Com desformatar una memòria USB
Desformatar una unitat de memòria en general significa recuperar dades d'una unitat formateada. Podeu utilitzar MiniTool Power Data Recovery, un programari de recuperació de dades gratuït de tercers, per fer aquesta feina.
En aquesta part, presentarem com recuperar fitxers després de formatar una unitat USB mitjançant aquest programari de recuperació de dades MiniTool.
Sobre MiniTool Power Data Recovery
MiniTool Power Data Recovery és una eina professional de recuperació de fitxers, dissenyada per recuperar fitxers des de tot tipus de dispositius d'emmagatzematge de dades, incloses les unitats de memòria. Aquest programari pot funcionar en diferents situacions, com ara la supressió de fitxers, el format de la unitat, la partició que falta, conducció inaccessible , fallada del disc dur , Falla del sistema operatiu , i més. Per tant, aquest programari pot satisfer completament la vostra necessitat de desformatar una unitat de memòria.
Primer pots provar MiniTool Power Data Recovery gratuïta per escanejar la unitat del polze per buscar els fitxers formatats. Si els troba, podeu recuperar 1 GB de fitxers i després comprovar si els fitxers recuperats estan disponibles.
Com recuperar dades d'una unitat USB/unitat de polze formatejada amb MiniTool Power Data Recovery?
Pas 1. Instal·leu MiniTool Power Data Recovery al vostre ordinador.
MiniTool Power Data Recovery gratuïta Feu clic per descarregar 100% Net i segur
Pas 2. Assegureu-vos que la unitat de memòria estigui connectada correctament a l'ordinador.
Pas 3. Inicieu el programari per entrar a la interfície principal. Després d'això, podeu veure totes les unitats detectades a sota Unitats lògiques .
Pas 4. Podeu trobar la unitat de memòria amb format segons la seva lletra, etiqueta i capacitat. A continuació, moveu el cursor del ratolí a aquesta unitat i feu clic al botó Escaneja botó per començar a escanejar-lo per buscar fitxers amb format.
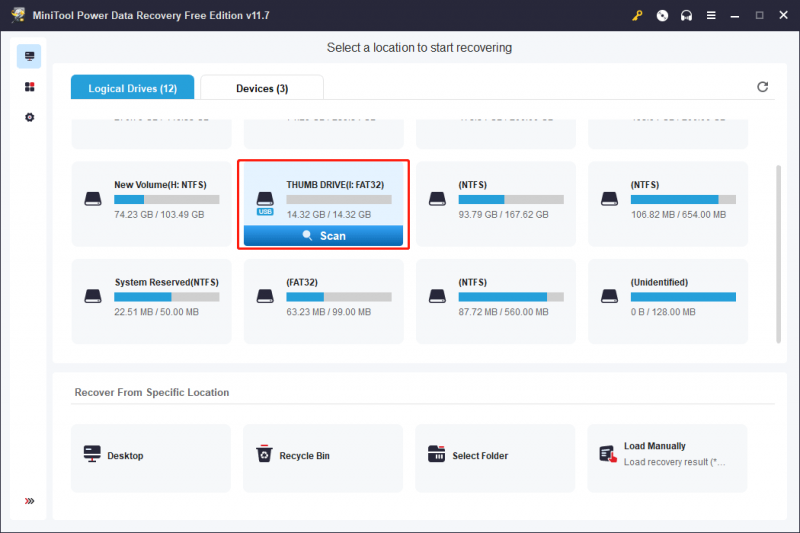
Pas 5. Després d'escanejar, aquest programari mostrarà tots els fitxers trobats per camí. Podeu accedir a cada camí per localitzar els fitxers que voleu recuperar. Tanmateix, si hi ha un nombre considerable de fitxers trobats, és possible que aquest mètode no us resulti fàcil d'utilitzar. En aquests casos, podeu canviar a Tipus pestanya per organitzar els fitxers per tipus, fent que sigui més fàcil trobar el fitxer desitjat en funció del seu tipus.
Per exemple, si necessiteu recuperar un document de Word perdut, podeu ampliar Document escriviu per comprovar. A més, podeu trobar altres tipus de fitxers com Excel, imatges, PDF, correus electrònics, vídeos, fitxers d'àudio i molt més.
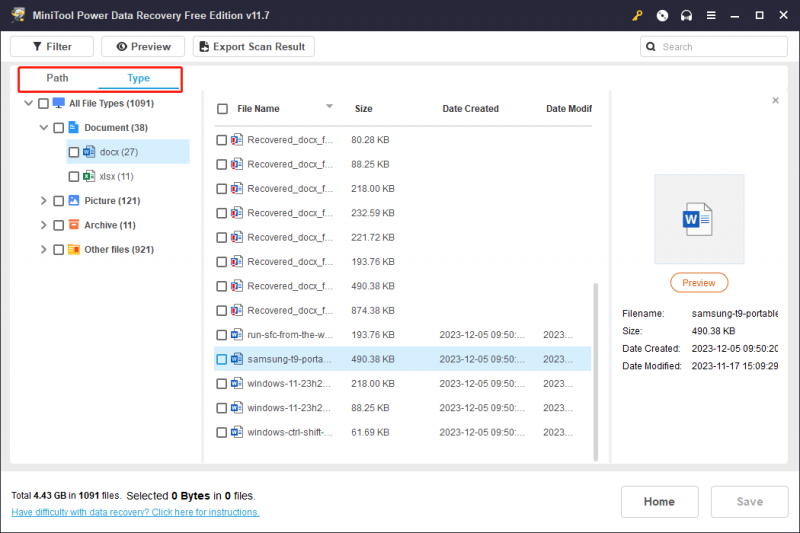
Si encara coneixeu el nom del fitxer que voleu recuperar, podeu provar de trobar-lo amb el seu nom. S'accepten tant el nom de fitxer parcial com el nom de fitxer complet. Simplement escriviu el nom del fitxer al quadre de cerca i premeu Entra . Aleshores, el programari mostrarà els fitxers que coincideixen amb el nom que heu introduït.
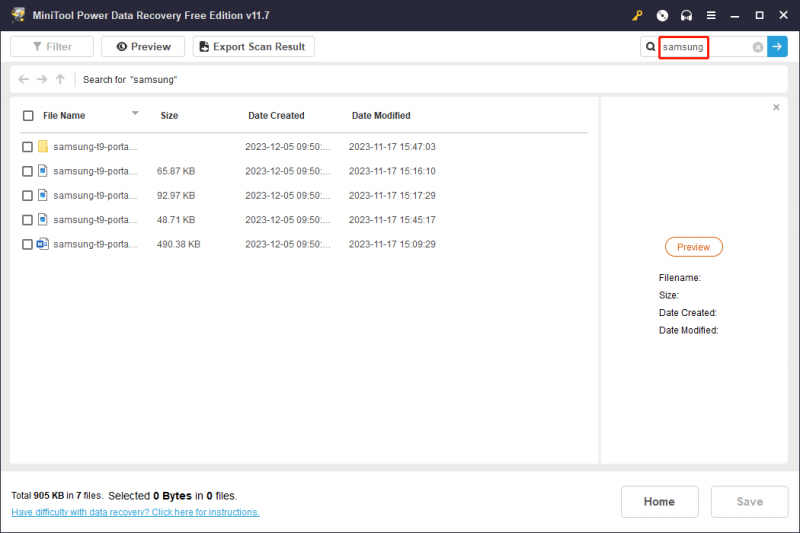
De vegades, és possible que no tingueu clar si el fitxer seleccionat és el que necessiteu. No cal preocupar-se. Aquest programari admet la visualització prèvia gratuïta de diversos tipus de fitxers. Simplement feu doble clic al fitxer per previsualitzar i confirmar. Alternativament, podeu seleccionar el fitxer i fer clic a Vista prèvia botó. El fitxer que voleu previsualitzar no ha de superar els 2 GB.
Si el fitxer que esteu previsualitzant és el que necessiteu, feu clic a Desa botó a la interfície de vista prèvia i escolliu una ubicació adequada per desar-lo.
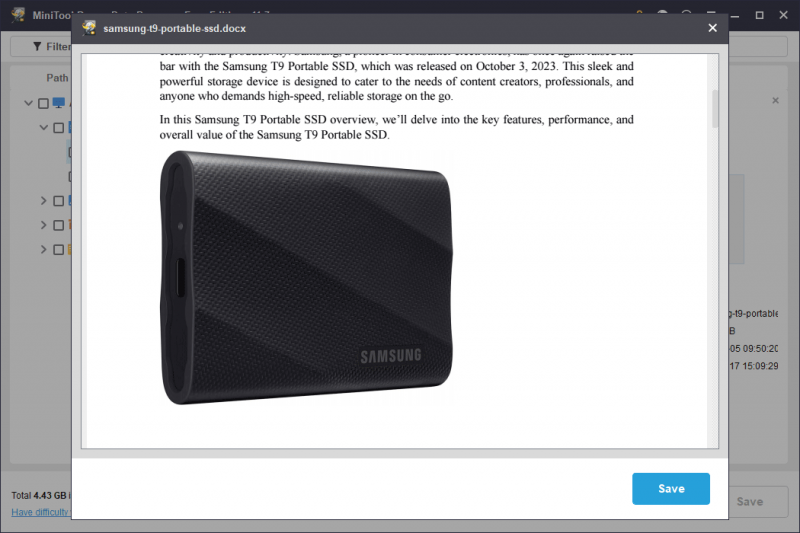
Pas 6. Seleccioneu els fitxers necessaris i feu clic a Desa i seleccioneu un directori de la interfície emergent per desar els fitxers seleccionats. Hauríeu de desar els fitxers seleccionats a una altra unitat en lloc de la seva unitat original. Això és per evitar que els fitxers perduts i suprimits es sobreescriguin i es tornin irrecuperables.
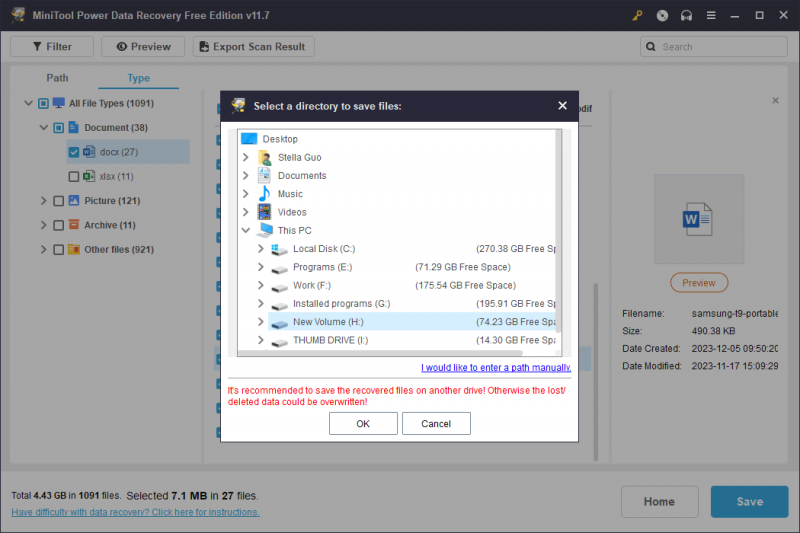
Quan hàgiu reunit tots els fitxers que voleu restaurar, podeu tornar-los a transferir a la unitat de memòria original si cal.
Com formatar una memòria USB o una unitat flash USB sense perdre dades
Mou-ne un: fes una còpia de seguretat dels teus fitxers a la unitat miniatura
Com ja sabeu, formatar una unitat de memòria USB eliminarà tots els fitxers que hi ha. Si voleu formatar una unitat sense perdre dades, podeu utilitzar dades professionals programari de còpia de seguretat per fer una còpia de seguretat de les dades o transferir-les a una altra unitat abans de continuar amb el format.
Si la mida total dels fitxers de la unitat no és massa gran, podeu fer-ho directament copiar i enganxar a un altre lloc. Tanmateix, si hi ha massa fitxers i la seva mida és massa gran, és millor que feu una còpia de seguretat dels fitxers MiniTool ShadowMaker gratuït .
Aquest programari està especialment dissenyat per fitxers de còpia de seguretat , carpetes, particions, discs i sistemes a Windows 11/10/8/7. Admet la còpia de seguretat de fitxers en unitats de memòria. Podeu provar les funcions de còpia de seguretat mitjançant l'edició de prova d'aquest programari en un termini de 30 dies.
Ara, podeu seguir aquesta guia per fer una còpia de seguretat dels fitxers d'una unitat de memòria a una altra ubicació.
Pas 1. Baixeu i instal·leu MiniTool ShadowMaker al vostre dispositiu.
Prova de MiniTool ShadowMaker Feu clic per descarregar 100% Net i segur
Pas 2. Assegureu-vos que la unitat de memòria de destinació estigui connectada al vostre PC.
Pas 3. Inicieu el programari. A continuació, feu clic a Mantingueu la prova botó per entrar a la interfície principal del programari.
Pas 4. Feu clic Còpia de seguretat al menú de l'esquerra per entrar a la interfície de còpia de seguretat. A continuació, navegueu fins a FONT secció > Disc i partició , i trieu la unitat miniatura de destinació com a unitat d'origen. A continuació, feu clic a DESTINACIÓ per seleccionar una altra ubicació com a unitat d'emmagatzematge.
Pas 5. Feu clic a Fes una còpia de seguretat ara botó i feu clic D'acord a la interfície emergent per començar a fer una còpia de seguretat de la unitat digital seleccionada. Espereu fins que finalitzi el procés de còpia de seguretat.
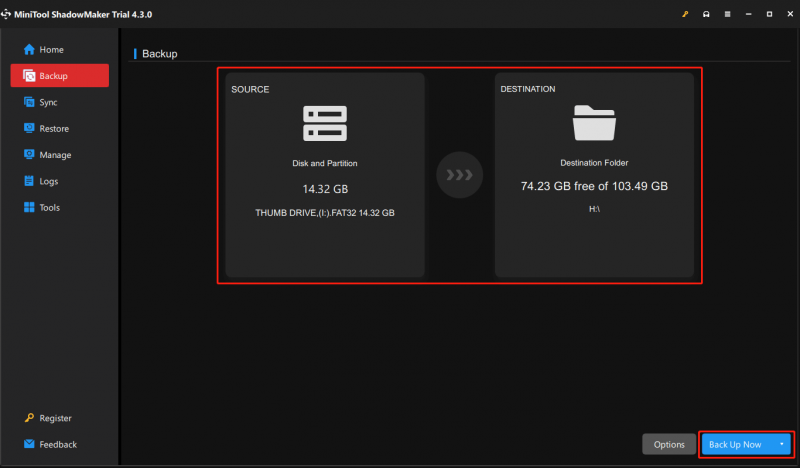
Això farà una còpia de seguretat de la unitat en un fitxer d'imatge, el que significa que no podeu veure directament els fitxers de la còpia de seguretat. Després de formatar la unitat, podeu utilitzar el Restaurar característica d'aquest programari per restaurar la unitat de la còpia de seguretat.
Moveu dos: formateu correctament la unitat USB
Ara, les vostres dades estan segures. No dubteu a formatar la unitat a l'estat que necessiteu.
És molt fàcil formatar una unitat de memòria en un ordinador amb Windows. Hi ha 4 maneres d'utilitzar habitualment:
- Formateu una unitat de memòria a l'Explorador de fitxers
- Formateu una unitat de memòria mitjançant la Gestió de discs
- Formateu una unitat de memòria mitjançant Diskpart
- Formateu una unitat de memòria mitjançant MiniTool Partition Wizard
Podeu trobar aquests quatre mètodes en aquesta publicació: Com formatar una unitat a Windows 11/10/8/7?
Com protegir la vostra unitat de polze contra el format accidental?
Protegir la vostra unitat polze contra el format accidental és crucial per evitar la pèrdua de dades. Aquests són alguns consells per evitar el format accidental:
Activa la protecció contra escriptura
Algunes unitats de memòria tenen un interruptor físic que us permet activar la protecció contra escriptura. Quan aquest interruptor està activat, impedeix qualsevol canvi, inclòs el format, a les dades de la unitat.
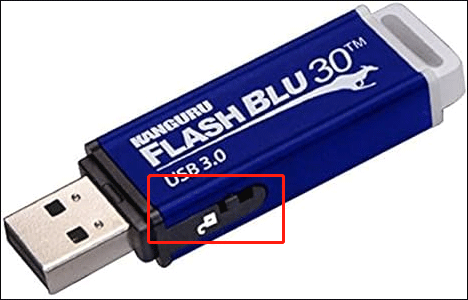
Utilitzeu el mode de només lectura
Configureu la vostra unitat de polze en mode de només lectura si admet aquesta funció. En mode de només lectura, les dades es poden llegir des de la unitat, però no es poden fer canvis, inclòs el format. Mireu com activar el mode de només lectura USB .
Etiqueta clarament la unitat
Etiqueta la teva unitat de memòria clarament per indicar que no heu de formatar-lo. Això pot servir com a recordatori visual tant per a tu com per als altres.
Personalitza la icona de la unitat
Personalitza la icona de la teva unitat de memòria perquè sigui fàcilment reconeixible. Una icona única pot ajudar a evitar seleccionar accidentalment la unitat equivocada per formatar.
Feu còpies de seguretat de dades regularment
Feu còpies de seguretat periòdiques de les dades a la teva unitat de polze. En cas de formatejar accidentalment, podeu restaurar els fitxers importants des de la còpia de seguretat. MiniTool ShadowMaker encara es recomana aquí.
Prova de MiniTool ShadowMaker Feu clic per descarregar 100% Net i segur
Sempre tingueu precaució quan feu qualsevol operació a la vostra unitat de memòria, especialment el format. Es poden produir accidents, de manera que prendre mesures preventives i implementar pràctiques segures poden reduir significativament el risc de format accidental.
Linia inferior
Desformatar una unitat de memòria pot ser un salvavides quan s'enfronten a una pèrdua accidental de dades. L'ús del programari de recuperació de la unitat flash USB formatada com MiniTool Power Data Recovery simplifica el procés de recuperació.
MiniTool Power Data Recovery gratuïta Feu clic per descarregar 100% Net i segur
Tanmateix, sempre és millor prevenir que curar. Preneu mesures proactives per protegir els vostres fitxers implementant còpies de seguretat periòdiques, utilitzant programari antivirus fiable, etiquetant les vostres unitats i activant la protecció contra escriptura quan sigui necessari. En combinar la precaució amb les eines de recuperació, podeu garantir la seguretat i la seguretat de les vostres dades valuoses emmagatzemades a les unitats de memòria.
Si trobeu problemes quan feu servir el programari MiniTool, podeu fer-nos-ho saber mitjançant [correu electrònic protegit] .
![Les millors 5 maneres de convertir RAW a NTFS en Windows 7/8/10 fàcilment [MiniTool Tips]](https://gov-civil-setubal.pt/img/blog/25/las-mejores-5-maneras-de-convertir-raw-ntfs-en-windows-7-8-10-f-cilmente.jpg)





![A continuació s’explica com solucionar l’error dels altaveus o dels auriculars [MiniTool News]](https://gov-civil-setubal.pt/img/minitool-news-center/79/here-s-how-fix-no-speakers.png)



![ATX VS EATX Motherboard: Quina diferència hi ha entre ells? [Notícies MiniTool]](https://gov-civil-setubal.pt/img/minitool-news-center/39/atx-vs-eatx-motherboard.png)





![3 solucions principals per no trobar l'entorn de recuperació [Consells MiniTool]](https://gov-civil-setubal.pt/img/backup-tips/35/top-3-solutions-could-not-find-recovery-environment.jpg)
![7 consells per solucionar un error de Cortana Windows 10 [MiniTool News]](https://gov-civil-setubal.pt/img/minitool-news-center/24/7-tips-fix-cortana-something-went-wrong-error-windows-10.jpg)
