Com solucionar el codi d'error de Microsoft Store 0x00000000? Set camins
How To Fix The Microsoft Store Error Code 0x00000000 Seven Ways
Per què passa el codi d'error de Microsoft 0x00000000 a Windows? Com desfer-se del codi d'error? Si teniu problemes amb aquestes preguntes, podeu consultar aquesta publicació a Lloc web de MiniTool . Proporcionarà diversos mètodes efectius per resoldre l'error.Error de Microsoft Store 0x00000000
El codi d'error de Microsoft Store 0x00000000 es pot produir quan els usuaris intenten descarregar, instal·lar o actualitzar aplicacions a Microsoft Store. El procés quedarà atrapat a la cua de descàrrega i l'avís us indicarà que 'Ha passat alguna cosa inesperada' o ' Torna-ho a provar .”
Els possibles desencadenants són els següents:
- Corrupcions de fitxers del sistema
- Configuració del sistema incorrecta
- Poca connexió a Internet
- Errors de Microsoft Store
En primer lloc, per resoldre l'error 0x00000000 de Microsoft Store, podeu crear un compte d'usuari nou per veure si funciona. Heu llegit aquests dos articles per veure els passos:
- Com crear un compte d'administrador a Windows 10
- Com afegir o eliminar un compte d'usuari/Microsoft a Windows 11?
Corregiu el codi d'error de Microsoft Store 0x00000000
Solució 1: executeu les exploracions SFC i DISM
Executeu exploracions SFC i DISM per comprovar i reparar els fitxers corruptes del sistema i, a continuació, podeu comprovar si l'error 0x00000000 persisteix.
Pas 1: escriviu Símbol del sistema a Cerca i tria Executa com administrador .
Pas 2: escriviu sfc /scannow i premeu Entra per executar-lo. quan acabi l'ordre, podeu executar aquesta ordre per a una comprovació addicional: DISM /En línia /Cleanup-Image /RestoreHealth .
Solució 2: executeu l'eina de resolució de problemes de la botiga de Windows
El solucionador de problemes de Windows Store pot reparar alguns errors a Microsoft Store.
Pas 1: aneu a Inici > Configuració > Actualització i seguretat > Resolució de problemes > Solucionadors de problemes addicionals .
Pas 2: desplaceu-vos cap avall per fer clic Aplicacions de la botiga de Windows i tria Executeu l'eina de resolució de problemes .
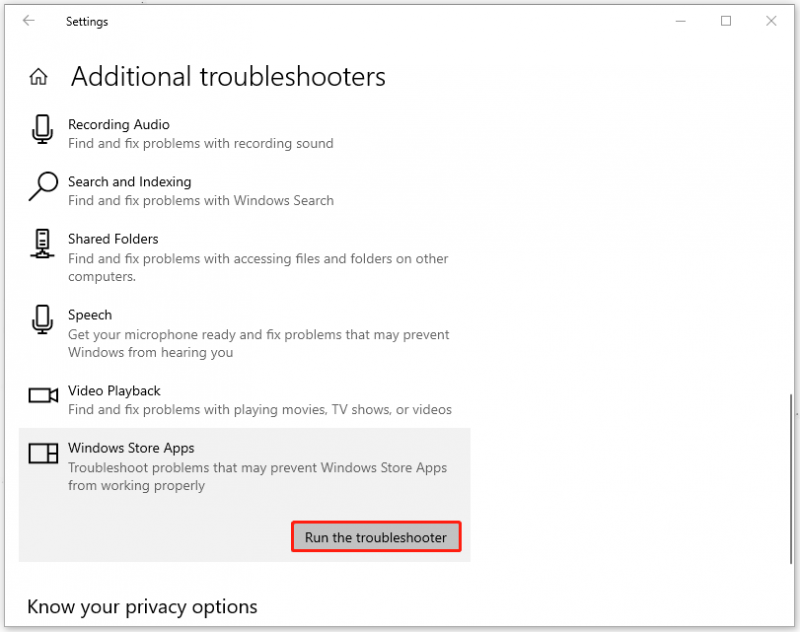
Solució 3: torneu a instal·lar l'aplicació Microsoft Store
Alternativament, podeu tornar a instal·lar Microsoft Store per corregir l'error 0x00000000 de Microsoft Store.
Pas 1: obriu un menú ràpid prement Guanya + X i tria Windows PowerShell (administrador) .
Pas 2: copieu i enganxeu aquesta ordre i premeu Entra per executar-lo.
Get-AppxPackage -allusers Microsoft.WindowsStore | Foreach {Add-AppxPackage -DisableDevelopmentMode -Registreu '$($_.InstallLocation)\\AppXManifest.xml'}
Després d'això, reinicieu l'ordinador i comproveu l'error.
Llegeix també: Com solucionar ràpidament Microsoft Store que no funciona a Windows 10Solució 4: restabliu la memòria cau de la botiga de Windows
Per solucionar 0x00000000, podeu provar de restablir la memòria cau de Windows Store. El mètode és fàcil d'utilitzar. Només heu d'obrir el quadre de diàleg Executar prement Guanya + R i després escriviu wsreset.exe per pressionar Entra .
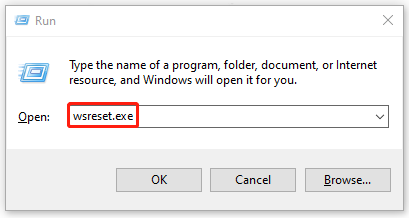
Solució 5: reinicieu el servei d'instal·lació de Microsoft Store
Un altre mètode per solucionar l'error 0x00000000 de Microsoft Store és reiniciar el servei d'instal·lació de Microsoft Store.
Pas 1: escriviu serveis.msc en el Correr diàleg i introduïu Serveis.
Pas 2: desplaceu-vos cap avall per localitzar i feu-hi clic amb el botó dret Servei d'instal·lació de Microsoft Store escollir Reinicia .
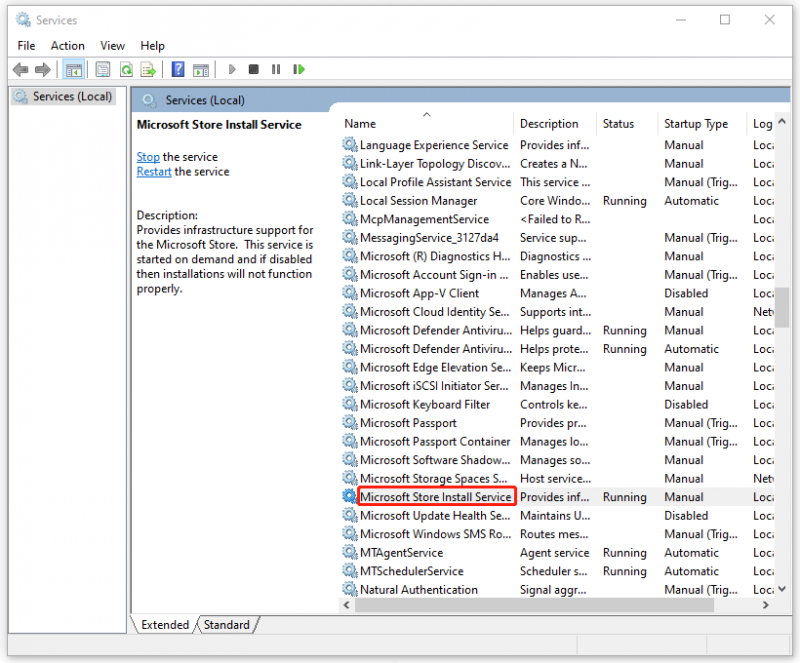
Solució 6: feu la restauració del sistema
Si tots els mètodes anteriors no poden resoldre el vostre problema, podeu utilitzar el punt de restauració del sistema creat abans.
Pas 1: entrada rstrui.exe en el Correr quadre de diàleg i introduïu Restauració del sistema.
Pas 2: Feu clic Pròxim i trieu un punt de restauració que us permeti tornar a l'estat normal.
A continuació, podeu seguir les instruccions a la pantalla per restaurar l'ordinador.
Solució 7: Restableix Windows
Si no heu creat punts de restauració del sistema per restaurar el vostre Windows, és possible que us oblideu a restablir la configuració de fàbrica de l'ordinador per resoldre el problema com a últim recurs.
Tingueu en compte que abans d'iniciar el restabliment, podeu fer-ho fitxers de còpia de seguretat això és important per evitar la pèrdua de dades. MiniTool ShadowMaker és el que recomanem. És un Programari de còpia de seguretat de PC s'acostuma a realitzar còpia de seguretat i recuperació de dades , inclosos el vostre sistema, fitxers i carpetes, i particions i discs.
A més, podeu realitzar còpies de seguretat periòdiques amb la configuració de la programació i desar els vostres recursos configurant esquemes de còpia de seguretat. Baixeu i instal·leu el programa i podreu obtenir una versió de prova gratuïta de 30 dies.
Prova de MiniTool ShadowMaker Feu clic per descarregar 100% Net i segur
Pas 1: aneu a Actualització i seguretat > Recuperació .
Pas 2: Feu clic Començar sota Restableix aquest ordinador i després trieu l'opció desitjada per continuar amb la tasca.
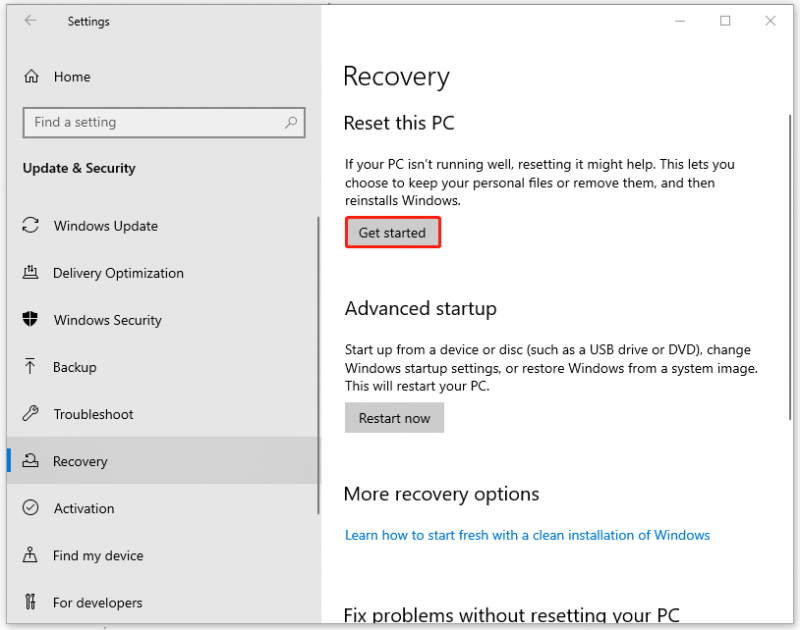
Linia inferior:
Després de llegir aquesta publicació, és possible que tingueu una imatge general de 0x00000000. Si us plau, seguiu els passos per resoldre els vostres dubtes. A més, per protegir les vostres dades, MiniTool ShadowMaker és una bona opció.



![Disc dur ATA: què és i com instal·lar-lo al vostre PC [MiniTool Tips]](https://gov-civil-setubal.pt/img/backup-tips/30/ata-hard-drive-what-is-it.jpg)

![7 millors pel·lícules de Yes per veure pel·lícules gratis [2021]](https://gov-civil-setubal.pt/img/movie-maker-tips/75/7-best-yesmovies-watch-movies.png)
![Una breu introducció a Jump Drive i al seu ús [MiniTool Wiki]](https://gov-civil-setubal.pt/img/minitool-wiki-library/13/brief-introduction-jump-drive.png)

![[Corregit!] Error 0xc0210000: la clau de BitLocker no s'ha carregat correctament](https://gov-civil-setubal.pt/img/news/A8/fixed-error-0xc0210000-bitlocker-key-wasn-t-loaded-correctly-1.png)
![Solucions per a 'una altra aplicació fa servir el dispositiu' [MiniTool News]](https://gov-civil-setubal.pt/img/minitool-news-center/84/fixes-device-is-being-used-another-application.png)
![Us molesta que Windows Update no funcioni? Aquí teniu què fer [Notícies MiniTool]](https://gov-civil-setubal.pt/img/minitool-news-center/33/bothered-windows-update-not-working.png)


![Què és CloudApp? Com descarregar/instal·lar/desinstal·lar CloudApp? [Consells de MiniTool]](https://gov-civil-setubal.pt/img/news/4A/what-is-cloudapp-how-to-download-cloudapp/install/uninstall-it-minitool-tips-1.png)





![[Resolt!] Com esbrinar què va despertar el meu ordinador?](https://gov-civil-setubal.pt/img/news/16/how-find-out-what-woke-up-my-computer.jpg)