Com arreglar la pantalla negra en instal·lar programes nous
How To Fix Black Screen When Installing New Programs
Què pots fer si el teu ordinador es posa negre quan intentes instal·lar un programa? Una pantalla negra pot ser un problema molest. Això vol dir que no podeu fer res amb aquest ordinador problemàtic. Aquest article de MiniTool us ensenyarà a arreglar la pantalla negra quan instal·leu programes nous.Pantalla negra en instal·lar programes nous
Una pantalla negra al vostre ordinador és una cosa terrible, que us impedirà utilitzar el vostre ordinador. Quan baixeu un programa nou, el vostre ordinador pot quedar negre. T'has trobat mai amb una situació semblant? Hi ha moltes causes possibles de la pantalla negra en instal·lar programari, com ara paquets d'instal·lació incomplets, fitxers del sistema danyats i errors del controlador de gràfics. Segueix llegint per obtenir alguns consells i solucions.
Recupereu les vostres dades abans de reparar la pantalla negra
Abans de reparar la pantalla negra, es recomana que recupereu les vostres dades. Com podeu accedir als vostres fitxers quan l'ordinador està encallat en una pantalla negra? MiniTool Power Data Recovery et pot proporcionar un Creador de mitjans d'arrencada que us ajuda a crear suports de recuperació perquè pugueu recuperar dades d'un ordinador que no pot arrencar. Hi ha algunes coses que heu de fer per crear un suport d'arrencada:
- Prepareu una unitat USB que no contingui fitxers importants, perquè la unitat USB es formatarà durant la creació del suport de recuperació.
- Baixeu el programari MiniTool Power Data Recovery en un ordinador que funcioni i, a continuació, actualitzeu l'edició gratuïta a Edició personal .
MiniTool Power Data Recovery gratuïta Feu clic per descarregar 100% Net i segur
Després de completar aquests preparatius, inicieu el programari MiniTool Power Data Recovery. Treballeu amb els passos següents per recuperar les vostres dades.
Pas 1: feu clic a Creador de mitjans d'arrencada icona a crear un suport d'arrencada .
Pas 2: després de crear, inseriu la unitat USB d'arrencada a l'ordinador amb pantalla negra i arrenqueu el vostre ordinador .
Pas 3: a la finestra blava, seleccioneu MiniTool Power Data Recovery per continuar.
Pas 4: moveu el cursor a la unitat on s'emmagatzemen les vostres dades i feu clic a Escaneja .
Pas 5: Quan finalitzi el procés d'escaneig, seleccioneu els fitxers que voleu restaurar amb el Tipus , Cerca , i Filtre característiques.
Pas 6: Feu clic a Desa , seleccioneu un lloc nou per emmagatzemar els fitxers recuperats en un missatge emergent i premeu D'acord per començar a recuperar-se.
Després de recuperar les vostres dades, podeu aprendre com arreglar la pantalla negra quan instal·leu programes nous.
Correccions per a la pantalla negra en instal·lar programes
Solució 1: Repareu els fitxers del sistema danyats
Els fitxers del sistema danyats poden provocar una pantalla negra en instal·lar nous programes Windows 10. Per tant, hauríeu de comprovar i reparar aquests fitxers del sistema per veure si el problema es pot solucionar. La reparació dels fitxers del sistema danyats és important perquè poden causar diversos problemes amb la funcionalitat de l'ordinador, com ara bloquejos, rendiment lent, missatges d'error i fins i tot la impossibilitat d'arrencar correctament. Podeu restaurar el vostre sistema a un estat de treball estable i resoldre aquests problemes reparant aquests fitxers. Aquests són els passos per utilitzar SFC i DISM per reparar-los quan la pantalla de l'ordinador està negra.
Pas 1: manteniu premut el botó Canvi clau mentre es reinicia per arrencar en mode de recuperació.
Pas 2: aneu a Solucionar problemes > Opcions avançades > Símbol del sistema per accedir a l'indicador d'ordres des de l'entorn de recuperació.
Pas 3: escriviu DISM.exe /En línia /Cleanup-image /Restorehealth a la finestra i premeu Entra .
Pas 4: quan acabi el procés, escriviu sfc /scannow a la finestra i premeu Entra .

Solució 2: actualitzeu la targeta del controlador de gràfics
Els controladors obsolets o incompatibles de vegades poden causar problemes de visualització, inclosa una pantalla completament negra, que pot ser causada per errors subjacents o conflictes amb el sistema. L'actualització del controlador de la targeta gràfica pot millorar el rendiment de tots els aspectes de l'ordinador i, d'aquesta manera, resoldre la pantalla negra quan intenteu instal·lar un programa, de manera que actualitzar el controlador és un pas habitual de resolució de problemes. Aquí teniu com podeu fer-ho.
Pas 1: engegueu l'ordinador en mode segur. Cerca Gestor de dispositius a la barra de cerca i premeu Entra .
Pas 2: feu clic a la fletxa petita que hi ha davant Adaptadors de pantalla per ampliar-lo.
Pas 3: feu clic amb el botó dret a la vostra targeta i trieu Actualitza el controlador .
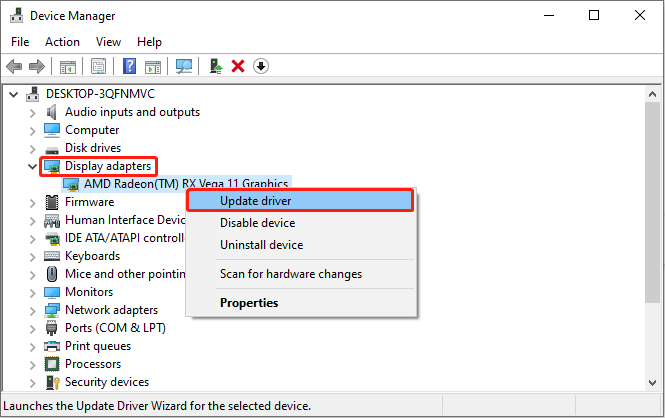
Pas 4: a la nova finestra, seleccioneu Cerca automàticament controladors per cercar actualitzacions disponibles.
Pas 5: si detecta que hi ha una actualització disponible, seguiu les instruccions a la pantalla per finalitzar tot el procés.
Consells: Si trobeu que heu perdut alguns fitxers després que l'ordinador torni a la normalitat, encara podeu utilitzar-lo programari gratuït de recuperació de fitxers esmentat anteriorment per recuperar-los. Com a eina de recuperació potent i professional, pot recuperar gairebé tot tipus d'arxius amb diversos dispositius d'emmagatzematge. També destaca en la recuperació d'eliminació accidental, la recuperació d'atacs de virus i molt més. Un dels majors avantatges d'aquesta edició gratuïta és que admet la recuperació gratuïta d'1 GB d'arxius.MiniTool Power Data Recovery gratuïta Feu clic per descarregar 100% Net i segur
En una paraula
És possible que entengueu millor com recuperar dades quan l'ordinador està encallat en una pantalla negra i arreglar la pantalla negra quan instal·leu programes nous. Espero que aquesta guia et faci un favor.



![Com es pot solucionar un error de desinstal·lació de Dropbox al Windows [MiniTool News]](https://gov-civil-setubal.pt/img/minitool-news-center/08/how-fix-dropbox-failed-uninstall-error-windows.png)


![Com podeu enviar pàgines web de PC a telèfon amb la vostra aplicació de telèfon? [Notícies MiniTool]](https://gov-civil-setubal.pt/img/minitool-news-center/04/how-can-you-send-web-pages-from-pc-phone-with-your-phone-app.jpg)
![Unitat externa o NAS, que és millor per a vosaltres [MiniTool News]](https://gov-civil-setubal.pt/img/minitool-news-center/72/external-drive-nas.jpg)

![Buida la paperera de Google Drive: suprimiu els fitxers per sempre [MiniTool News]](https://gov-civil-setubal.pt/img/minitool-news-center/80/empty-trash-google-drive-delete-files-it-forever.jpg)


![Arreglar el meu telèfon SD de franc: corregir la targeta SD malmesa i restaurar dades de 5 maneres [Consells MiniTool]](https://gov-civil-setubal.pt/img/data-recovery-tips/56/fix-my-phone-sd-free.jpg)
![6 mètodes per corregir l'error d'actualització 0x80072EE2 al Windows 10 [MiniTool News]](https://gov-civil-setubal.pt/img/minitool-news-center/72/6-methods-fix-update-error-0x80072ee2-windows-10.png)


![Solució completa: el tauler de control de NVIDIA no s’obrirà a Windows 10/8/7 [MiniTool News]](https://gov-civil-setubal.pt/img/minitool-news-center/42/full-fix-nvidia-control-panel-won-t-open-windows-10-8-7.png)


