Com desactivar la reparació d'inici a Windows 10 11?
How To Disable Startup Repair On Windows 10 11
La reparació d'inici és un mecanisme d'autoreparació integrat que s'activarà quan l'ordinador trobi problemes d'arrencada consecutius diverses vegades. Tanmateix, aquesta eina pot fallar o anar en bucle. En aquest post sobre Lloc web de MiniTool , us mostrarem com desactivar la reparació d'inici de diferents maneres.Reparació d'inici de Windows
La reparació d'inici, també coneguda com a reparació automàtica, és una utilitat integrada de resolució de problemes a Microsoft Windows que pot executar diverses proves de diagnòstic per escanejar i reparar problemes habituals d'arrencada. Quan l'ordinador no s'inicia consecutivament tres o més vegades, Windows iniciarà aquesta eina automàticament per comprovar i reparar els problemes següents:
- Entrades de registre danyades.
- Fitxers o controladors del sistema que falten o estan danyats.
- Dades de configuració d'arrencada defectuoses.
- Corrupció de metadades del disc a l'MBR, al sector d'arrencada, a la taula de particions o al sistema de fitxers.
Tanmateix, quan el vostre ordinador no es pot arrencar per les causes següents, és possible que rebeu Startup Repair no pot reparar aquest ordinador automàticament o caure en Bucle de reparació automàtica de Windows .
- Errors de maquinari, com ara un disc dur que falla o una memòria incompatible.
- El vostre ordinador està infectat amb virus o programari maliciós.
- El vostre dispositiu arrenca a Windows però no pot iniciar sessió en un compte d'usuari.
- Hi ha alguns problemes amb una instal·lació neta de les actualitzacions de Windows o Windows.
En aquest cas, heu de desactivar la reparació d'inici i, a continuació, començar a resoldre els problemes manualment. Als paràgrafs següents, us mostrarem com desactivar la reparació automàtica en 2 casos.
Com desactivar la reparació d'inici?
# Preparació: feu una còpia de seguretat de les vostres dades amb MiniTool ShadowMaker
Quan utilitzeu un ordinador, la pèrdua de dades es pot produir en qualsevol moment i en qualsevol lloc. Per tant, és millor fer una còpia de seguretat de les dades importants a una unitat flash USB o un disc dur extern amb antelació. Amb una còpia de seguretat a la mà, podeu restaurar les vostres dades fàcilment. Per fer-ho, MiniTool ShadowMaker és una de les millors opcions per a vostè.
Això és gratuït Programari de còpia de seguretat de PC que ofereix tres tipus de còpia de seguretat: còpia de seguretat completa, diferencial i incremental. A més, admet la còpia de seguretat de diversos elements, inclosos fitxers, carpetes, discs, particions i sistemes als vostres dispositius Windows. Ara, seguiu els passos següents per fer una còpia de seguretat:
Pas 1. Inicieu MiniTool ShadowMaker i feu clic a Mantingueu la prova per entrar a la interfície principal.
Prova de MiniTool ShadowMaker Feu clic per descarregar 100% Net i segur
Pas 2. En el Còpia de seguretat pestanya, seleccioneu què fer una còpia de seguretat i una ruta de destinació per al fitxer d'imatge de còpia de seguretat.
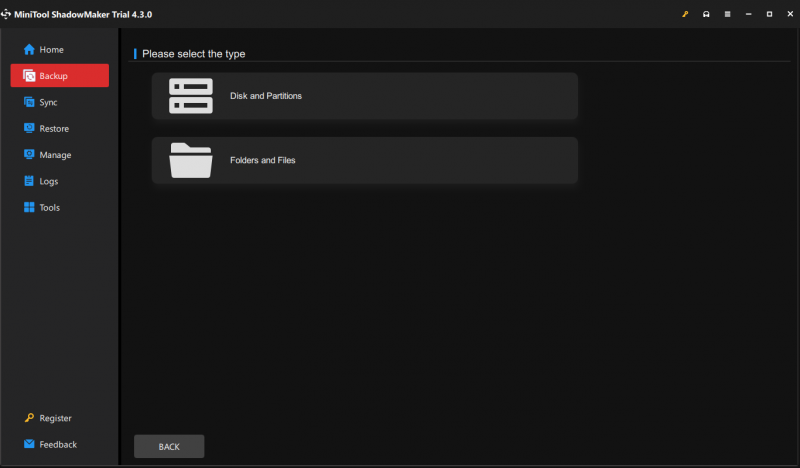
Pas 3. Després de fer la vostra elecció, feu clic a Fes una còpia de seguretat ara per començar la tasca immediatament.
Com desactivar la reparació d'inici abans que el vostre ordinador no s'iniciï?
Si l'ordinador arrenca correctament, però encara voleu cancel·lar la reparació d'inici per evitar evocar aquesta eina per accident. Seguiu aquestes directrius:
Pas 1. Escriviu cmd a la barra de cerca per localitzar Símbol del sistema i seleccioneu Executa com administrador .
Pas 2. A la finestra d'ordres, escriviu bcdedit i colpejar Entra .
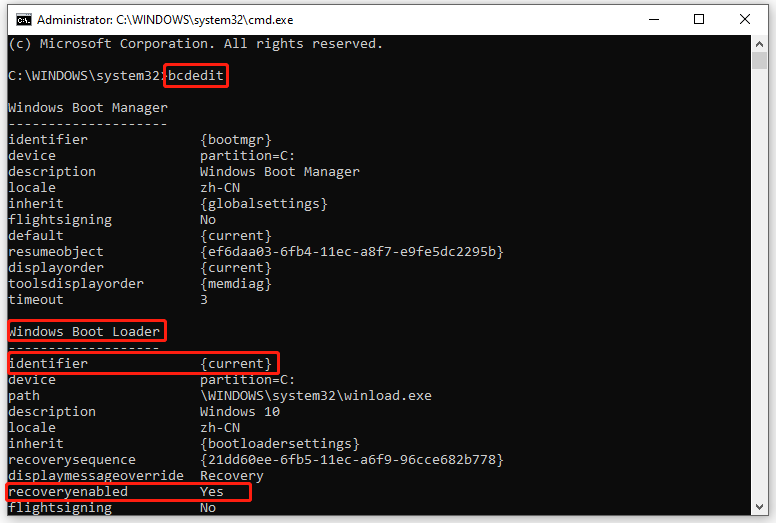
Pas 3. A sota Carregador d'arrencada de Windows , anoteu el valor identificador i assegureu-vos que el recuperable la secció està establerta a Sí .
Pas 4. Escriviu bcdedit /set {actual} recuperable no i colpejar Entra per desactivar la reparació d'inici.
Consells: En aquesta comanda, {actual} especifica l'opció del sistema operatiu de destinació al carregador d'arrencada.Com desactivar la reparació d'inici a la pantalla de reparació automàtica?
Què heu de fer si us quedeu bloquejat a la pantalla de reparació automàtica i patiu un bucle de reparació automàtica? No et preocupis! Seguiu els passos següents i també podeu aturar la reparació d'inici manualment:
Pas 1. A la pantalla Reparació automàtica o Reparació d'inici, feu clic a Opcions avançades .
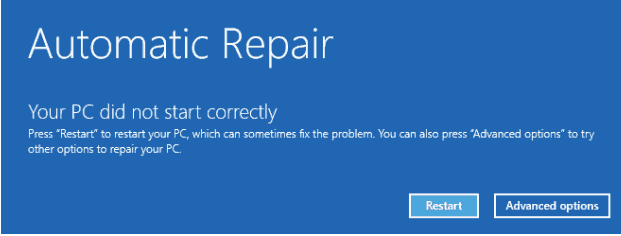
Pas 2. Aneu a Solucionar problemes > Opcions avançades > Símbol del sistema .
Pas 3. A la finestra d'ordres, escriviu bcdedit i colpejar Entra . A continuació, desplaceu-vos cap avall per esbrinar l'identificador del sistema operatiu objectiu per al qual voleu desactivar la reparació d'inici i, a continuació, anoteu-lo.
Pas 4. Escriviu bcdedit /set {per defecte} recuperable no i colpejar Entra .
Consells: {per defecte} fa referència al valor de l'identificador que heu anotat al pas 3.Paraules finals
En resum, tot i que Startup Repair pot ajudar a resoldre alguns problemes d'arrencada, però no us dirà res sobre què està intentant reparar exactament. A més, de vegades pot trobar un bucle de reparació automàtica. La majoria de les vegades, podeu provar les 2 maneres esmentades en aquesta publicació per desactivar la reparació d'inici. Espero que us puguin ajudar!







![4 mètodes per corregir el codi d'error 0x80070426 a Windows 10 [MiniTool News]](https://gov-civil-setubal.pt/img/minitool-news-center/55/4-methods-fix-error-code-0x80070426-windows-10.png)

![4 maneres d'error en obrir una sessió per a la màquina virtual [MiniTool News]](https://gov-civil-setubal.pt/img/minitool-news-center/86/4-ways-failed-open-session.png)



![La veu de la lliga no funciona? Aquí hi ha com solucionar-ho al Windows. [Notícies MiniTool]](https://gov-civil-setubal.pt/img/minitool-news-center/48/is-league-voice-not-working.png)


![Què cal fer una còpia de seguretat al PC? Quins fitxers he de fer una còpia de seguretat? Obteniu respostes. [Consells MiniTool]](https://gov-civil-setubal.pt/img/backup-tips/11/what-back-up-pc.png)


