Com clonar el disc dur extern a Windows 10 intern 11
How To Clone External Hard Drive To Internal Windows 10 11
És possible que ho necessitis clonar el disc dur extern a intern per migració del sistema, restauració de còpies de seguretat, transferència de fitxers i altres motius. Si no esteu segur de com copiar el disc dur extern a l'interior, podeu llegir aquesta publicació Programari MiniTool per obtenir una guia completa.Per què heu de copiar el disc dur extern a l'interior
Normalment, els usuaris se centren a clonar un disc dur intern a un de extern per al disc o còpia de seguretat del sistema finalitats. Tanmateix, hi ha escenaris en què és necessària la clonació d'un disc dur extern a un de intern.
Per exemple, quan necessiteu crear un disc en blanc intern d'arrencada amb un disc dur extern d'arrencada, podeu optar per clonar el disc dur extern. En una paraula, podeu clonar un disc dur extern per a l'actualització del disc, la substitució del disc antic, la còpia de seguretat i la restauració de fitxers, etc. A les parts següents, us guiarem a través dels preparatius necessaris per clonar un disc dur i els passos per clonar un disc.
Què heu de fer abans de clonar un disc dur
Abans de clonar un disc dur extern a un intern, heu de fer els preparatius següents:
- Assegureu-vos que el disc dur extern estigui connectat al vostre PC.
- Assegureu-vos que hi ha prou espai d'emmagatzematge al disc intern per al disc dur extern.
- Com que la clonació d'un disc dur extern a un d'intern destruirà tots els fitxers del disc intern, us recomanem que feu un còpia de seguretat del fitxer per endavant.
- Trieu un programari de clonació de disc professional i fiable. Aquí MiniTool ShadowMaker és molt recomanable. Aquest programari no només serveix com a eina de còpia de seguretat de fitxers, sinó que també funciona com una potent eina de clonació de disc que us ajuda clonar SSD a SSD més gran , clonar HDD a SSD, etc.
Com clonar el disc dur extern a intern
Aquests són els passos principals per clonar el disc dur Windows 10/11 mitjançant MiniTool ShadowMaker.
Consells: MiniTool ShadowMaker us ofereix una edició de prova que us permet clonar discs que no són del sistema de manera gratuïta en un termini de 3 dies. Si necessiteu clonar un disc del sistema, haureu d'actualitzar el programari a un edició avançada . Aquí prenem per exemple la clonació d'un disc de dades.Pas 1. Baixeu, instal·leu i inicieu la prova de MiniTool ShadowMaker.
Prova de MiniTool ShadowMaker Feu clic per descarregar 100% Net i segur
Pas 2. Feu clic a Mantingueu la prova botó per continuar.
Pas 3. A la interfície principal d'aquest programari, aneu a Eines pestanya i, a continuació, feu clic a Clonar disc opció.
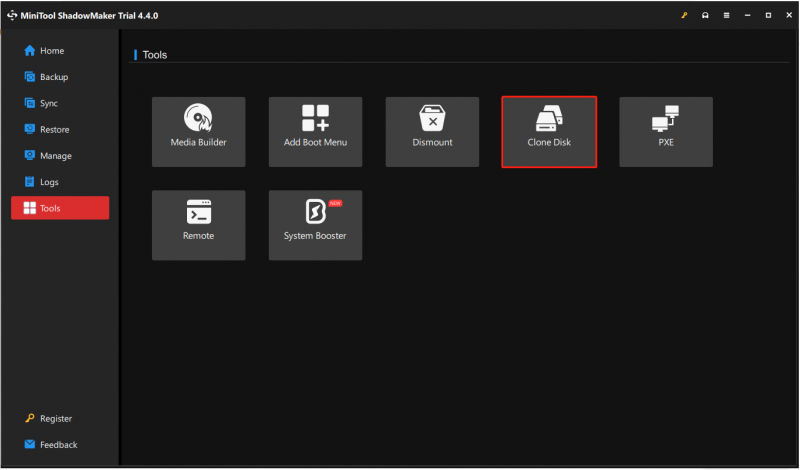
Pas 4. Seleccioneu el disc dur extern d'origen que necessiteu clonar i feu clic Pròxim .
Consells: En aquesta pàgina, podeu fer clic a Opcions botó per configurar l'ID del disc clonat i el mode de clonació del disc.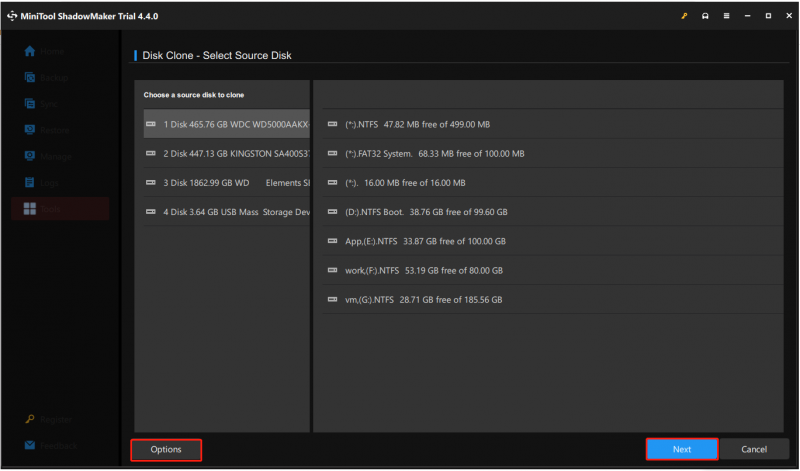
Pas 5. Seleccioneu el disc intern de destinació i feu clic Començar . Rebreu una alerta que diu que totes les dades del disc de destinació seran destruïdes. Feu clic D'acord per continuar.
Tot el procés de clonació pot trigar una estona, així que si us plau, tingueu paciència i espereu fins que finalitzi la clonació. La interrupció del procés de clonació pot provocar una corrupció de dades o de disc.
Consells: A més de MiniTool ShadowMaker, MiniTool també llança un altre programari potent que és MiniTool Power Data Recovery. És un verd eina de restauració de fitxers que ajuda a recuperar fitxers de discs durs interns de l'ordinador, discs durs externs, unitats USB, targetes SD, CD/DVD, etc. La seva edició gratuïta us permet buscar fitxers perduts, previsualitzar els fitxers trobats i desar 1 GB d'elements trobats de manera gratuïta.MiniTool Power Data Recovery gratuïta Feu clic per descarregar 100% Net i segur
Embolicant les coses
En resum, aquesta publicació descriu com clonar un disc dur extern a un d'intern amb l'ajuda de MiniTool ShadowMaker. Espero que els passos anteriors us siguin útils per clonar el disc amb èxit.
Si trobeu algun problema mentre feu servir MiniTool ShadowMaker, poseu-vos en contacte amb el nostre equip d'assistència a [correu electrònic protegit] .


![Com obrir l'administrador de tasques al Windows 10? 10 maneres per a vosaltres! [Notícies MiniTool]](https://gov-civil-setubal.pt/img/minitool-news-center/51/how-open-task-manager-windows-10.png)

![Processos vitals al gestor de tasques que no hauríeu d'acabar [MiniTool News]](https://gov-civil-setubal.pt/img/minitool-news-center/44/vital-processes-task-manager-you-should-not-end.png)






![Com es corregeix l'error HTTP 429: causa i correcció [MiniTool News]](https://gov-civil-setubal.pt/img/minitool-news-center/53/how-fix-http-error-429.jpg)
![3 mètodes per solucionar l'error de restauració del sistema 0xc0000020 a Windows 10 [MiniTool News]](https://gov-civil-setubal.pt/img/minitool-news-center/42/3-methods-fix-system-restore-error-0xc0000020-windows-10.png)
![Dropbox no se sincronitza a Windows 10? A continuació s’explica com solucionar-ho. [Consells MiniTool]](https://gov-civil-setubal.pt/img/backup-tips/91/is-dropbox-not-syncing-windows-10.jpg)
![[Resolut] No es poden obrir fitxers JPG al Windows 10? - 11 solucions [MiniTool Tips]](https://gov-civil-setubal.pt/img/data-recovery-tips/53/can-t-open-jpg-files-windows-10.png)
![[Guia] - Com escanejar des de la impressora a l'ordinador a Windows/Mac? [Consells de MiniTool]](https://gov-civil-setubal.pt/img/news/AB/guide-how-to-scan-from-printer-to-computer-on-windows/mac-minitool-tips-1.png)


![Com solucionar el problema 'Accés a GameStop denegat'? Aquí hi ha 5 maneres! [Consells de MiniTool]](https://gov-civil-setubal.pt/img/news/EB/how-to-fix-the-gamestop-access-denied-issue-here-are-5-ways-minitool-tips-1.png)
![Les 3 maneres principals de solucionar el dispositiu requereixen una instal·lació addicional [MiniTool News]](https://gov-civil-setubal.pt/img/minitool-news-center/22/top-3-ways-fix-device-requires-further-installation.png)