Com fer una còpia de seguretat i restaurar les preferències de la GPU per a les aplicacions?
How To Backup And Restore Gpu Preferences For Apps
Microsoft llança una funció anomenada configuració de gràfics a Windows 10/11. Saps què és i quina és la seva funció? És una opció per canviar les preferències de la GPU. En aquesta publicació de MiniTool , explicarem com fer una còpia de seguretat i restaurar les preferències de la GPU per a les aplicacions a Windows 10/11.
Què són les preferències de la GPU?
Microsoft sovint publica actualitzacions de Windows per millorar el rendiment de l'ordinador. Si actualitzeu a Windows 10/11, és possible que hi hagi una nova característica per als sistemes multi-GPU: la configuració de gràfics, que us permet gestionar les preferències de rendiment gràfic de les vostres aplicacions.
Les preferències de GPU volen dir que podeu definir a quina GPU voleu assignar determinades aplicacions. En fer-ho, tindreu un millor rendiment de l'aplicació i estalviareu la bateria. La propera vegada que s'iniciïn les aplicacions, les opcions tindran efecte.
No obstant això, la majoria de les aplicacions instal·lades solen triar la GPU que volen utilitzar en lloc de seguir les preferències que definiu. En aquest cas, heu de configurar manualment les preferències de la GPU per a una aplicació específica. És possible que us pregunteu com fer una còpia de seguretat i restaurar les preferències de la GPU per a les aplicacions o com restablir-les als valors predeterminats a Windows 10/11. Si no saps com fer-ho, segueix llegint i troba respostes.
Passos per fer una còpia de seguretat i restaurar les preferències de la GPU per a les aplicacions
Feu una còpia de seguretat de les preferències de la GPU per a les aplicacions
En aquesta secció, podeu aprendre a fer una còpia de seguretat de les preferències de la GPU per a les aplicacions. Seguiu els passos següents:
Consells: Com que el registre forma part de la còpia de seguretat de les preferències de la GPU per a les aplicacions, abans de continuar amb aquesta acció, us recomanem que fer una còpia de seguretat del registre o crear un punt de restauració del sistema .Prova de MiniTool ShadowMaker Feu clic per descarregar 100% Net i segur
Pas 1: escriviu Guanyar + R per obrir el Correr diàleg.
Pas 2: entrada regedit a la caixa i colpeja Entra obrir Editor del registre .
Pas 3: aneu al camí següent:
HKEY_CURRENT_USER\SOFTWARE\Microsoft\DirectX\UserGpuPreferences
Consells: Si aquesta clau de registre no apareix, vol dir que no heu fet cap canvi recent a les preferències de la GPU.Pas 4: al panell esquerre, feu clic amb el botó dret UserGpuPreferences i seleccioneu Exporta .
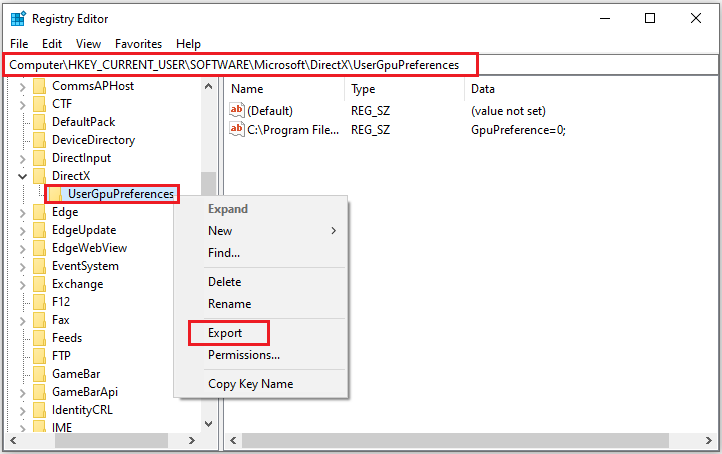
Pas 5: Trieu on voleu exportar el fitxer .reg al vostre dispositiu i feu clic a Desa .
Restaura les preferències de la GPU per a les aplicacions
Aquí teniu les guies per restaurar les preferències de GPU per a aplicacions a Windows 10/11.
Pas 1: cerqueu el fitxer .reg que heu desat i feu-hi doble clic per combinar-lo.
Pas 2: si us ho demana Control de comptes d'usuari (UAC), feu clic a Sí per confirmar.
Pas 3: si l'Editor del Registre us ho demana, feu clic a Sí > D'acord .
Restableix les preferències de la GPU per a les aplicacions
Després de fer una còpia de seguretat i restaurar les preferències de la GPU per a les aplicacions, si voleu restablir-les, podeu seguir la guia següent:
Pas 1: premeu Guanyar + jo obrir Configuració , i després navegar a Sistema > Mostra > Configuració gràfica .
Pas 2: sota el Trieu una aplicació per establir preferències secció, seleccioneu el tipus d'aplicacions que voleu editar i feu clic Navega .
Pas 3: trieu l'aplicació específica i feu clic Afegeix .
Pas 4: quan aparegui l'aplicació, feu-hi clic i trieu Opcions > Deixa que Windows decideixi > Desa .
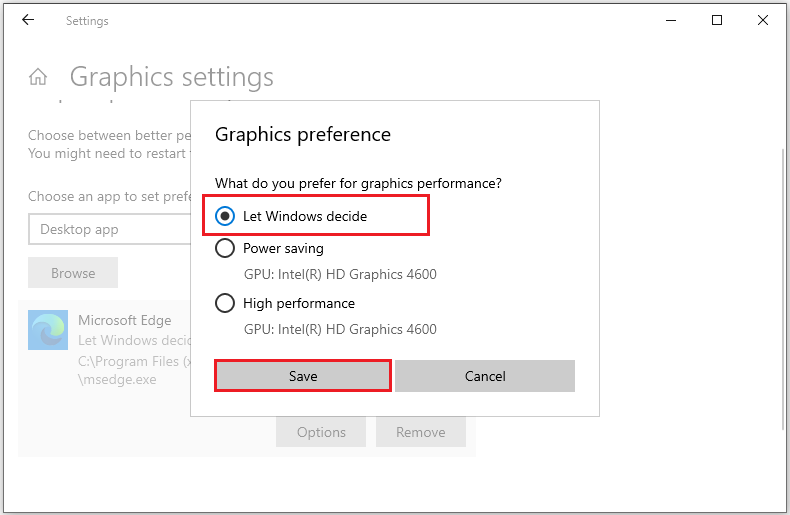
Millor programari de còpia de seguretat i restauració: MiniTool ShadowMaker
De vegades, un registre danyat o suprimit per error pot provocar possibles problemes d'arrencada o pèrdua de dades. Per tant, és força necessari fer una còpia de seguretat de les dades importants i del sistema operatiu. Aquí us presentem una versió gratuïta Programari de còpia de seguretat de PC - MiniTool ShadowMaker.
És una eina fàcil d'utilitzar que us permet sistema de còpia de seguretat , fitxers i carpetes, discos i particions en senzills passos. Podeu restaurar les dades al seu estat anterior fàcilment amb la seva imatge de còpia de seguretat si ho necessiteu. A més, pots crear un suport d'arrencada per arrencar el vostre sistema operatiu Windows o fer una còpia de seguretat de les dades.
Prova de MiniTool ShadowMaker Feu clic per descarregar 100% Net i segur
Linia inferior
Per concloure, aquesta publicació tracta sobre els tutorials sobre com fer una còpia de seguretat, restaurar i restablir les preferències de la GPU per a les aplicacions. Espero que us sigui útil fer-ho. Que tinguis un bon dia!






![No apareix Discord Go Live? Aquí teniu les solucions! [Notícies MiniTool]](https://gov-civil-setubal.pt/img/minitool-news-center/26/is-discord-go-live-not-appearing.jpg)


![Utilitzeu Win + Shift + S per capturar captures de pantalla Win 10 en 4 passos [MiniTool News]](https://gov-civil-setubal.pt/img/minitool-news-center/68/use-win-shift-s-capture-screenshots-win-10-4-steps.jpg)

![[Guia completa] Corregiu el codi d'error 403 Roblox: l'accés està denegat](https://gov-civil-setubal.pt/img/news/8D/full-guide-fix-error-code-403-roblox-access-is-denied-1.png)
![Solucionat: la reparació de l’inici no pot reparar aquest equip automàticament [MiniTool Tips]](https://gov-civil-setubal.pt/img/backup-tips/32/solved-startup-repair-cannot-repair-this-computer-automatically.png)



![Com desactivar l'antivirus a Windows 10 temporalment / permanentment [Notícies MiniTool]](https://gov-civil-setubal.pt/img/minitool-news-center/99/how-disable-antivirus-windows-10-temporarily-permanently.png)
![Compte amb Diesel Legacy Stutter Lag Low FPS [Correccions provades]](https://gov-civil-setubal.pt/img/news/7A/watch-out-diesel-legacy-stutter-lag-low-fps-proven-fixes-1.png)

![Com recuperar fitxers del disc dur formatat (2020) - Guia [Consells MiniTool]](https://gov-civil-setubal.pt/img/data-recovery-tips/67/how-recover-files-from-formatted-hard-drive-guide.png)