Com eliminar l’alerta de virus de Microsoft? Consulteu la guia. [Consells MiniTool]
How Remove Virus Alert From Microsoft
Resum:

Què és l'alerta de virus de Microsoft? Com es pot eliminar la finestra emergent de l'ordinador? Després de llegir aquest article escrit per MiniTool Solution, ja sabeu que és una estafa i podeu trobar alguns mètodes útils per eliminar-lo. També s’introdueixen alguns consells per mantenir l’ordinador segur.
Navegació ràpida:
Què és l'alerta de virus de Microsoft?
Quan utilitzeu l’ordinador per cercar alguna cosa en línia, el vostre navegador pot redirigir-se a un lloc on es mostri l’alerta de virus de Microsoft, aquest ordinador està bloquejat. La finestra emergent us indica:
No tanqueu aquesta finestra i reinicieu l'ordinador
La clau de registre de l’ordinador està bloquejada.
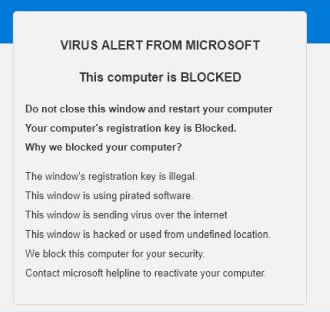
És possible que tingueu pànic quan vegeu la finestra emergent i que pugueu desbloquejar l’ordinador seguint les instruccions que apareixen a la pantalla o truqueu al telèfon indicat per obtenir ajuda. De fet, es tracta d’una estafa tecnològica que intenta extorsionar diners a usuaris que no confien.
L'alerta de virus de l'avís de Microsoft és idèntica a l'alerta de seguretat d'Internet, l'alerta de seguretat de Windows i moltes altres. No truqueu al número. Els missatges d’error i d’advertència de Microsoft mai no inclouen cap número de telèfon i aquesta empresa mai sol·licita informació personal o financera fent trucades telefòniques no sol·licitades o enviant missatges de correu electrònic no sol·licitats.
Consell: A més de l'alerta de virus de Microsoft, podeu trobar una altra finestra emergent similar anomenada alerta de virus pornogràfics de Microsoft. Per eliminar-lo, consulteu aquest article - Guia completa: suprimiu l'alerta de virus pornogràfics de Microsoft .Com es pot eliminar aquest advertiment de virus Microsoft de l'ordinador? És fàcil? Ara, seguiu els mètodes següents.
Com eliminar l’alerta de virus de Microsoft Windows 10
Normalment, l’estafa es mostra a través d’anuncis que us redirigeixen a llocs web. Els anuncis es poden mostrar en algunes aplicacions publicitàries instal·lades o en alguns llocs. Per tant, el que heu de fer és eliminar alguns programes i adware desconeguts i, a continuació, fer altres solucions.
Consell: L’adware és avorrit i l’heu de suprimir. Aquí us deixem aquest missatge: Com treure Adware de Windows 10? Seguiu la guia.# 1. Tanqueu el navegador
Al vostre equip amb Windows 10, és possible que vulgueu tancar la pestanya que mostra l’avís de virus d’avís de Microsoft, aquest equip està bloquejat primer. Si no ho podeu fer, seguiu aquests passos a continuació:
Pas 1: obriu el Gestor de tasques a l'ordinador.
Pas 2: sota el fitxer Processos , seleccioneu el navegador i feu clic a Finalitzar la tasca .
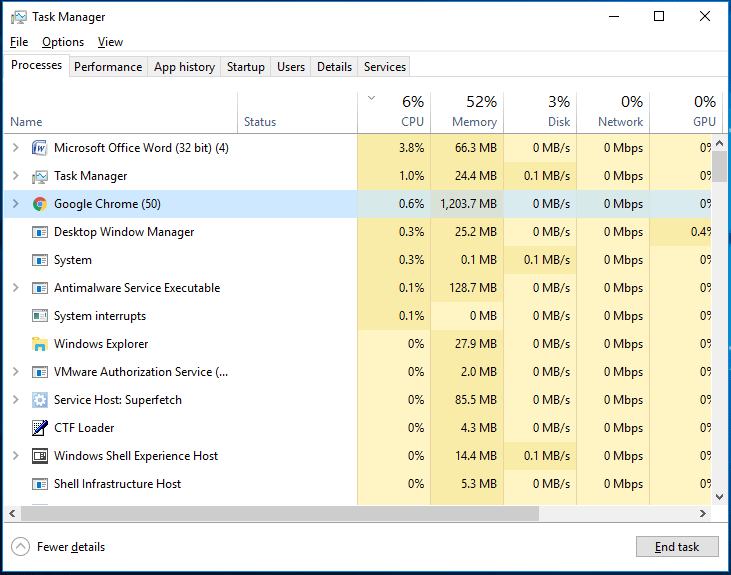
No permeteu que el navegador obri la darrera pàgina web oberta la propera vegada que inicieu el navegador. A continuació, podeu passar al següent pas.
# 2. Desinstal·leu programes maliciosos de Windows
Quan instal·leu aplicacions o obriu alguns llocs web, alguns programes potencialment no desitjats: els PUP s’instal·len a l’ordinador però no ho sabeu. Aquests PUP poden danyar les dades del vostre ordinador i fer un seguiment de les vostres activitats financeres de la manera estafa tècnica.
Consell: Aquesta publicació: Què és un PUP (programa potencialment no desitjat)? Obteniu la seva informació ara pot ser el que necessiteu.Per tant, heu de desinstal·lar alguns programes maliciosos de l’ordinador.
Per fer-ho a Windows 10:
Pas 1: escriviu control panell a la barra de cerca i feu clic al resultat per obrir aquesta aplicació.
 10 maneres d'obrir el tauler de control de Windows 10/8/7
10 maneres d'obrir el tauler de control de Windows 10/8/7Aquí teniu 10 maneres d'obrir el tauler de control de Windows 10/8/7. Obteniu informació sobre com obrir el tauler de control de Windows 10 amb drecera, ordre, executar, quadre de cerca, iniciar, Cortana, etc.
Llegeix mésPas 2: visualitzeu els elements per Categoria i feu clic a Desinstal·leu un programa .

Pas 3: Feu clic amb el botó dret del ratolí sobre el programa sospitós i de confiança i trieu Desinstal·la . Repetiu aquest pas fins que desinstal·leu tots els PUP.
Consell: Si teniu alguns problemes en desinstal·lar aplicacions, podeu provar alguns desinstal·ladors de tercers. Aquesta publicació és digna de ser recomanada: el primer programari gratuït de desinstal·lació de programes per a Windows 10/8/7.# 3. Busqueu adware mitjançant algunes eines
El següent que podeu fer per eliminar l’alerta de virus de Microsoft és utilitzar algunes eines per cercar el vostre sistema i veure si hi ha programes maliciosos, inclosos els adware. Si és així, suprimiu-los.
Malwarebytes
Malwarebytes és un dels programes antimalware més utilitzats per a Windows i us pot protegir fàcilment contra ransomware, programari maliciós, llocs web maliciosos i altres amenaces en línia avançades. És força útil evitar l'accés a i des de llocs web maliciosos coneguts.
 Malware VS Virus: Quina és la diferència? Què fer?
Malware VS Virus: Quina és la diferència? Què fer?Quina diferència hi ha entre programari maliciós i virus? Aquesta publicació se centra en el programari maliciós contra el virus i podeu llegir-lo per obtenir molta informació.
Llegeix més 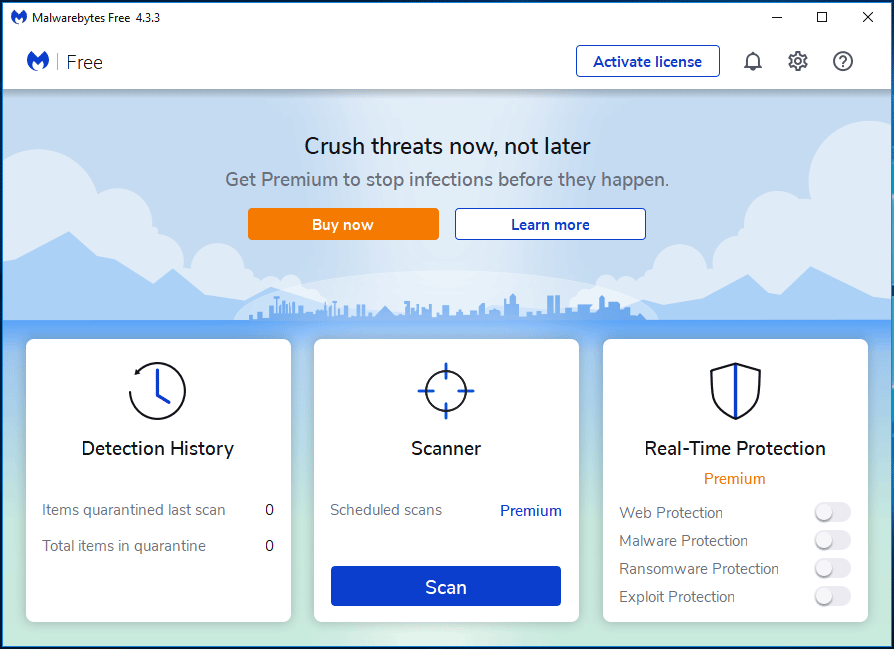
Podeu accedir als llocs web oficials per descarregar aquest programa i gaudir d’una prova gratuïta de 14 dies amb totes les funcions. A continuació, cerqueu l’ordinador després de la instal·lació. Un cop trobi algunes amenaces, aquesta eina les eliminarà per mantenir el PC segur. Al cap de 14 dies, torna automàticament a l’edició bàsica gratuïta.
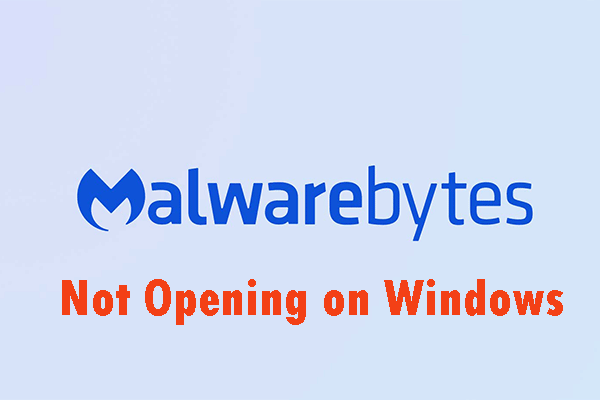 Mètodes per solucionar el problema de Malwarebytes que no s'obre en el problema de Windows
Mètodes per solucionar el problema de Malwarebytes que no s'obre en el problema de WindowsÉs possible que Malwarebytes no s’obri a Windows. Cal parar atenció a aquest problema. Podeu llegir aquest missatge i obtenir algunes solucions útils per solucionar aquest molest problema.
Llegeix mésAdwCleaner
AdwCleaner és una eina gratuïta d’eliminació d’adware de la companyia Malwarebytes que pot trobar i eliminar programes no desitjats i programes no desitjats per oferir-vos una experiència en línia òptima. Si elimineu les barres d’eines del navegador i els programes inclosos que obren la porta per a PUP i programes espia, podreu tornar a controlar la navegació.
Només heu de descarregar aquest netejador d’adware i instal·lar-lo al vostre ordinador. A continuació, feu clic a Escanejar ara per realitzar una exploració completa. A continuació, feu clic a Quarantena i suprimiu els elements detectats.
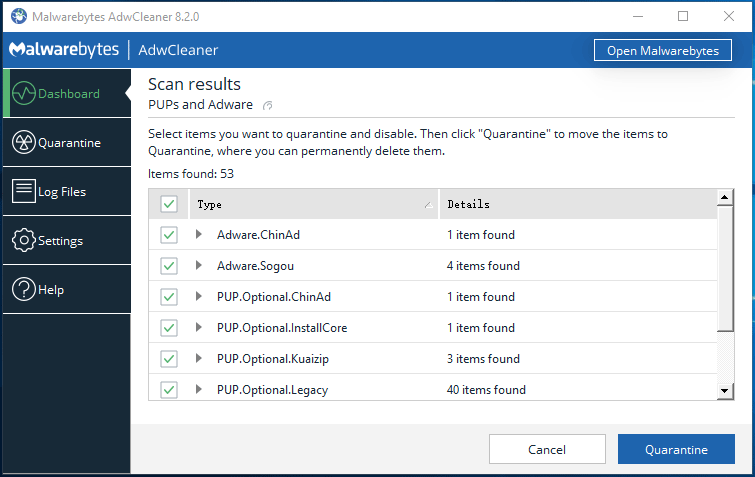
A més d’aquestes dues eines, podeu provar altres eines com HitmanPro, Rkill, etc. per escanejar l’ordinador en busca de programari maliciós, adware i alguns programes potencialment no desitjats. Obteniu un que vulgueu protegir el vostre PC contra amenaces.
# 4. Restableix la configuració del navegador per defecte
Si el problema no es resol amb els mètodes anteriors, podeu optar per restablir la configuració del navegador web als valors predeterminats originals. Després d'això, es pot eliminar l'alerta de virus de l'estafa de Microsoft.
Els passos següents es basen en diferents navegadors, inclosos Google Chrome, Firefox, Internet Explorer i Microsoft Edge.
Google Chrome:
- Feu clic al menú de tres punts per triar Configuració després d'obrir aquest navegador.
- Feu clic a Advanced i tria Restaureu la configuració als valors predeterminats originals sota la Restableix i neteja secció.
- Finalment, feu clic a Restableix la configuració .
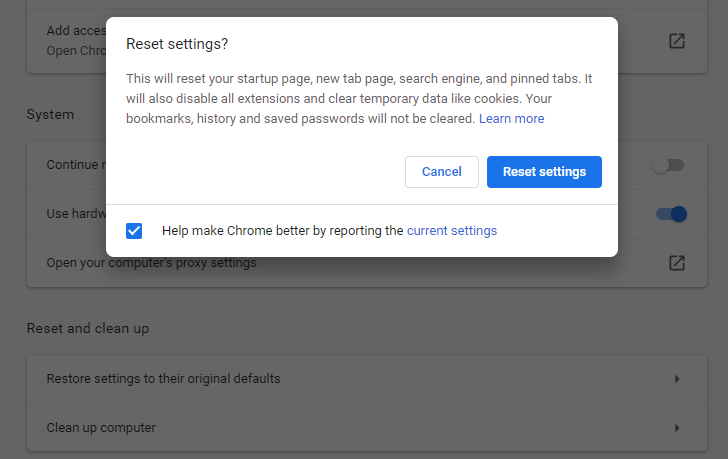
Mozilla Firefox
- Al Firefox, feu clic a tres línies horitzontals, aneu a Ajuda> Informació de resolució de problemes .
- Trieu Actualitzeu Firefox dues vegades per eliminar els complements i les personalitzacions i restaurar la configuració predeterminada del navegador.

Internet Explorer
- Inicieu aquest navegador, feu clic a la icona d'engranatge i trieu opcions d'Internet .
- Sota la Advanced pestanya, feu clic a Restableix per restablir la configuració a la condició predeterminada.
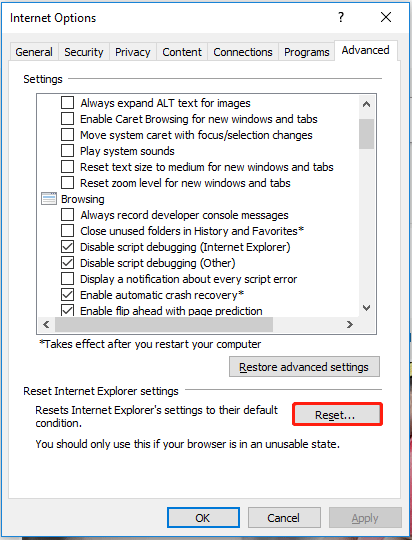
Microsoft Edge
- Feu clic amb el botó dret a la icona de Windows a l'escriptori de l'ordinador i trieu Aplicacions i funcions .
- Cerqueu Microsoft Edge i feu clic a Opcions avançades .
- Feu clic a Restableix botó.
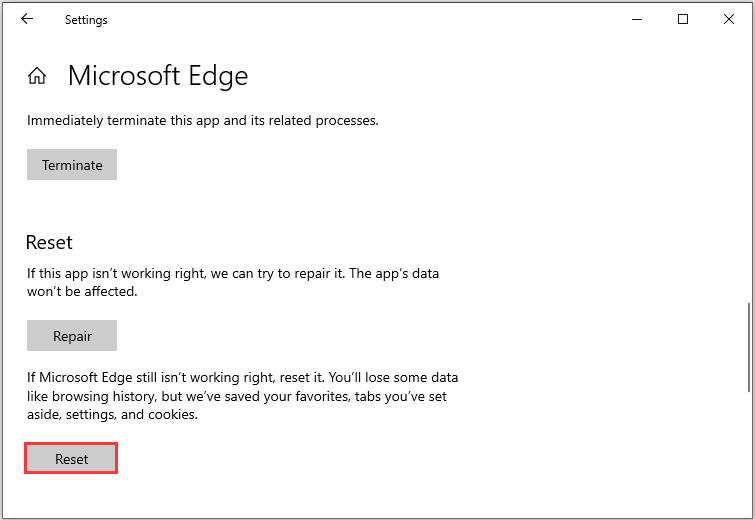
Ara, després d’acabar tots els passos, no rebreu l’alerta de virus de Microsoft, ja que aquest ordinador té un missatge fals bloquejat. En general, també podeu provar aquests consells si trobeu altres finestres emergents falses d’avís de virus.
L’alerta de virus de Microsoft és molt molesta. Si veieu una alerta de virus de Microsoft, aquesta publicació és útil i també podeu compartir-la amb els vostres amics per ajudar-los.Feu clic per fer un tuit
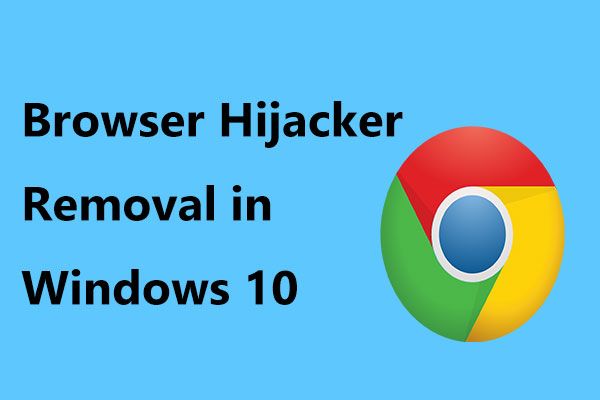 A continuació s’explica com es fa l’eliminació del segrestador del navegador a Windows 10
A continuació s’explica com es fa l’eliminació del segrestador del navegador a Windows 10Els virus de redirecció del navegador són omnipresents i amenacen el vostre equip. Aquesta publicació us mostra com es pot eliminar el segrestador del navegador de Chrome, Firefox, etc.
Llegeix mésConsells per mantenir el vostre PC segur
Tot i que heu eliminat l'advertència falsa de virus de Microsoft, heu de saber que sempre apareixen programes maliciosos, adware, etc. i que l'ordinador és vulnerable a aquestes amenaces. Per tant, us recomanem que prengueu algunes mesures per mantenir el vostre ordinador segur.
Eviteu la instal·lació de PUP
La clau per a la seguretat dels ordinadors és la precaució. Per tant, aneu amb compte a l’hora de descarregar o instal·lar aplicacions des d’Internet. Els anuncis intrusius semblen legítims, però és possible que se us redirigeixi a alguns llocs dubtosos un cop feu clic a aquests anuncis. Per tant, suprimiu tots els connectors del navegador i les aplicacions dubtoses un cop vegeu aquests anuncis.
Eviteu utilitzar instal·ladors de tercers per descarregar programes, ja que els delinqüents els poden utilitzar per demanar aplicacions malicioses. Baixeu només aplicacions dels llocs web oficials.
Actualitzeu Windows
Microsoft continua publicant algunes actualitzacions, incloses les actualitzacions de seguretat per protegir el sistema. Podeu actualitzar Windows per obtenir aquestes actualitzacions. A Windows 10, aneu a Configuració menú, trieu Actualització i seguretat i finalitzeu l'actualització seguint les instruccions que apareixen a la pantalla.
Feu una còpia de seguretat de l’ordinador
La pèrdua de dades i els bloquejos del sistema poden ser causats per atacs de virus, infeccions de programari maliciós o altres amenaces. Això és una cosa molesta. Per tant, podeu triar fer una còpia de seguretat de les vostres dades importants i crear una còpia de seguretat del sistema.
Un cop esborrats els fitxers, podeu recuperar-los ràpidament. O després que es produeixi un avaria del sistema, podeu restaurar-lo a l'estat anterior, reduint el temps d'inactivitat.
Com podeu fer una còpia de seguretat del vostre equip? És un treball fàcil si utilitzeu programari professional de còpia de seguretat de PC. MiniTool ShadowMaker, el vostre bon ajudant, es pot utilitzar per fer còpies de seguretat de fitxers, carpetes, sistemes, discos i particions. Us permet crear una unitat USB d’arrencada per a la restauració del sistema. A més, s'admeten clons de disc, sincronització de fitxers, còpies de seguretat incrementals i diferencials, etc.
Només cal que feu clic al botó següent per obtenir la seva versió de prova (amb totes les funcions) que es pugui utilitzar gratuïtament en un termini de 30 dies.
Pas 1: Un cop finalitzada la instal·lació, inicieu aquest programari de còpia de seguretat.
Pas 2: aneu al Còpia de seguretat a la barra d'eines. Podeu veure que aquest programari ha seleccionat el vostre sistema operatiu Windows actual com a font de còpia de seguretat. És a dir, la configuració predeterminada és la còpia de seguretat del sistema. Seleccioneu només una destinació de còpia de seguretat si feu clic a la secció corresponent.
Consell: Per fer una còpia de seguretat de les vostres dades crítiques, feu clic a Origen> Carpetes i fitxers. A continuació, trieu els elements que vulgueu fer una còpia de seguretat. 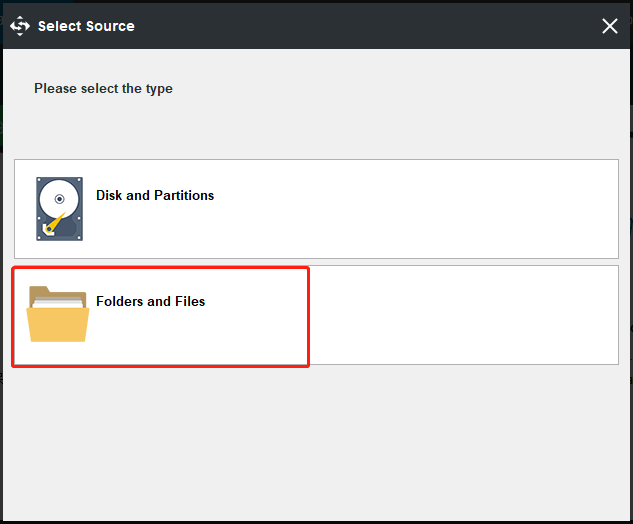
Pas 3: després de seleccionar la font i la destinació de la còpia de seguretat, torneu a la interfície principal i feu clic a Feu una còpia de seguretat ara per executar la tasca de còpia de seguretat.
Altres consells per protegir l'ordinador:
- Utilitzeu el programari antivirus
- No visiteu llocs web sospitosos
- Utilitzeu una aplicació de tallafoc
- Activeu el control del compte d'usuari (UAC)
- Per obtenir més informació, aneu a Com protegir l’ordinador dels virus? (12 mètodes)
Com es pot protegir el seu PC després d’eliminar l’alerta de virus de Microsoft? Val la pena provar aquests consells. A més, podeu compartir-los a Twitter.Feu clic per fer un tuit
Linia inferior
L’alerta de virus de Microsoft que aquest ordinador està bloquejat és un missatge fals i no heu de desbloquejar el vostre PC seguint les instruccions donades. No truqueu mai al número de telèfon. No tingueu pànic. Seguint aquests passos esmentats anteriorment, podeu eliminar-lo fàcilment. A més, preneu algunes mesures per protegir el vostre equip.
Si teniu cap pregunta o suggeriment, podeu fer-nos-ho saber. Deixant un comentari a la secció corresponent següent o contactant amb el nostre equip mitjançant Nosaltres està disponible. Us respondrem el més aviat possible.
Pregunta freqüent sobre l'alerta de virus de Microsoft
Com puc eliminar l’alerta de virus de Microsoft?- Tanqueu el navegador
- Desinstal·leu programes maliciosos de Windows
- Utilitzeu algunes eines per cercar adware i eliminar-lo
- Restableix la configuració del navegador per defecte
Quan veieu aquests signes, indica que el vostre equip té un virus:
- El vostre PC s’alenteix
- Es mostren anuncis molestos
- El vostre PC es bloqueja
- Apareixen finestres emergents inesperades
- A l’ordinador li falta espai d’emmagatzematge
- Més informació en aquest post: Com saber si l’ordinador té virus: signes d’infecció









![9 consells per solucionar un error no especificat de CHKDSK amb Windows 10 [Consells MiniTool]](https://gov-civil-setubal.pt/img/data-recovery-tips/53/9-tips-fix-chkdsk-an-unspecified-error-occurred-windows-10.jpg)
![La càmera Canon no es reconeix a Windows 10: solucionat [MiniTool News]](https://gov-civil-setubal.pt/img/minitool-news-center/18/canon-camera-not-recognized-windows-10.jpg)




![Tallafocs de maquinari i programari: quin és millor? [Consells de MiniTool]](https://gov-civil-setubal.pt/img/backup-tips/39/hardware-vs-software-firewall-which-one-is-better-minitool-tips-1.png)


![Com aturar la notificació de problemes del compte de Microsoft a Win10 [MiniTool News]](https://gov-civil-setubal.pt/img/minitool-news-center/72/how-stop-microsoft-account-problem-notification-win10.png)
