Com gravar àudio Discord: resolt
How Record Discord Audio Solved
Resum:

Molts usuaris de Discord poden voler gravar la pantalla i l’àudio de l’ordinador mentre juguen als seus jocs preferits com Fortnite, PUBG o League of Legends. En aquest post, introduirem una guia sobre com gravar àudio Discord. Després de gravar, podeu utilitzar MiniTool programari per editar-lo.
Navegació ràpida:
Què és Discord?
Discord és una popular aplicació de xat i comunicació dissenyada per a jugadors de jocs. És freqüentment utilitzat pels jugadors per la seva alta eficiència en la comunicació. Discord és un programa lleuger que no ocuparà gaire espai als ordinadors.
Com gravar àudio Discord?
A continuació es mostren tres mètodes diferents per gravar àudio Discord. Tots són molt fàcils d’utilitzar i no requereixen cap coneixement tècnic per fer la feina.
Article relacionat: Top 8 millors aplicacions de gravadora de vídeo
1. Audàcia
Audacity és un enregistrador i editor d’àudio de codi obert gratuït per a Windows, macOS X, Linux i altres sistemes operatius. Amb Audacity, podeu gravar àudio discordant, àudio en directe i reproducció d’àudio. Tot i això, només us permet gravar àudio d’una cara.
Passos per gravar l'àudio Discord amb Audacity:
- Descarregueu Audacity des del seu lloc web oficial i instal·leu-lo al vostre ordinador.
- Inicieu-lo per obtenir la interfície principal.
- Feu clic a la icona de gravació verda per començar a gravar l'àudio Discord.
- Feu clic a la icona del cercle vermell per aturar la gravació quan hàgiu acabat.
- Seleccioneu el fitxer Dossier pestanya a la part superior esquerra i premeu Exporta per desar el fitxer d'àudio que acabeu de gravar.
Article relacionat: Afegeix àudio al vídeo
2. OBS
Abreujat de Open Broadcast Software, OBS és una eina de transmissió de codi obert que us permet capturar àudio Discord des del vostre equip Windows, Mac o Linux. Amb OBS, podeu emetre l'àudio Discord i compartir la conversió de jocs.
Passos per gravar àudio Discord amb OBS:
- Feu clic a + icona a sota de la icona Fonts i seleccioneu Desktop Audio .
- Anar a Dossier > Configuració > Sortida per configurar el mode de sortida.
- Feu clic a Configuració > Audio > Desktop Audio per seleccionar la font d'àudio.
- Feu clic a D'acord per desar tots els paràmetres.
- Feu clic a Comenceu a gravar botó a sota Controls per començar a gravar àudio Discord.
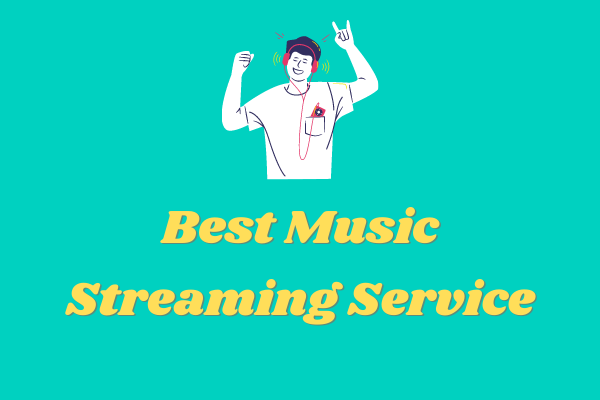 Els 6 millors serveis de transmissió de música obligatoris del 2020
Els 6 millors serveis de transmissió de música obligatoris del 2020 Quin és el millor servei de transmissió de música? Després de comparar tots els aspectes, aquí enumereu els 6 millors serveis de transmissió de música que val la pena provar.
Llegeix més3. Gravador de pantalla Vidmore
Vidmore Screen Recorder és un programari de gravació de pantalla còmode i fàcil d’utilitzar que us permet capturar la pantalla de l’escriptori, gravar el joc, gravar càmeres web, capturar vídeos en streaming, gravar àudio i fer captures de pantalla.
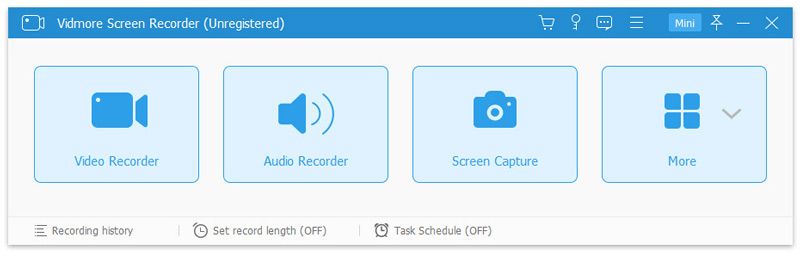
Passos per gravar àudio Discord amb Vidmore Screen Recorder:
- Descarregueu, instal·leu i executeu de forma gratuïta Vidmore Screen Recorder a l'ordinador.
- Seleccioneu Audio Recorder per entrar a la interfície de gravació d'àudio.
- Per gravar àudio Discord, activeu-lo So del sistema i després apagueu Micròfon .
- Feu clic a REC per començar a gravar l'àudio Discord a l'ordinador.
- Un cop completat, feu clic a Atura icona per aturar-lo.
- Feu clic a Desa per exportar-lo al vostre ordinador. Com a alternativa, abans d’exportar l’àudio gravat, podeu canviar la durada del fitxer d’àudio mitjançant el fitxer Clip opció.
Us pot interessar: Audio Extractor
4. Gravador de so gratuït
Com el seu nom indica, Free Sound Recorder és un enregistrador d’àudio gratuït. El programa és lleuger i és compatible amb Windows i Mac. Pot capturar qualsevol so intern o extern de forma gratuïta, inclòs l'àudio Discord.
Passos per gravar àudio Discord amb Free Sound Recorder:
- Descarregueu, instal·leu i executeu Free Sound Recorder al vostre PC.
- Obriu el fitxer Mesclador de gravació i seleccioneu la font de so al menú desplegable Mesclador d’espectacles finestra.
- A continuació, trieu el dispositiu de gravació del fitxer Dispositiu de gravació llista desplegable.
- Ajusteu el volum i l'equilibri.
- Feu clic a Opcions > Configuració general per especificar un format de sortida.
- Seleccioneu el fitxer Canvi opció per triar una carpeta de sortida.
- Feu clic a Comenceu a gravar per iniciar el procés.
- Encerta Atura la gravació per aturar-lo.
Programari per editar àudio gravat - MiniTool MovieMaker
Un cop exporteu el fitxer d'àudio gravat, podeu editar-lo amb un editor professional. MiniTool MovieMaker és un editor de vídeo gratuït amb una interfície intuïtiva i fàcil d'utilitzar. Amb ell, podeu retallar àudio, dividir l’àudio, esvair l’entrada / sortir de l’àudio i fins i tot combina diversos clips d'àudio en un de sol .
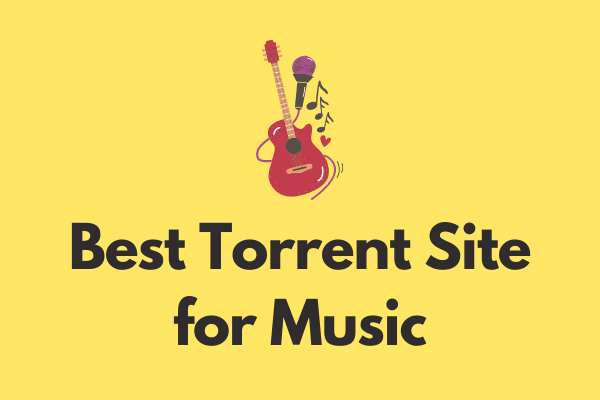 Millor lloc de torrent per a música del 2020 [100% funcionant]
Millor lloc de torrent per a música del 2020 [100% funcionant] Quin és el millor lloc de torrents per a la música? Per ajudar-vos a baixar ràpidament torrents de música, aquest post resumeix els 8 millors llocs de torrents de música.
Llegeix mésLinia inferior
Heu après a gravar àudio Discord? Tot el programari anterior és útil. Només heu de triar el que us agradi i, a continuació, seguir la guia pas a pas.
Si teniu cap pregunta o suggeriment al respecte, feu-nos-ho saber mitjançant Nosaltres o comparteix-los a la secció de comentaris a continuació.
![Què cal fer una còpia de seguretat al PC? Quins fitxers he de fer una còpia de seguretat? Obteniu respostes. [Consells MiniTool]](https://gov-civil-setubal.pt/img/backup-tips/11/what-back-up-pc.png)
![[Resolt] Com solucionar OBS que no enregistra la pantalla completa: 7 solucions](https://gov-civil-setubal.pt/img/blog/73/how-fix-obs-not-recording-full-screen-7-solutions.png)
![Solucionat: la bateria ha experimentat un error permanent [MiniTool News]](https://gov-civil-setubal.pt/img/minitool-news-center/96/fixed-your-battery-has-experienced-permanent-failure.png)






![Les 3 maneres principals de fer servir el reproductor de Windows Media no troben informació sobre l'àlbum [MiniTool News]](https://gov-civil-setubal.pt/img/minitool-news-center/37/top-3-ways-windows-media-player-can-t-find-album-info.png)



![Solucionat: Word no pot completar la desada a causa del permís de fitxers [MiniTool News]](https://gov-civil-setubal.pt/img/minitool-news-center/64/solved-word-cannot-complete-save-due-file-permission.png)





![Com arrencar des del disc SSD M.2 de Windows 10? Centreu-vos en 3 maneres [Consells MiniTool]](https://gov-civil-setubal.pt/img/backup-tips/28/how-boot-from-m-2-ssd-windows-10.png)