Com obrir la consola de gestió d'ordinadors de Windows 11 de 7 maneres?
How Open Windows 11 Computer Management Console 7 Ways
Aquest assaig resumit pel programari MiniTool us ensenya principalment com obrir la gestió d'ordinadors de Windows 11 amb la cerca de Windows, el menú d'enllaç ràpid, el diàleg Executar, l'indicador d'ordres, PowerShell, l'explorador de fitxers, el tauler de control, així com una drecera d'escriptori.
En aquesta pàgina:
- Què és la gestió informàtica de Windows 11?
- # 1 Obriu Windows 11 Gestió d'ordinadors mitjançant la cerca
- #2 Inicieu Windows 11 Computer Management al menú Quick Link
- # 3 Accediu a la gestió d'ordinadors de Windows 11 amb Run Box
- #4 Obriu Windows 11 Computer Management des de Command
- # 5 Obteniu la gestió d'ordinadors de Windows 11 mitjançant l'explorador de fitxers
- # 6 Inicieu Windows 11 Gestió d'ordinadors mitjançant el tauler de control
- # 7 Obriu la gestió d'ordinadors de Windows 11 mitjançant la drecera d'escriptori
- Programari Assistent de Windows 11 recomanat
Què és la gestió informàtica de Windows 11?
Gestió d'ordinadors és una col·lecció d'eines administratives de Windows que podeu utilitzar per gestionar ordinadors locals o remots. Les eines estan organitzades en una única consola, la qual cosa facilita la visualització de les propietats administratives i l'accés a les eines necessàries per dur a terme les tasques de gestió de l'ordinador.
Consells:
No confongueu amb la gestió informàtica Consola de gestió de Microsoft (MMC).

La gestió d'ordinadors de Windows 11 es refereix a la gestió d'ordinadors de l'últim sistema Windows 11. A continuació, vegem com obrir Windows 11 MMC de diversos mètodes.
# 1 Obriu Windows 11 Gestió d'ordinadors mitjançant la cerca
La manera més senzilla d'obrir la gestió d'ordinadors Windows 11 és cercar-lo mitjançant la funció de cerca de Windows. Feu clic a la icona de la lupa a la barra de tasques i escriviu gestió informàtica compmgmt .msc , o compmgmt . A continuació, feu clic a la millor coincidència.
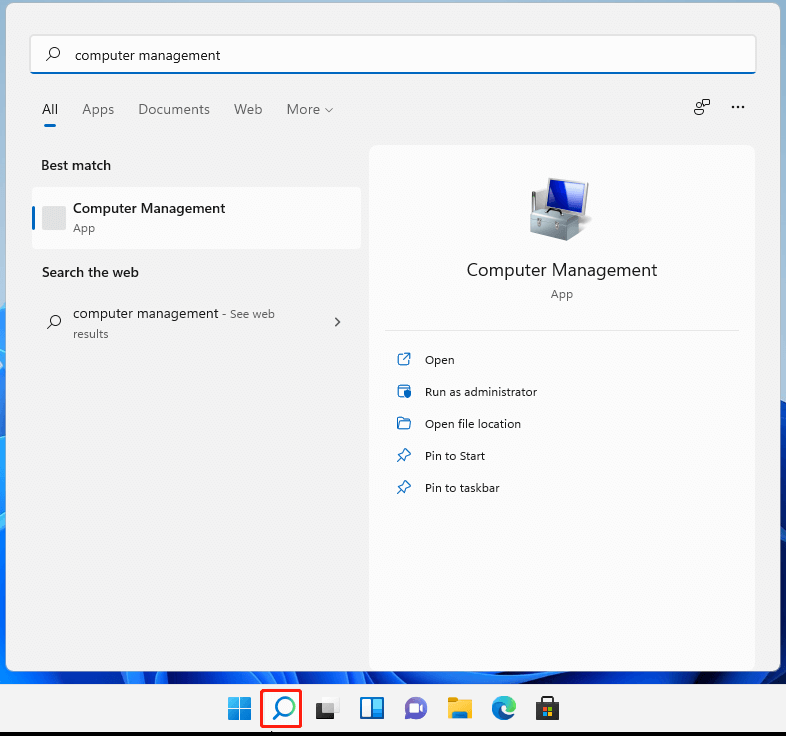
#2 Inicieu Windows 11 Computer Management al menú Quick Link
En segon lloc, podeu accedir a CMM des del menú Enllaç ràpid de Windows. En general, premeu Windows + X drecera per activar el menú Enllaç ràpid i feu clic Gestió informàtica per obrir-lo. També podeu obrir el menú d'usuari fent clic amb el botó dret a la Començar icona.
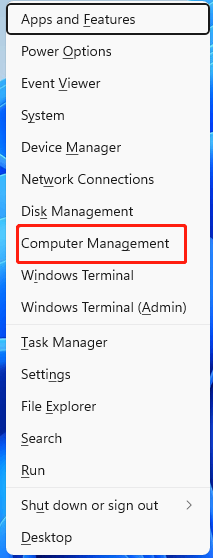
# 3 Accediu a la gestió d'ordinadors de Windows 11 amb Run Box
En tercer lloc, podeu accedir a Win11 Computer Management mitjançant l'ordre d'execució de Windows. Premeu la tecla d'accés ràpid Windows + R per obrir l'ordre d'execució de Windows 11, introduïu compmgmt.msc , i premeu Entra o feu clic D'acord acabar.
#4 Obriu Windows 11 Computer Management des de Command
A més, podeu accedir a Win 11 Computer Management basant-vos en ordres. Per aconseguir-ho, primer de tot, heu de llançar una plataforma d'ordres, CMD o PowerShell. A continuació, escriviu compmgmt .msc o compmgmt completar.
# 5 Obteniu la gestió d'ordinadors de Windows 11 mitjançant l'explorador de fitxers
A continuació, podeu activar la Gestió d'ordinadors a l'Explorador de Windows. Obriu l'Explorador de fitxers de Windows amb Windows + E claus. Feu clic amb el botó dret a sobre Aquest ordinador al panell esquerre i seleccioneu Mostra més opcions . Al nou menú emergent, només cal que seleccioneu Gestionar .
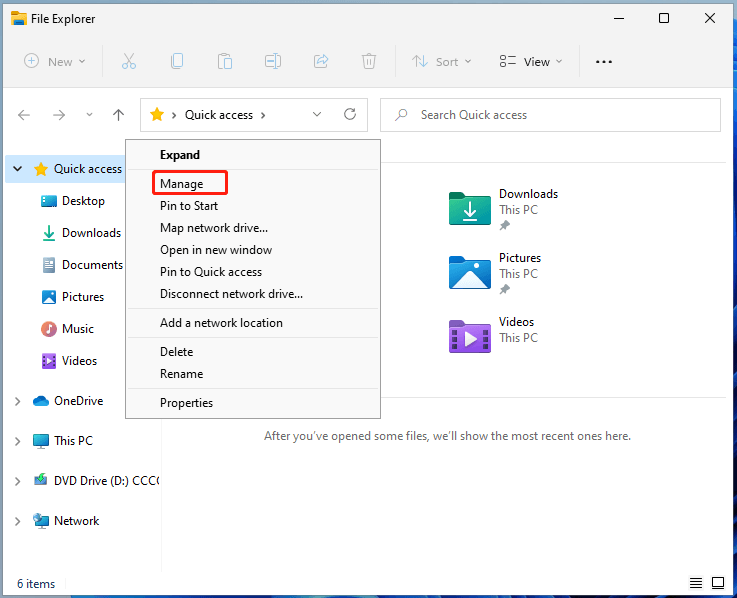
# 6 Inicieu Windows 11 Gestió d'ordinadors mitjançant el tauler de control
Tot i així, podeu accedir a Gestió d'ordinadors des del tauler de control de Windows 11. Només Obriu el tauler de control a Win11 , visualitza els seus elements en icones individuals, cerca i obre Eines de Windows . A la finestra Eines de Windows, cerqueu i inicieu-lo Gestió informàtica .
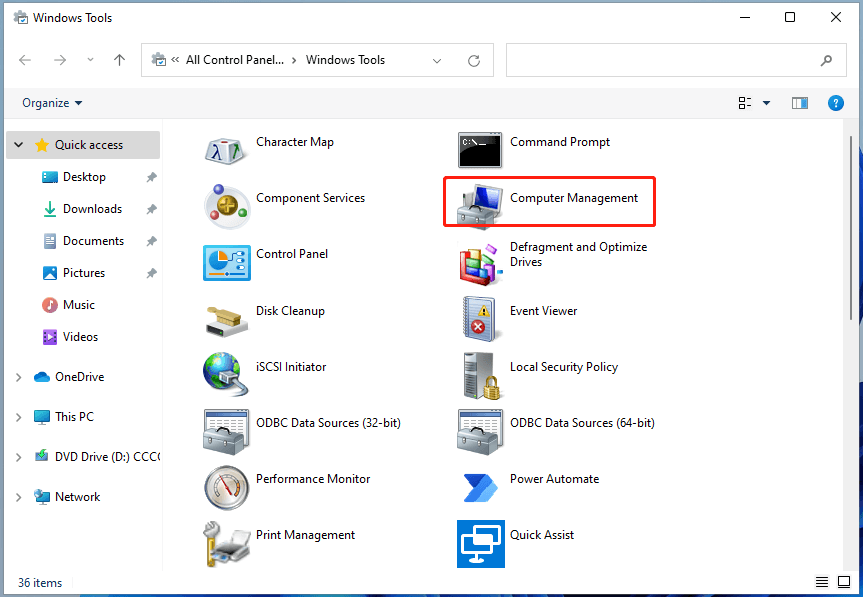
# 7 Obriu la gestió d'ordinadors de Windows 11 mitjançant la drecera d'escriptori
Finalment, podeu iniciar Win11 MMC amb la seva drecera d'escriptori. Per habilitar aquesta funció, primer heu de crear una drecera de Gestió d'ordinadors. Això és fàcil. Feu clic amb el botó dret a Escriptori i tria Nou > Drecera . A continuació, escriviu compmgmt .msc i anomena la nova drecera (o simplement manté el nom predeterminat). Finalment, feu clic a Acabar botó.
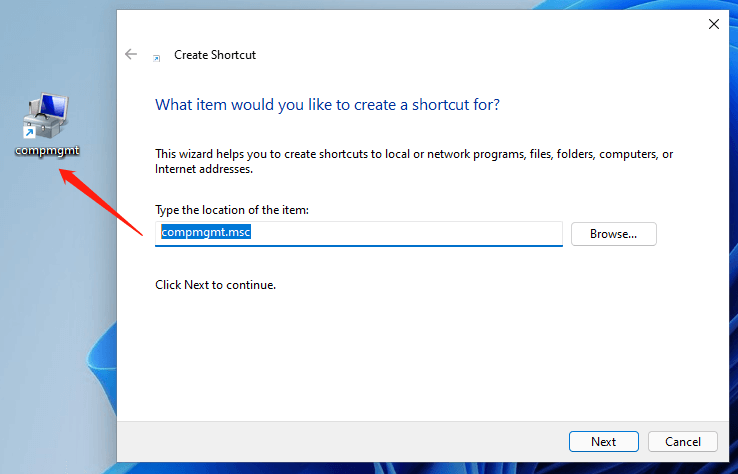
Programari Assistent de Windows 11 recomanat
El nou i potent Windows 11 us aportarà molts avantatges. Al mateix temps, també us portarà alguns danys inesperats, com ara la pèrdua de dades. Per tant, és molt recomanable que feu una còpia de seguretat dels vostres fitxers crucials abans o després d'actualitzar a Win11 amb un programa robust i fiable com MiniTool ShadowMaker, que us ajudarà a protegir automàticament les vostres dades creixents segons els horaris!
Prova de MiniTool ShadowMakerFeu clic per descarregar100%Net i segur
Llegeix també:
- Millor filtre ND per a vídeo: variable / DSLR / pressupost / més utilitzat
- [5 maneres] Com editar fotos a Windows 11/10/8/7?
- Vídeo de 120 FPS: Definició/Mostres/Descàrrega/Reproduir/Editar/Càmeres
- Com transferir fotos de la càmera a l'ordinador Windows 11/10?
- [2 maneres] Com retallar algú d'una foto de Photoshop/Fotor?






![No apareix Discord Go Live? Aquí teniu les solucions! [Notícies MiniTool]](https://gov-civil-setubal.pt/img/minitool-news-center/26/is-discord-go-live-not-appearing.jpg)


![Utilitzeu Win + Shift + S per capturar captures de pantalla Win 10 en 4 passos [MiniTool News]](https://gov-civil-setubal.pt/img/minitool-news-center/68/use-win-shift-s-capture-screenshots-win-10-4-steps.jpg)

![4 solucions per solucionar el problema de Chrome: Windows 10 no funciona [MiniTool News]](https://gov-civil-setubal.pt/img/minitool-news-center/61/4-solutions-fix-chrome-keeps-crashing-windows-10.png)

![Com baixar la temperatura de la GPU a Windows 10 [MiniTool News]](https://gov-civil-setubal.pt/img/minitool-news-center/61/how-lower-gpu-temperature-windows-10.png)
![Solució: Google Docs no es pot carregar el fitxer [MiniTool News]](https://gov-civil-setubal.pt/img/minitool-news-center/34/fix-google-docs-unable-load-file.png)




