Com fer que Apex Legends funcioni més ràpidament? Aquí teniu la Guia d’optimització [MiniTool Tips]
How Make Apex Legends Run Faster
Resum:
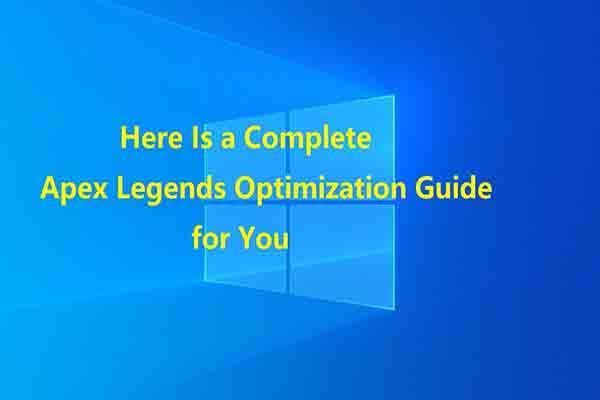
Com millorar a Apex Legends? Si esteu jugant a aquest joc, és possible que tingueu tanta confusió. De fet, aquest objectiu s’assolirà quan tingueu la millor configuració d’Apex Legends. MiniTool en aquest article es mostra una guia completa d’optimització d’Apex Legends.
Navegació ràpida:
Una visió general d'Apex Legends
Apex Legends, un dels millors jocs de Battle Royale de la història, es va llançar el febrer de 2019. Des d’aquest dia, Apex Legends posseeix un grup nombrós de jugadors. Per jugar a aquest joc a l'ordinador, heu d'assegurar-vos que el vostre dispositiu compleixi els requisits del sistema del joc.
A continuació es detallen els requisits d’Apex Legends (inclosos els requisits mínims i recomanats del sistema).
Requisits mínims
Sistema operatiu: Sistemes de Windows 7 de 64 bits i superiors
CPU: 6thGeneració Intel Core i3 / AMD FX 4350 (o equivalent)
RAM: DDR3 de 1333 Mhz de 6 GB
GPU: AMD Radeon HD 7730 / NVIDIA GeForce GT 640 (targeta compatible amb Direct X 11)
Xarxa: Connexió a Internet de 512 kbps i més
Espai d'emmagatzematge: 30 GB
Requisits recomanats
Sistema operatiu: Windows 10 de 64 bits
CPU: 3rdGeneració Intel Core i5 / AMD Ryzen 5 (o superior)
RAM: DDR3 de 13 GB i 8 GB o superior
GPU: AMD Radeon R9 290 / NVIDIA GeForce GTX 970 o superior
Xarxa: Connexió a Internet de banda ampla
Espai d'emmagatzematge: 30 GB
Ara comproveu si el vostre equip compleix aquests requisits. Si no, proveu de fer-los coincidir fent algunes accions. Per exemple, si la memòria RAM és insuficient, afegiu una mica de memòria RAM al vostre ordinador portàtil . Si l’espai d’emmagatzematge disponible no és suficient, augmentar l’espai en disc per a l'ordinador immediatament.
Podeu ampliar l'espai en disc mitjançant un programa professional. MiniTool Partition Wizard és una utilitat que us permet obtenir més espai al disc fàcilment. Tant el Amplieu la partició i Canviar la mida / moure les funcions de partició us poden ajudar a augmentar l’espai d’emmagatzematge.
Com a gestor de particions multifuncionals, MiniTool Partition Wizard també us permet partició de format , comproveu el sistema de fitxers, realitzeu proves de superfície, netegeu el disc, recupera la partició que falta , etc. A més, també és útil per resoldre problemes pràctics com Error de canvi de targeta de joc , l'arxiu zip d'error 42125 està malmès, Fallout 4 s'estavella , ce-32809-2, Windows Creator Edition lenta, etc.
Ara, descarregueu i instal·leu MiniTool Partition Wizard a l'ordinador i, a continuació, seguiu els passos següents per ampliar el disc dur.
Pas 1: Executeu l'assistent de partició MiniTool per entrar a la seva interfície principal. Trieu la unitat per instal·lar Apex Legends al mapa del disc i feu clic a Estendre Partició característica al tauler d’acció esquerre.
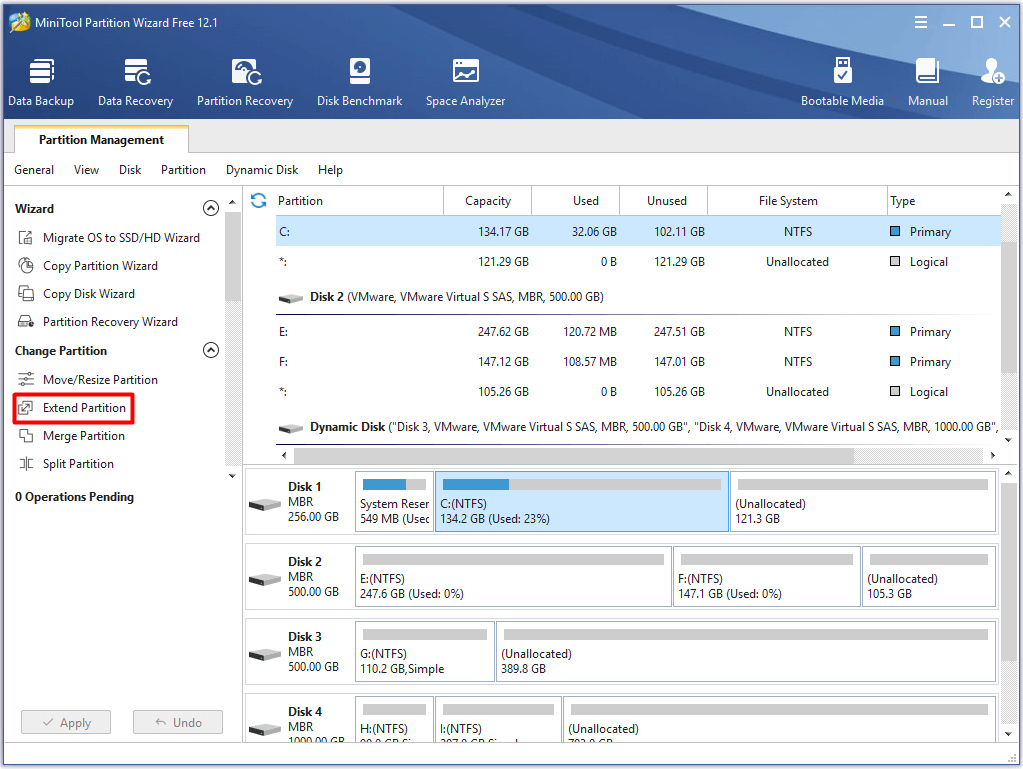
Pas 2: A la finestra elevada, trieu una partició des d’on vulgueu treure espai i moveu la barra de control cap a la dreta o cap a l’esquerra per determinar la quantitat d’espai que voleu treure de la partició seleccionada. Després, feu clic a D'acord per desar els canvis que heu fet i feu clic a Aplicar per executar l'operació.
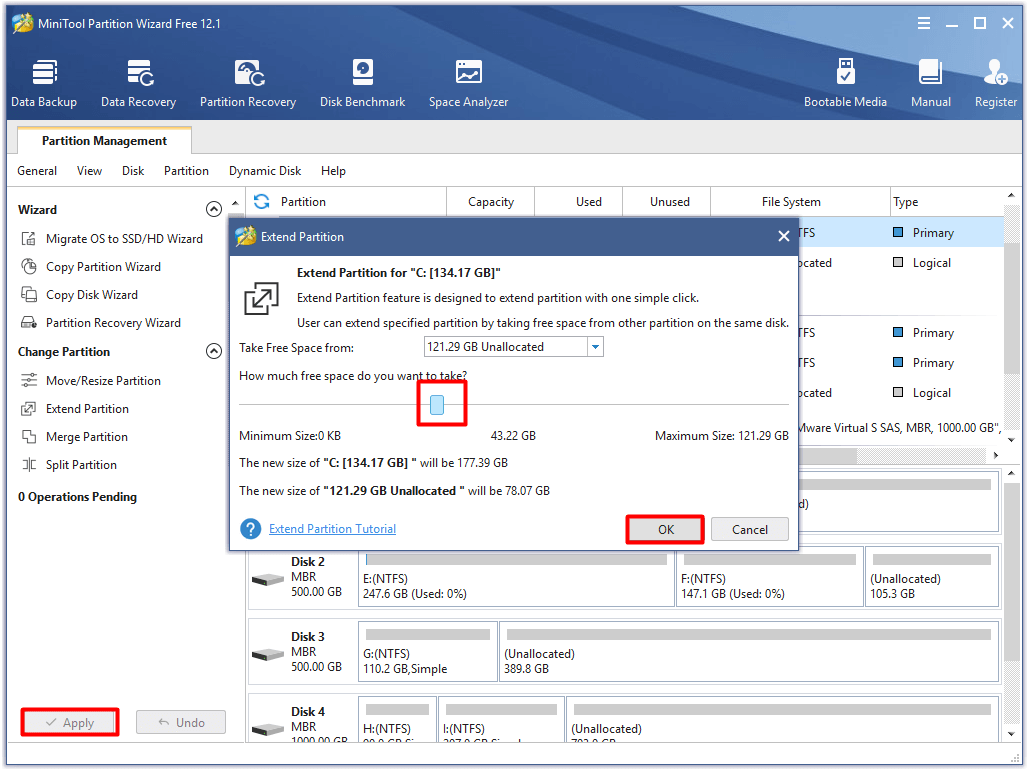
Podeu instal·lar i reproduir Apex Legends a l'ordinador només si el dispositiu compleix els requisits mínims. Com millorar a Apex Legends? Per assolir aquest objectiu, heu de fer més. Què pots fer? Només heu de seguir aquesta guia d'optimització d'Apex Legends.
Recomanació principal: Una guia completa per corregir el codi d'error de Nintendo Switch 2005-0003
Com fer que Apex Legends funcioni més ràpidament
Obtenir una bona experiència de joc és la recerca de tots els jugadors. Com fer que Apex Legends funcioni més ràpidament? Aquí teniu diversos mètodes disponibles.
# 1: Optimitzeu l'ordinador per jugar
En primer lloc, optimitzeu l’ordinador en les millors condicions. En fer-ho, l’ordinador pot funcionar ràpidament i sense problemes. Com optimitzar l’ordinador Windows per a jocs ? Bé, podeu optimitzar Windows 10 amb el mode de joc, desactivar l'algorisme de Nagle, actualitzeu HDD a SSD , ajustar la configuració de l'efecte visual, desactivar l'acceleració del ratolí, etc.
Com a alternativa, podeu utilitzar un fitxer optimitzador de PC gratuït per millorar el rendiment del vostre ordinador portàtil. Aleshores podreu gaudir del joc.
# 2: configureu els millors paràmetres d'Apex Legends al joc
Per obtenir un FPS elevat, heu de reduir la configuració de gràfics. Basat en això, optimitzeu la configuració del joc Apex Legends per obtenir una experiència de joc fantàstica. Aquí en teniu els detalls.
Mode de visualització: Configureu el mode de visualització a pantalla completa, per assegurar-vos que Apex Legends s'atorga amb el màxim de recursos.
Relació d'aspecte: En termes generals, 16: 9 és adequat.
Resolució: Configureu la resolució de l'ordinador a la resolució nativa. Certament, podeu reduir la resolució si voleu extreure FPS addicionals.
Camp de visió: Establiu-lo en un estat preferit. Normalment, això no afecta el rendiment del vostre joc.
V-sincronització : Se us suggereix desactiva la sincronització de V per desaprofitar la freqüència.
Mode de combinació de colors: Establiu-lo segons les vostres preferències.
Objectiu FPS de resolució adaptativa: Establiu-lo a 0.
Anti-aliasing: Establiu-lo a TSAA.
Pressupost de transmissió de textures: Cap.
Filtrat de textures: Anisotròpic 2x.
Qualitat d’oclusió ambiental: Desactivat.
Cobertura d'ombra de sol: Baix.
Detall de l’ombra del sol: Desactivat
Detall del model: baix
Detall dels efectes: baix
Marques d’impacte: Desactivat
Ragdolls: Desactivat.
Ombres de punts volumètrics: Desactivat
Volum del diàleg: Establiu-lo al 45%.
Volum d'efecte sonor: Configureu-lo al 66% o més.
Subtítols: Apagueu-lo.
# 3: Optimitzeu la configuració de la GPU NVIDIA per a Apex Legends
Per obtenir més fotogrames per segon i evitar el tartamudeig o la pantalla, heu d'assegurar-vos que la configuració de la targeta gràfica estigui optimitzada. Quina configuració cal optimitzar? Consulteu els detalls al contingut següent.
Pas 1: Feu clic amb el botó dret al ratolí Safata del sistema NVIDIA a l’escriptori i, a continuació, trieu Tauler de control de NVIDIA des del menú contextual.
Pas 2: Escull el Utilitzeu la configuració avançada de la imatge 3D a la finestra principal de Tauler de control de NVIDIA .
Pas 3: A continuació, feu clic a Gestioneu la configuració 3D opció al tauler esquerre.
Pas 4: Després d'això, s'obrirà la finestra principal amb Configuració global triat per defecte. Ara feu clic a Configuració del programa per continuar.
Pas 5: Amplieu el fitxer Seleccioneu un programa per personalitzar del menú desplegable fent clic al botó i, a continuació, desplaceu-vos cap avall per trobar Apex Legends.
Consell: Si no trobeu Apex Legends després de baixar el menú, feu clic al botó Afegeix situat al costat del menú. A continuació, afegiu Apex Legends amb la instrucció sol·licitada.Pas 6: A la Especifiqueu la configuració del programa , veureu una llista de funcions i configuracions. Apagueu el Filtratge anisotròpic .
Pas 7: Desactiveu totes les formes de Antialiasing (com ara FXAA, Mode, Transparència i correcció de Gama).
Pas 8: Estableix el fitxer CUDA: GPU a Tots . Si no teniu aquesta configuració, ometeu aquest pas.
Pas 9: Configureu el fitxer Fotogrames màxims pre-renderitzats a 1 .
Pas 10: Ajusteu l'estat de AA mostrat amb diversos marcs (MFAA) a Desactivat .
Pas 11: Desplaceu-vos cap avall i configureu GPU de renderització OpenGL a la vostra targeta gràfica NVIDIA. Estableix el fitxer Mode de gestió d'energia a Preferiu el màxim rendiment .
# 4: Optimitzeu la configuració de AMD Radeon
Si utilitzeu targetes gràfiques AMD, proveu d’optimitzar la configuració d’AMD Radeon per reduir el retard d’entrada i augmentar els FPS i la visibilitat a Apex Legends. Aquí hi ha els passos per fer-ho.
Pas 1: Inicieu Configuració AMD Radeon des del vostre sistema.
Pas 2: Feu clic a Joc a la pantalla principal.
Pas 3: Trieu Configuració global . Després canvia Anti-aliasing nivell a 2x .
Pas 4: Encendre Mode de filtratge anisotròpic . Trieu Rendiment sota la Qualitat de filtratge de textures .
Pas 5: Conjunt Espereu l'actualització vertical a Sempre apagat condició.
Pas 6: Ajusteu el fitxer Mode de tesellació a Substitueix la configuració de l'aplicació . Finalment, fixeu-lo Nivell màxim de tesellació a 32x . Després d'això, tanqueu la pantalla Configuració de Radeon. A continuació, llança Apex Legends i juga al joc per veure si funciona de manera fluida i ràpida.
# 5: Optimitzar la configuració de compatibilitat
L’optimització de la configuració de compatibilitat també pot millorar el rendiment d’Apex Legends al portàtil. El que heu de prestar especial atenció és la configuració d'optimització de pantalla completa. Per a això, podeu consultar els passos següents.
Pas 1: Aneu al lloc on estigui instal·lat el vostre Apex Legends al PC. Proveu de trobar-lo seguint aquest camí: C:> Fitxer del programa> Origin Games> Apex .
Pas 2: Feu clic amb el botó dret a r5apex.exe arxiu i, a continuació, trieu Propietats des del menú que se us demana.
Pas 3: Desplaceu-vos al fitxer Compatibilitat i feu clic a la pestanya Desactiveu les optimitzacions de pantalla completa casella de selecció.
Pas 4: Finalment, feu clic a Aplicar i D'acord per executar i desar els canvis.
Lectura recomanada: Quina memòria RAM és compatible amb el meu PC? Trobeu-ne un d’adient ara.
# 6: Milloreu les opcions d’alimentació de la CPU
Per reproduir Apex Legends a l'ordinador sense problemes, assegureu-vos que la vostra CPU funciona amb la millor configuració. Aquí ve la necessitat d’optimitzar les opcions d’alimentació de la CPU.
Consell: Els passos següents poden augmentar la temperatura de la vostra CPU. Per tant, heu de preparar un refrigerador de CPU abans d’executar els passos indicats.Pas 1: Premeu Windows més X tecles per obrir el fitxer Usuari de Windows Power i, a continuació, feu clic a Opcions d’alimentació continuar.
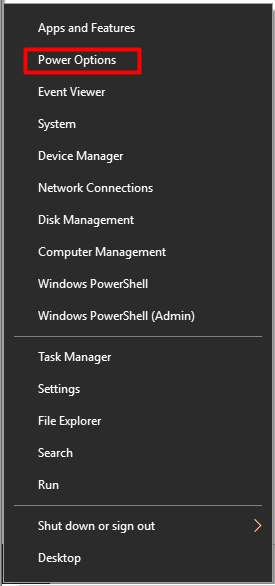
Pas 2: Fer clic a Configuració d'alimentació addicional sota la Configuració relacionada a la següent finestra que se us demana.
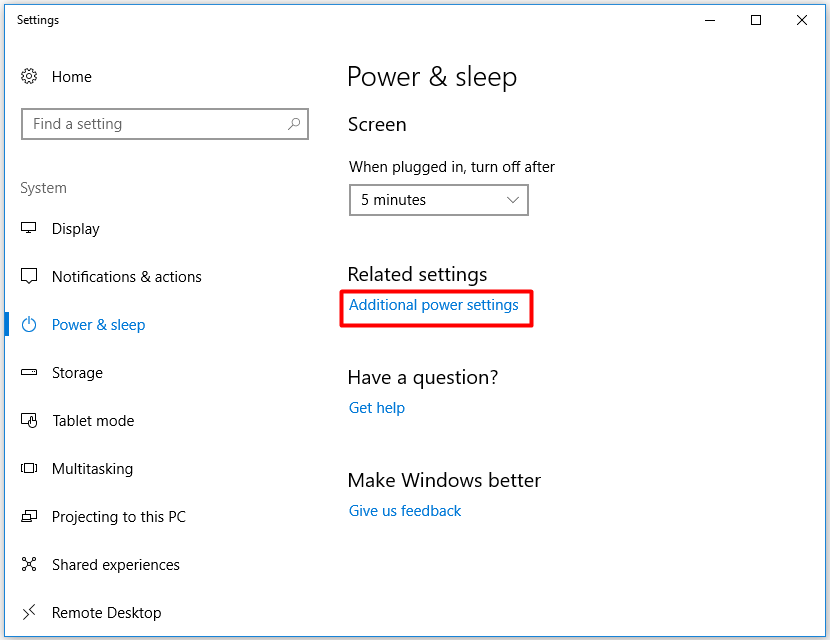
Pas 3: A la Opcions d’alimentació finestra, feu clic a Canvieu la configuració del pla darrere del Equilibrat (recomanat) secció.
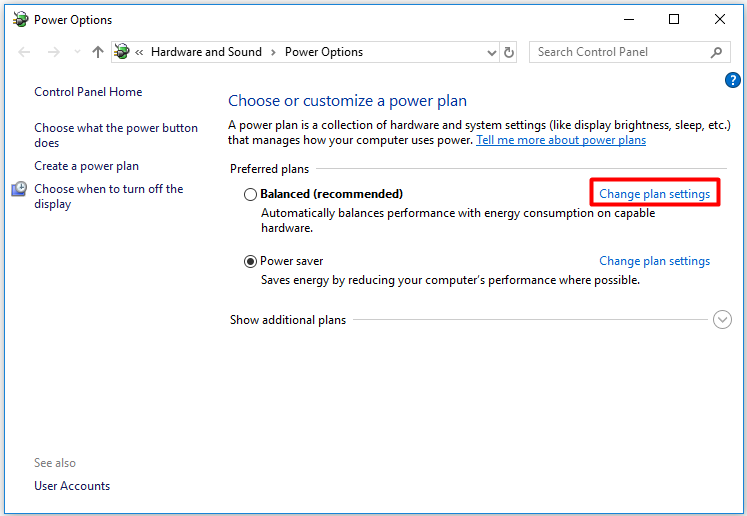
Pas 4: A la Editeu la configuració del pla finestra, feu clic a Canvieu la configuració d’alimentació avançada opció.
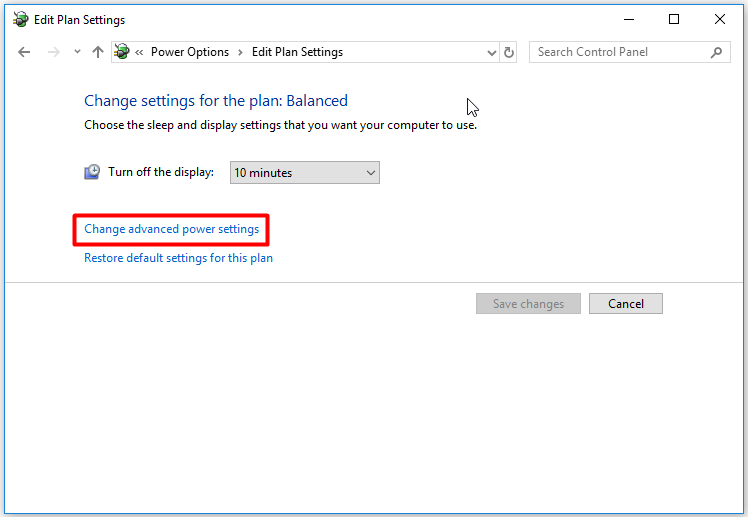
Pas 5: Desplaceu-vos cap avall pel contingut de la finestra emergent per cercar-lo Gestió de l'energia del processador . Feu-hi doble clic per expandir-lo.
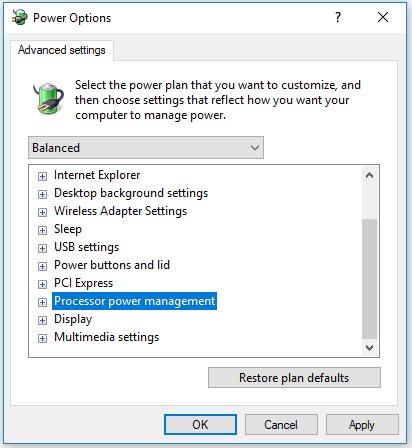
Pas 6: Amplieu el fitxer Estat mínim del processador i, a continuació, configureu Connectat al 100%.
Pas 7: Finalment, feu clic a Aplicar i D'acord per completar l'operació.
![[Resolt] Com fer una còpia de seguretat de les fotos d'Amazon en un disc dur?](https://gov-civil-setubal.pt/img/news/91/resolved-how-to-back-up-amazon-photos-to-a-hard-drive-1.jpg)

![Com accedir o eliminar fitxers temporals de Windows Windows 10 [MiniTool News]](https://gov-civil-setubal.pt/img/minitool-news-center/38/how-access-delete-windows-temporary-files-windows-10.png)



![6 mètodes per corregir l'error d'actualització 0x80072EE2 al Windows 10 [MiniTool News]](https://gov-civil-setubal.pt/img/minitool-news-center/72/6-methods-fix-update-error-0x80072ee2-windows-10.png)



![És fàcil recuperar dades d'un iPhone amb maons amb MiniTool [MiniTool Tips]](https://gov-civil-setubal.pt/img/ios-file-recovery-tips/31/it-s-easy-recover-data-from-bricked-iphone-with-minitool.jpg)








