Com es corregeix un problema de Photoshop en analitzar l'error de dades JPEG? (3 maneres) [MiniTool News]
How Fix Photoshop Problem Parsing Jpeg Data Error
Resum:
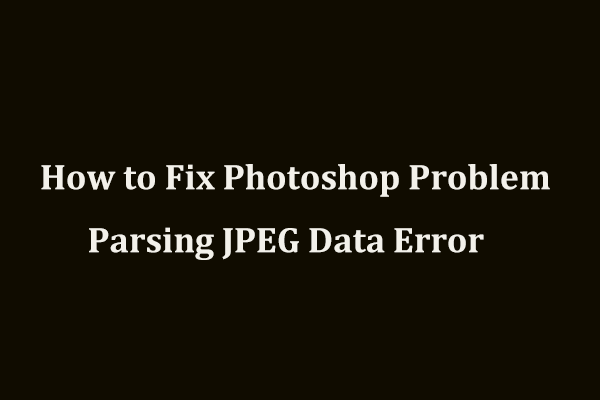
En importar la imatge JPEG a Photoshop, és possible que obtingueu l'error 'No s'ha pogut completar la vostra sol·licitud a causa d'un problema en analitzar les dades JPEG'. Com es pot solucionar aquest error? Ara, llegiu aquest post de MiniTool i podeu trobar algunes solucions útils per solucionar problemes de Photoshop analitzant dades JPEG.
Adobe Photoshop és un editor de gràfics professional desenvolupat per Adobe Inc. per a sistemes Mac i Windows. A causa de la seva àmplia gamma de funcions, és àmpliament utilitzat per persones de tot el món per tractar imatges.
Article relacionat: 8 millors alternatives de Photoshop que heu de conèixer
Tanmateix, aquesta eina no sempre funciona correctament. Segons alguns usuaris, no poden importar una imatge juntament amb un missatge d'error que diu 'No s'ha pogut completar la sol·licitud a causa d'un problema en analitzar les dades JPEG'.
Com ja sabeu, Photoshop analitza totes les imatges que importeu per habilitar moltes funcions i fer-les possibles. L'error pot produir-se perquè la imatge, el sistema o el programa no funcionen bé. Afortunadament, podeu seguir aquestes solucions a continuació per solucionar fàcilment aquest problema.
Solucions per analitzar problemes de dades JPEG
Actualitzeu Adobe Photoshop
Adobe té una versió anomenada Photoshop CC 2018 19.1.4 que soluciona el problema d’anàlisi JPEG. Podeu actualitzar Photoshop a aquesta versió per solucionar aquest problema.
Si no voleu actualitzar el programa, podeu seguir aquests mètodes per solucionar el problema.
Obriu la imatge JPEG a Paint
La forma més senzilla de solucionar problemes analitzant les dades JPEG és utilitzar l'aplicació Paint.
Pas 1: escriviu pintura a la barra de cerca i feu clic al resultat per executar aquest programa.
Pas 2: feu clic a Fitxer> Obre per obrir la imatge JPEG.
Pas 3: aneu a Fitxer> Desa com> imatge JPEG i emmagatzemeu el fitxer en una ubicació.
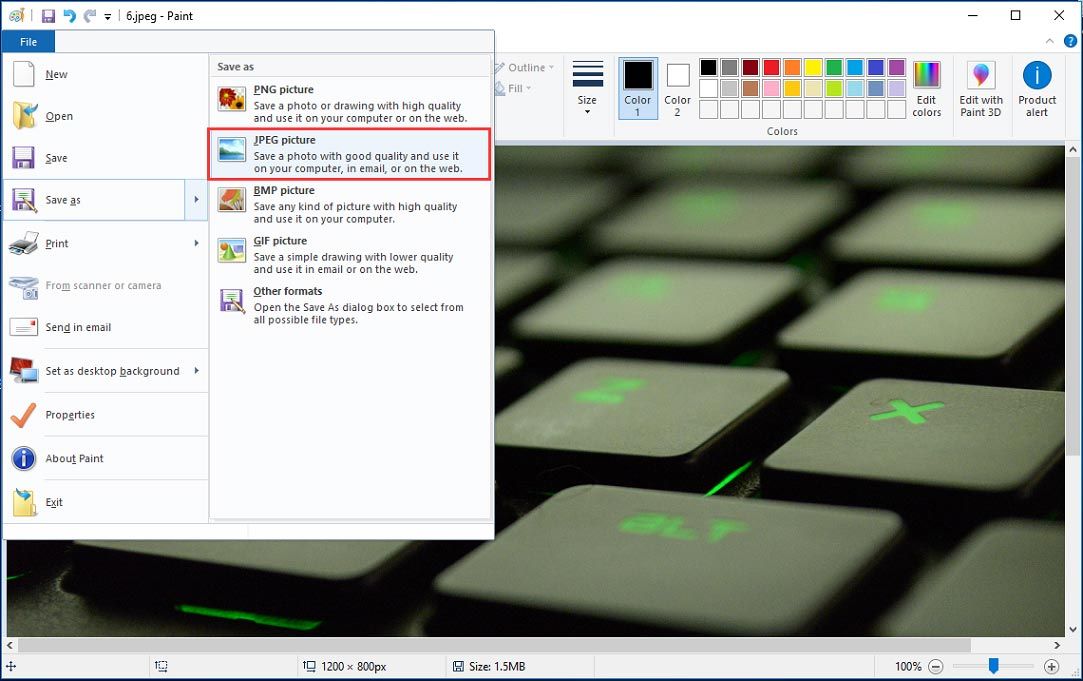
Pas 4: inicieu Photoshop i torneu a obrir aquesta imatge JPEG per veure si se suprimeix el problema en analitzar l'error de dades JPEG.
Obriu la imatge JPEG al visualitzador d'imatges
Sembla que hi ha una altra solució per treballar per als usuaris i que és obrir la imatge al visor d'imatges predeterminat de Windows, girar-la i tancar el visor sense cap canvi. Molts usuaris ho han provat d'aquesta manera i consideren que és útil. Per tant, també podeu provar-ho. Es desconeix el motiu d’aquest comportament, però funciona.
Consell: Si no podeu obrir la imatge a Paint o Picture Viewer, potser la imatge estigui danyada i podeu provar Stellar Repair for Photo per solucionar la imatge danyada.Feu un canvi a l'editor del registre
Al registre del Windows, l’Adobe Photoshop com a valor DWORD i canviar aquest valor us pot ajudar a solucionar fàcilment els problemes d’anàlisi de dades JPEG.
A continuació es detallen els passos per canviar el valor DWORD a l’Editor del registre:
Pas 1: Obriu l'Editor del registre del Windows seguint aquestes maneres en aquesta publicació: Com obrir l'editor del registre (Regedit) Windows 10 (5 formes) .
Pas 2: aneu a Ordinador HKEY_CURRENT_USER Software Adobe Photoshop 60.0 o qualsevol carpeta que es mostri aquí.
Pas 3: Feu clic amb el botó dret a la carpeta, trieu NOU> Valor DWORD (32 bits) i nomeneu-lo OverridePhysicalMemoryMB .
Pas 4: feu doble clic sobre aquest valor i trieu hexadecimal, i definiu les dades de valor a 4000 (Valor de 4000 a 8000 per a 4 a 8 GB de RAM).
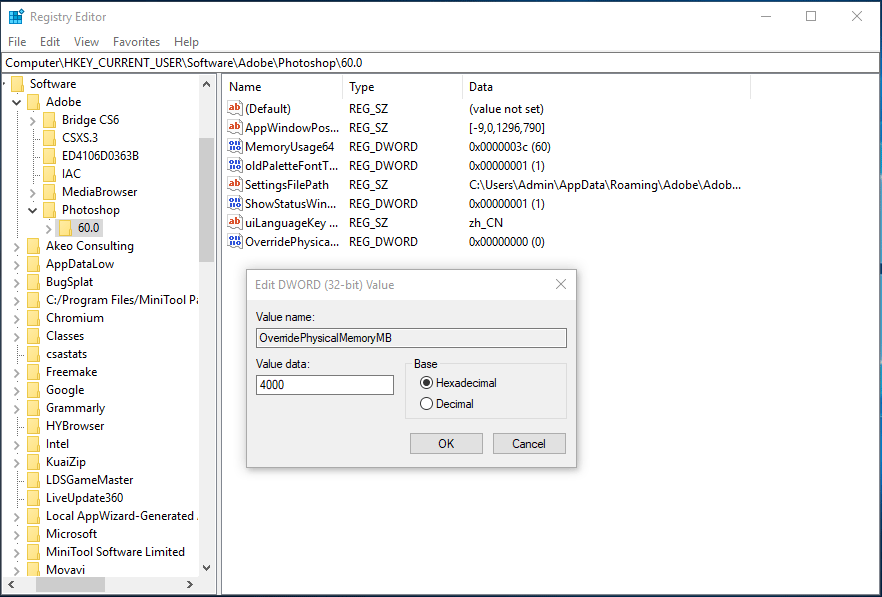
Pas 5: feu clic a D'acord i reinicieu l'ordinador. A continuació, executeu Photoshop i s'hauria de corregir l'error 'Photoshop no ha pogut completar la vostra sol·licitud a causa d'un problema en analitzar les dades JPEG'.
Paraules finals
Us molesta el problema en analitzar dades JPEG quan utilitzeu Photoshop? No us preocupeu i podeu solucionar aquest problema fàcilment després d’haver provat aquestes solucions esmentades anteriorment. Simplement proveu-los.
![Què és la carpeta de dispositius d'emmagatzematge extraïble i com esborra-la [MiniTool News]](https://gov-civil-setubal.pt/img/minitool-news-center/34/what-is-removable-storage-devices-folder.png)
![5 maneres principals de corregir el BSOD Volsnap.sys en iniciar Windows 10/8/7 [Notícies MiniTool]](https://gov-civil-setubal.pt/img/minitool-news-center/86/top-5-ways-fix-volsnap.png)
![Què és el menú d'arrencada d'HP? Com accedir al menú d'arrencada o a la BIOS [MiniTool Tips]](https://gov-civil-setubal.pt/img/data-recovery-tips/80/what-is-hp-boot-menu.png)

![Com recuperar fitxers / fotos suprimits d'iCloud? [Notícies MiniTool]](https://gov-civil-setubal.pt/img/minitool-news-center/59/how-recover-deleted-files-photos-from-icloud.png)
![[Resolt!] El MacBook Pro / Air / iMac no arrencarà després del logotip d'Apple. [Consells MiniTool]](https://gov-civil-setubal.pt/img/data-recovery-tips/52/macbook-pro-air-imac-won-t-boot-past-apple-logo.png)





![Què és la batuda de disc i com evitar que es produeixi [MiniTool Wiki]](https://gov-civil-setubal.pt/img/minitool-wiki-library/39/what-is-disk-thrashing.jpg)




![Solucionat: aquest ID d'Apple encara no s'ha utilitzat a l'iTunes Store [MiniTool News]](https://gov-civil-setubal.pt/img/minitool-news-center/84/fixed-this-apple-id-has-not-yet-been-used-itunes-store.png)
![El disc dur extern es carrega per sempre? Obteniu solucions útils. [Consells MiniTool]](https://gov-civil-setubal.pt/img/data-recovery-tips/93/external-hard-drive-takes-forever-load.jpg)

![6 mètodes per solucionar l'error 'Shellexecuteex Failed' a Windows [MiniTool News]](https://gov-civil-setubal.pt/img/minitool-news-center/27/6-methods-fix-shellexecuteex-failed-error-windows.png)