Com restablir la fàbrica de l'ordinador portàtil Gateway a Windows 11/10/8/7?
How Factory Reset Gateway Laptop Windows 11 10 8 7
Si el vostre ordinador portàtil Gateway té alguns problemes amb el sistema, podeu considerar el restabliment de fàbrica per eliminar-los. Fins i tot podeu restaurar els portàtils Gateway a la configuració de fàbrica sense contrasenya. Aquesta publicació de MiniTool t'ensenya com fer-ho.
En aquesta pàgina:
- Què fer abans de restablir la configuració de fàbrica del portàtil Gateway
- Com restablir la configuració de fàbrica del portàtil Gateway
- Conclusió
Els portàtils Gateway són ordinadors portàtils compactes, ultra prims i lleugers dissenyats per a les tasques quotidianes. Tanmateix, els ordinadors portàtils Gateway, com qualsevol altra marca d'ordinadors portàtils, poden deixar de respondre a causa d'un error del sistema o d'un virus i haureu de restablir-lo de fàbrica.
 Guia: com restablir la fàbrica de l'ordinador portàtil Lenovo sense contrasenya?
Guia: com restablir la fàbrica de l'ordinador portàtil Lenovo sense contrasenya?Com restablir la fàbrica del portàtil Lenovo sense contrasenya a Windows 11/10/8/7? Ara, aquí teniu algunes maneres de fer-ho.
Llegeix mésQuè fer abans de restablir la configuració de fàbrica del portàtil Gateway
Com que un restabliment de fàbrica eliminarà tot, inclosos els documents, les imatges i les aplicacions instal·lades, es recomana fer una còpia de seguretat de les dades en un disc dur extern amb antelació. Com fer una còpia de seguretat de dades?
Per fer-ho, podeu provar MiniTool ShadowMaker. És un programa de còpia de seguretat professional, molt fàcil d'utilitzar i fiable per a la còpia de seguretat del sistema, la còpia de seguretat de particions, la còpia de seguretat del disc i la restauració corresponent a Windows 11/10/8/7.
Ara podeu descarregar MiniTool ShadowMaker Trial Edition i instal·lar-lo al vostre portàtil Gateway per realitzar la tasca de còpia de seguretat.
Prova de MiniTool ShadowMakerFeu clic per descarregar100%Net i segur
Pas 1: Feu doble clic al fitxer exe per executar MiniTool ShadowMaker i feu clic Mantingueu la prova .
Pas 2: per fer una còpia de seguretat dels fitxers, aneu a Còpia de seguretat > FONT > Carpetes i fitxers . Trieu els fitxers dels quals voleu fer una còpia de seguretat.
Pas 3: aneu a DESTINACIÓ i trieu una unitat flash USB o un disc dur extern com a ruta d'emmagatzematge.
Pas 4: Feu clic Fes una còpia de seguretat ara per començar a fer una còpia de seguretat de les dades seleccionades ara mateix. Si no voleu realitzar la tasca ara mateix, també podeu fer clic Fes una còpia de seguretat més tard .
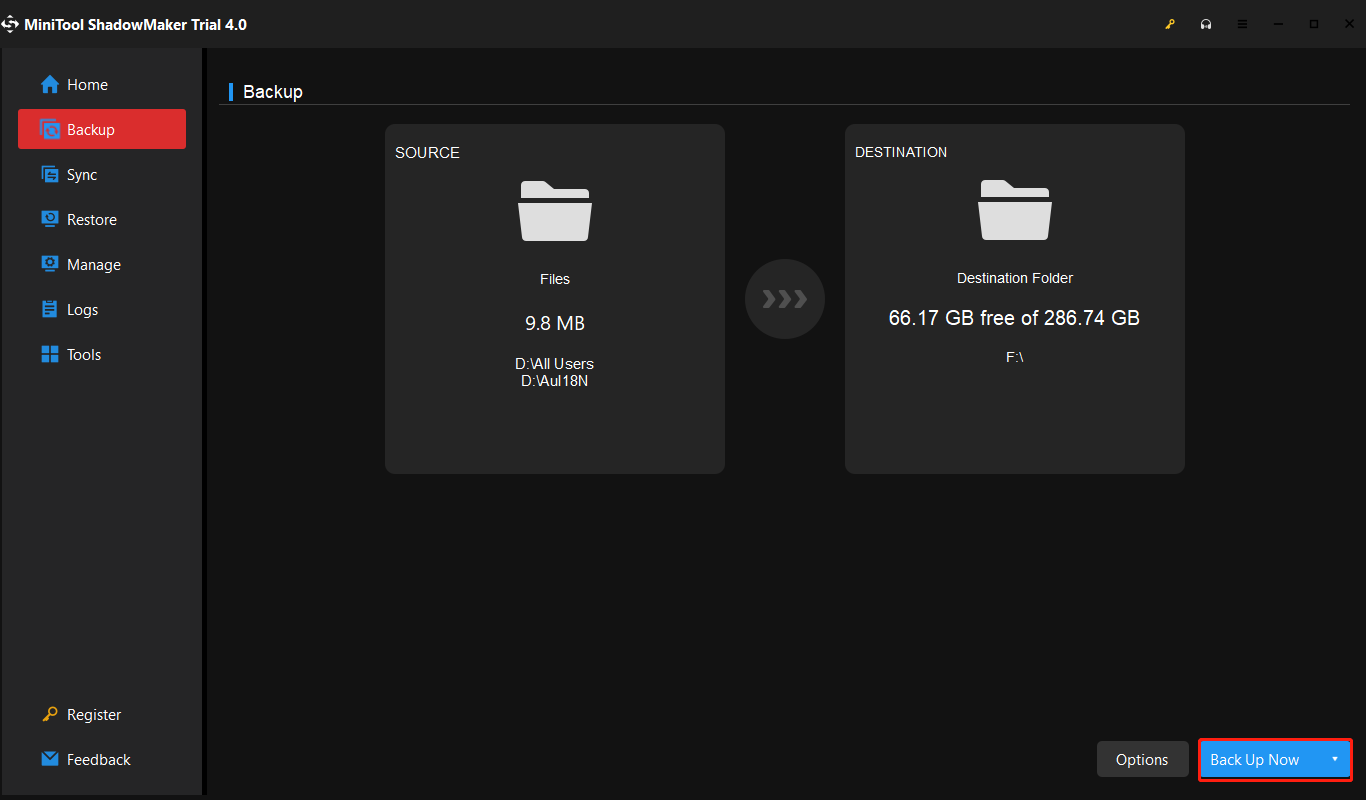
Com restablir la configuració de fàbrica del portàtil Gateway
A continuació s'ofereixen 3 maneres de restablir de fàbrica el portàtil Gateway a Windows 11/10/8/7. Podeu triar-ne un segons les vostres necessitats.
Via 1: Mitjançant la gestió de recuperació de la passarel·la
Gateway Recovery Management és una eina integrada al portàtil Gateway. Es pot utilitzar per crear discs per a una còpia de seguretat predeterminada i per fer una còpia de seguretat de les aplicacions i els controladors i podeu restaurar el vostre sistema i tornar a instal·lar les aplicacions i els controladors.
A més, podeu utilitzar-lo per gestionar la configuració de la contrasenya, recuperar-vos des del disc dur i recuperar-vos des del vostre disc de recuperació de fàbrica. Seguiu la guia per restablir la configuració de fàbrica del portàtil Gateway sense contrasenya.
Pas 1: engegueu el vostre ordinador portàtil de passarel·la. Un cop aparegui el logotip de la passarel·la, premeu el botó Alt+F10 tecla contínuament fins que vegeu la pestanya del gestor de recuperació.
Pas 2: A continuació, podeu veure la pestanya del gestor de recuperació. Hi haurà tres opcions disponibles:
Aquí, podeu triar la primera opció: Restaura completament el sistema als valors predeterminats de fàbrica .
Pas 3: Aleshores, el vostre sistema començarà a restaurar la configuració de fàbrica. Després d'això, podeu iniciar sessió al vostre sistema amb el compte i la contrasenya.
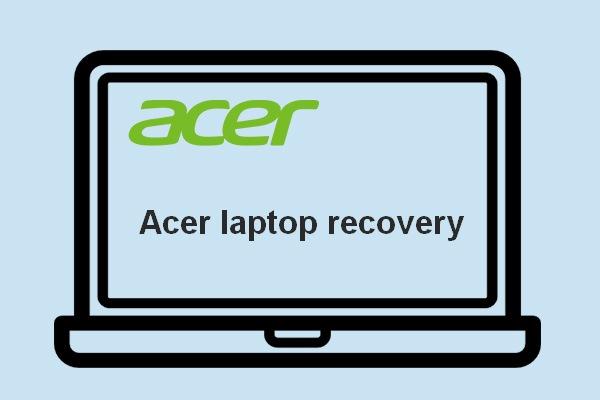 Voleu fer la recuperació d'Acer? Coneix aquests consells
Voleu fer la recuperació d'Acer? Coneix aquests consellsLa recuperació d'Acer no és tan difícil com penses si has conegut els programes, eines i mètodes que presentaré en aquesta pàgina.
Llegeix mésCamí 2: mitjançant Windows Reset
També podeu restablir la configuració de fàbrica del portàtil Gateway mitjançant el mode segur de Windows. Aquí teniu com fer-ho:
Pas 1: a la pantalla d'inici de sessió, feu clic a Poder botó. A continuació, feu clic a Reinicia opció i premeu Canvi clau alhora.
Pas 2: aneu a Trieu una opció > Solucionar problemes > Restableix aquest ordinador .
Pas 3: al Restableix aquest ordinador pàgina, hi ha dues opcions: Guarda els meus fitxers i Traieu-ho tot . Si trieu Eliminar-ho tot, no cal que introduïu la contrasenya d'administrador després de restablir. En cas contrari, si trieu Conserva els meus fitxers, haureu de proporcionar la contrasenya d'administrador.
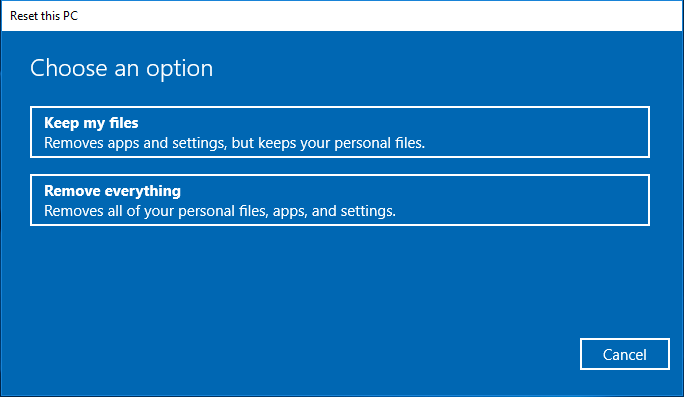
Pas 4: A continuació, trieu Descàrrega al núvol o Reinstal·lació local en funció de les vostres necessitats.
Pas 5: Aleshores, heu de triar Només elimina els meus fitxers o Netegeu completament la unitat .
Pas 6: Finalment, feu clic Restableix . El vostre ordinador començarà a restablir immediatament a la configuració de fàbrica. Mantingueu el portàtil Gateway encès i espereu que finalitzi el restabliment.
Camí 3: mitjançant la unitat d'arrencada de DVD/USB
L'últim mètode per restablir la configuració de fàbrica del portàtil Gateway és mitjançant la unitat d'arrencada de DVD/USB.
Pas 1: Creeu l'eina de creació multimèdia de Microsoft o el fitxer ISO de Windows en qualsevol ordinador que funcioni.
Pas 2: inseriu la unitat USB al vostre portàtil Gateway. Inicieu-lo i accediu al seu menú d'arrencada o al menú de la BIOS per configurar l'ordinador perquè arrenqui des de l'USB.
Pas 3: després que l'ordinador s'iniciï i mostri la pantalla de configuració de Windows, trieu l'idioma i el teclat i feu clic a Pròxim .
Pas 4: a la pàgina següent, feu clic Instal · lar ara .
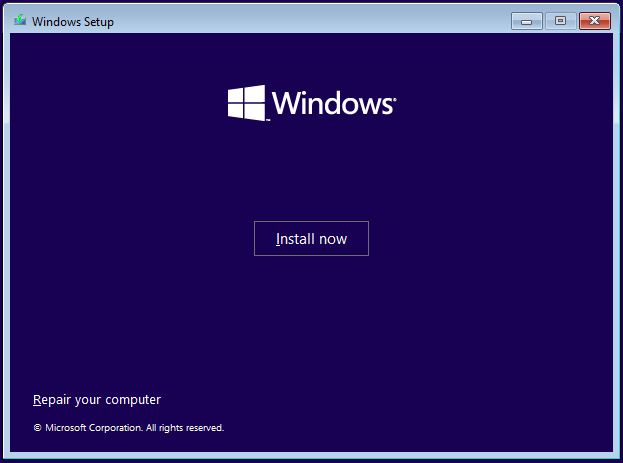
Pas 5: a la pàgina Activa Windows, feu clic a No tinc una clau de producte .
Pas 6: Trieu la vostra edició de Windows i feu clic Pròxim .
Pas 7: Accepteu la llicència de programari de Microsoft i, a continuació, feu clic Pròxim .
Pas 8: Trieu quin tipus d'instal·lació voleu. Escollint el Actualitza L'opció conservarà els vostres fitxers, inclosa la vostra contrasenya d'administrador. Pots escollir Personalitzat: instal·leu només Windows (avançat) si no voleu introduir la contrasenya d'administrador.
Pas 9: Trieu la partició de la unitat on voleu instal·lar el vostre Windows i, a continuació, feu clic Pròxim . Windows esborrarà la vostra unitat d'instal·lació i instal·larà una còpia nova del Windows al vostre portàtil Gateway.
Pas 10: seguiu les instruccions que apareixen a la pantalla per finalitzar la resta de passos.
![Com restablir la fàbrica de Windows 11 sense contrasenya? [4 maneres]](http://gov-civil-setubal.pt/img/backup-tips/65/how-factory-reset-gateway-laptop-windows-11-10-8-7-4.png) Com restablir la fàbrica de Windows 11 sense contrasenya? [4 maneres]
Com restablir la fàbrica de Windows 11 sense contrasenya? [4 maneres]Si voleu restablir Windows 11 de fàbrica sense contrasenya, però no sabeu com fer-ho, aquesta publicació és el que necessiteu. Aquesta publicació us ofereix 4 maneres.
Llegeix mésCom restablir el portàtil Gateway de fàbrica? Aquesta publicació ofereix 3 maneres. Podeu compartir-los amb altres persones si creieu que aquesta publicació és útil.Feu clic per tuitejar
Conclusió
En conclusió, aquest article ha demostrat com restablir de fàbrica el portàtil Gateway. Si necessiteu fer-ho, proveu aquestes maneres. A més, si teniu algun problema amb MiniTool ShadowMaker, poseu-vos en contacte amb nosaltres mitjançant Nosaltres i et respondrem el més aviat possible.



![Vida útil del disc dur extern: com allargar-la [consells MiniTool]](https://gov-civil-setubal.pt/img/disk-partition-tips/17/external-hard-drive-lifespan.jpg)



![Què cal fer quan s'ha compromès la seguretat d'aquesta xarxa [MiniTool News]](https://gov-civil-setubal.pt/img/minitool-news-center/60/what-do-when-security-this-network-has-been-compromised.png)





![[Guia fàcil] Com solucionar la pantalla blava de la mort de Btha2dp.sys?](https://gov-civil-setubal.pt/img/news/E5/easy-guide-how-to-fix-btha2dp-sys-blue-screen-of-death-1.png)
![Com arreglar el compte d'usuari de Nvidia bloquejat Windows 10/11? [Consells de MiniTool]](https://gov-civil-setubal.pt/img/news/1A/how-to-fix-nvidia-user-account-locked-windows-10/11-minitool-tips-1.jpg)

![Voleu obtenir un error 'Corregiu les aplicacions que són borroses' a Windows 10? Arreglar-ho! [Notícies MiniTool]](https://gov-civil-setubal.pt/img/minitool-news-center/14/get-fix-apps-that-are-blurry-error-windows-10.jpg)


![Processos vitals al gestor de tasques que no hauríeu d'acabar [MiniTool News]](https://gov-civil-setubal.pt/img/minitool-news-center/44/vital-processes-task-manager-you-should-not-end.png)