Com es comprova si hi ha actualitzacions de Windows a Windows 10 [MiniTool News]
How Check Windows Updates Windows 10
Resum:
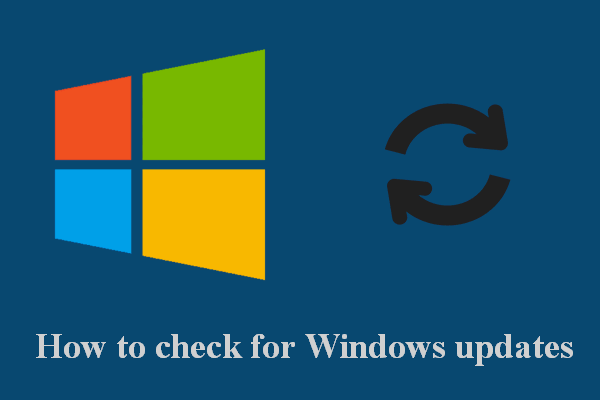
Microsoft us permet configurar el vostre equip Windows per comprovar si hi ha actualitzacions automàticament o manualment. Aquesta publicació activada MiniTool us mostrarà com podeu comprovar si hi ha actualitzacions de Windows en un equip Windows 10 de qualsevol manera. A més, ofereix algunes solucions útils per solucionar problemes Falta el botó Comprova si hi ha actualitzacions o el botó Comprova si hi ha actualitzacions en grisos.
Com es comprova si hi ha actualitzacions a Windows 10
Les actualitzacions de Windows es publiquen regularment per fer front als errors del sistema, afegir noves funcions i millorar el rendiment. Els usuaris han de descarregar i instal·lar les noves actualitzacions per mantenir el seu sistema estable. Però, com es comprova si hi ha actualitzacions de Windows? Llegiu els mètodes següents.
Consell: MiniTool Power Data Recovery és una bona eina per ajudar-vos a recuperar fitxers en diverses situacions; es pot utilitzar a Windows 10 i altres sistemes Windows comuns com Windows 8, Windows 8.1 i Windows 7.
Activeu les actualitzacions automàtiques de Windows
Podeu configurar Windows 10 per descarregar actualitzacions automàticament.
- Obert Configuració .
- Seleccioneu Actualització i seguretat .
- Trieu actualització de Windows al tauler esquerre.
- Desplaceu-vos cap avall al tauler dret per fer clic Opcions avançades .
- Cerqueu el Descarregueu automàticament les actualitzacions, fins i tot mitjançant connexions de dades mesurades (em cobren) i canvieu l’interruptor que hi ha sota Encès .
- A més, podeu configurar les notificacions d’actualització i posar en pausa les actualitzacions i triar quan s’instal·len les actualitzacions al vostre PC.
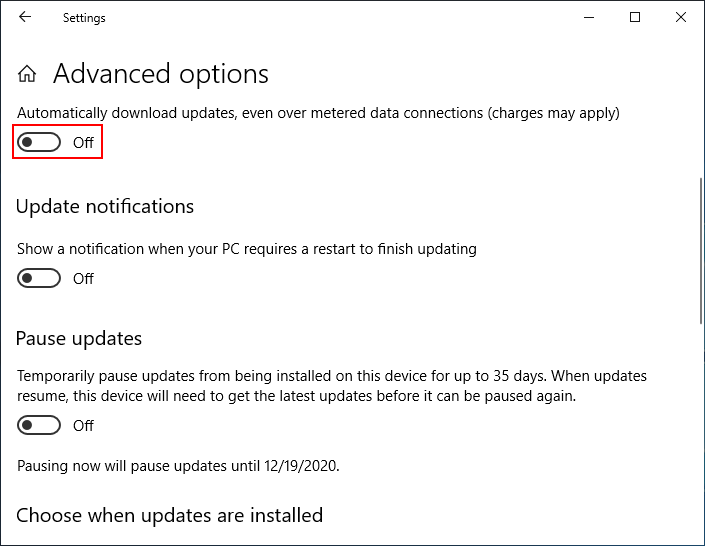
Cerqueu actualitzacions de Windows 10 mitjançant Configuració
- Obert Configuració aplicació de la manera que vulgueu. (La manera més senzilla és prémer Guanya + Jo .)
- Desplaceu-vos cap avall per seleccionar Actualització i seguretat .
- Assegureu-vos que actualització de Windows està seleccionat al tauler esquerre.
- Feu clic al botó Buscar actualitzacions al tauler dret.
- Espereu el procés de comprovació i seguiu les instruccions que apareixen a la pantalla per instal·lar les actualitzacions disponibles.
[Actualització 2020] Com recuperar fitxers perduts després de l’actualització de Windows?
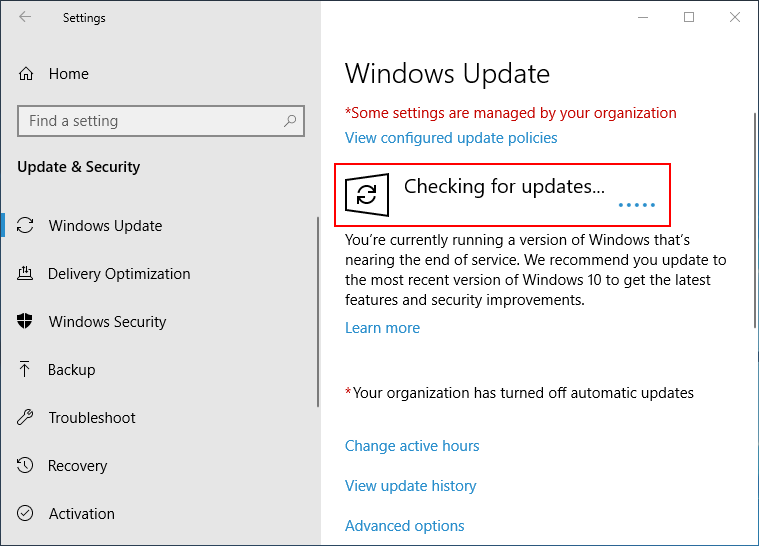
Tot això consisteix en comprovar si hi ha actualitzacions de Windows. Tanmateix, és possible que el botó Comprovar actualitzacions falti / es desactivi / estigui atenuat. Com solucionar-ho?
Com solucionar problemes de Windows no s'ha pogut cercar actualitzacions noves
Molta gent es queixa de la falta de l’actualització de Windows a l’ordinador Windows 10: comproveu si falta el botó d’actualitzacions, comprova si hi ha actualitzacions en gris o el botó Comprova si hi ha actualitzacions desactivat. Com solucionar aquests problemes? Seguiu els mètodes següents.
Com es desactiva el botó 'Cerca actualitzacions' al Windows 10?
Comproveu la configuració de la política de grup
- Premeu Guanya + R per obrir la finestra de diàleg Executa.
- Tipus gpedit. msc .
- Premeu Entra .
- Obert Configuració de l’ordinador , Plantilles administratives , i control Panel .
- Feu doble clic a Visibilitat de la pàgina de configuració al tauler dret.
- Assegura't No configurat està comprovat.
- Feu clic a D'acord .
També podeu consultar Desactivat al pas 6 per provar-ho.
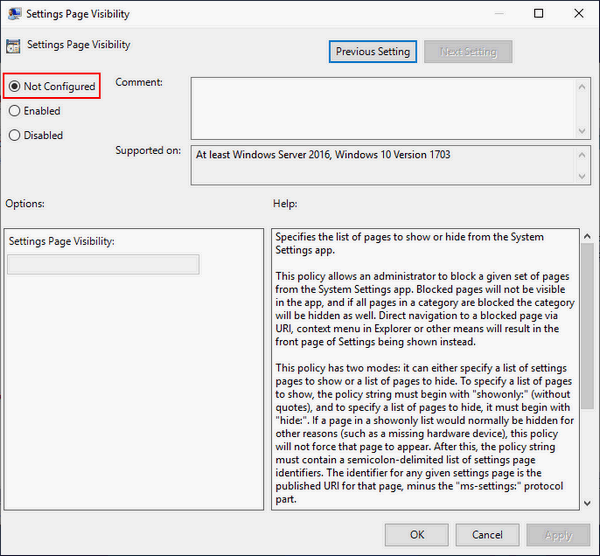
Executeu l'eina de resolució de problemes de Windows Update
- Premeu Guanya + Jo per obrir la configuració de Windows.
- Seleccioneu Actualització i seguretat .
- Trieu Resolució de problemes al tauler esquerre.
- Seleccioneu actualització de Windows a la secció Aixeca i executa al tauler dret.
- Feu clic al botó Executeu l'eina de resolució de problemes i seguiu les instruccions per acabar els passos de descans.
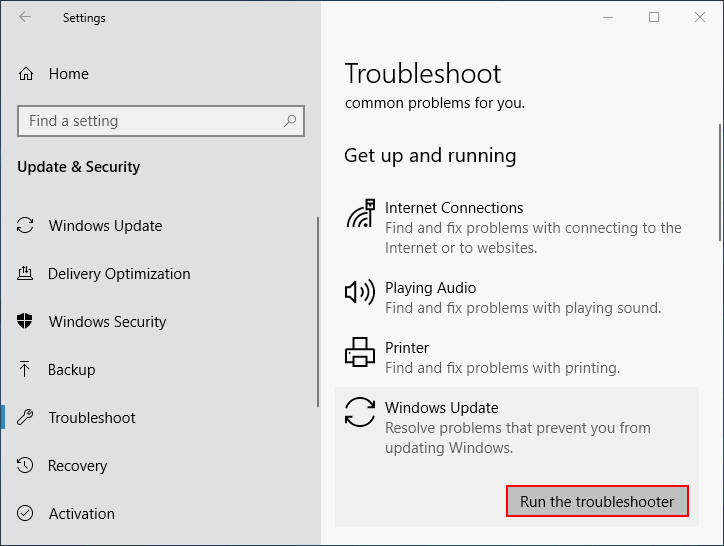
Modifiqueu el registre
- Premeu Guanya + R per obrir la finestra de diàleg Executa.
- Tipus regedit i feu clic a D'acord .
- Copieu i deixeu això a la barra d'adreces: HKEY_LOCAL_MACHINE SOFTWARE Microsoft Windows CurrentVersion Policies Explorer . A continuació, premeu Entra .
- Cerqueu el SettingsPageVisibility valor al tauler dret.
- Feu-hi clic dret i seleccioneu Suprimeix .
- Feu clic a Sí per confirmar.
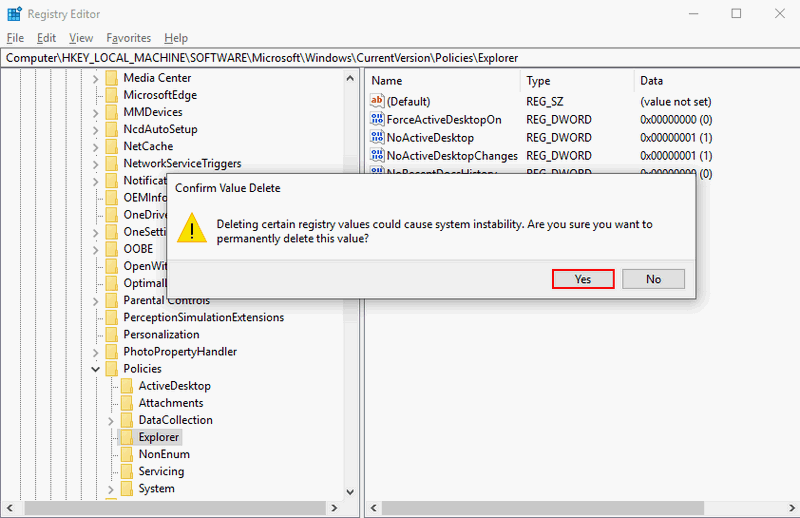
Executeu Windows Update mitjançant el símbol del sistema
- Premeu Win + S per obrir la cerca de Windows.
- Tipus cmd al quadre de cerca.
- Feu clic amb el botó dret al ratolí Símbol d'ordres del resultat de la cerca.
- Trieu Executa com administrador .
- Tipus Powershell. exe -comand “(New-Object -ComObject Microsoft.Update.AutoUpdate) .DetectNow ()” i colpejar Entra .
- Espereu que acabi.
També podeu recuperar el fitxer perdut mitjançant l'eina de símbol del sistema:
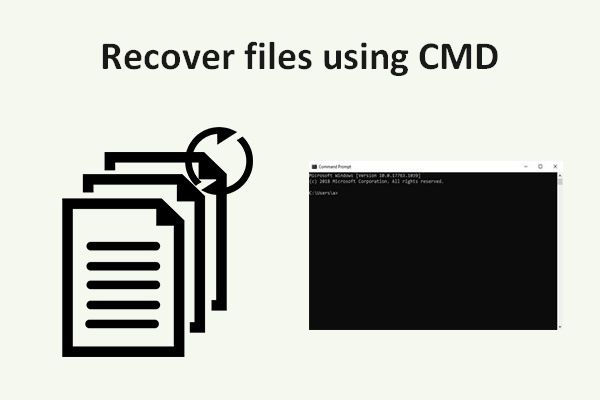 Com recuperar fitxers mitjançant CMD: Guia de l'usuari final
Com recuperar fitxers mitjançant CMD: Guia de l'usuari final Aquesta pàgina us mostrarà com recuperar fitxers amb CMD fàcilment. Podeu recuperar dades des de la unitat de llapis USB, disc dur o altres dispositius d’emmagatzematge per línia d’ordres.
Llegeix mésA més, també podeu provar els mètodes següents per cercar actualitzacions de Windows 10:
- Restableix els components de Windows Update mitjançant el símbol del sistema.
- Realitzeu una actualització al lloc del sistema Windows actual.
- Creeu un compte d'usuari nou al vostre sistema.
Apreneu formes pràctiques de recuperar fitxers que falten a Windows 10.


![Apex Legends no s’actualitza? Aquí hi ha com solucionar-ho fàcilment. [Notícies MiniTool]](https://gov-civil-setubal.pt/img/minitool-news-center/47/is-apex-legends-not-updating.jpg)
![Quant d'ús de la CPU és normal? Obteniu la resposta de la guia. [Notícies MiniTool]](https://gov-civil-setubal.pt/img/minitool-news-center/32/how-much-cpu-usage-is-normal.png)

![Activeu els permisos d'aplicacions per a la vostra càmera al Windows 10 i al Mac [MiniTool News]](https://gov-civil-setubal.pt/img/minitool-news-center/75/turn-app-permissions.png)

![Falten fitxers després de reiniciar Windows? Com recuperar-los? [Consells MiniTool]](https://gov-civil-setubal.pt/img/data-recovery-tips/10/files-missing-after-reboot-windows.jpg)




![[FIXAT] Codi d'aturada d'excepció del servei del sistema BSOD Windows 10 [Consells MiniTool]](https://gov-civil-setubal.pt/img/backup-tips/16/bsod-system-service-exception-stop-code-windows-10.png)
![4 solucions per solucionar el problema 'El vostre PC no admet Miracast' [MiniTool News]](https://gov-civil-setubal.pt/img/minitool-news-center/10/4-solutions-fix-your-pc-doesn-t-support-miracast-issue.jpg)




