Guia senzilla: creeu diverses carpetes alhora a Windows
Easy Guide Create Multiple Folders At Once On Windows
És ardu i requereix molt de temps crear carpetes i les seves subcarpetes manualment. Si necessiteu crear diverses carpetes ràpidament, Solucions MiniTool us ofereix diversos mètodes per crear diverses carpetes alhora.És fàcil per a tots vosaltres crear una única carpeta. Però quan necessiteu ordenar fitxers al vostre Windows, podeu crear diverses carpetes alhora en lloc de tenir-les una per una? Podeu provar amb les instruccions següents.
Consells: MiniTool Power Data Recovery és meravellós programari de recuperació de fitxers desenvolupat per MiniTool Solutions. Aquest programari es pot utilitzar per recuperar fitxers esborrats , fotos que falten, vídeos perduts i altres dades. A més, equipat amb potents funcions, és capaç de reduir el temps d'escaneig i augmentar l'eficiència de la recuperació. Podeu provar l'edició gratuïta per escanejar i recuperar fins a 1 GB de fitxers de forma gratuïta.MiniTool Power Data Recovery gratuïta Feu clic per descarregar 100% Net i segur
2 mètodes per crear diverses carpetes alhora
Mètode 1: creeu diverses carpetes amb el símbol del sistema
L'indicador d'ordres, abreujat com a CMD, és una utilitat de línia d'ordres. Pot executar nombroses línies d'ordres, de manera que podeu utilitzar-lo per corregir alguns errors de l'ordinador, gestionar particions de l'ordinador, crear carpetes i molt més. Saps com crear diverses carpetes alhora amb CMD? Seguiu els passos següents per provar-ho.
Pas 1: premeu Guanya + R per obrir la finestra Executar.
Pas 2: escriviu cmd al quadre de text i premeu Maj + Ctrl + Retorn simultàniament per executar el símbol del sistema com a administrador.
Pas 3: escriviu Localització del cd i colpejar Entra . Cal canviar Ubicació al lloc on voleu crear carpetes noves. Per exemple, si necessito crear carpetes a l'escriptori, l'ordre d'entrada hauria de ser cd C:\Usuaris\bj\Escriptori .

Pas 4: escriviu md 'Nom de la carpeta', 'Nom de la carpeta', 'Nom de la carpeta' i colpejar Entra . Hauries de canviar Nom de la carpeta al nom de la carpeta creada. Per exemple, m'agradaria crear quatre carpetes anomenades Fotos, Vídeos, Àudio i Documents, llavors la línia d'ordres hauria de ser md 'Fotos', 'Vídeos', 'Àudio', 'Documents' .

Després d'això, podeu anar a la ubicació escollida per trobar les vostres carpetes. Aquest mètode us permet crear diverses carpetes amb diferents noms alhora, però tingueu en compte la puntuació i l'espai en aquesta ordre.
Si tu no es pot escriure al símbol del sistema , podeu utilitzar Windows PowerShell prement Guanya + X i escollir Windows PowerShell (administrador) del menú. Quan s'obri el PowerShell, seguiu els mateixos passos anteriors per crear carpetes.
Mètode 2: creeu diverses carpetes amb un fitxer per lots
Un altre mètode és crear un fitxer per lots amb el Bloc de notes. Pots seguir llegint per saber com fer-ho.
Pas 1: premeu Guanya + S i tipus Bloc de notes al quadre de cerca.
Pas 2: colpeja Entra per obrir la finestra del Bloc de notes.
Pas 3: heu d'escriure el contingut següent al fitxer de text.
@eco apagat
md 'Nom de la carpeta1'\'Nom de la subcarpeta'\'Nom de la subcarpeta' 'Nom de la carpeta2'\'Nom de la subcarpeta'
Nota: Heu de tenir cura amb la puntuació i l'espai en aquesta línia d'ordres. Si voleu crear subcarpetes, hi hauria d'haver una barra inclinada entre els dos noms de carpetes. Cal un espai entre les dues carpetes diferents. Tots els noms de les carpetes han d'anar entre cometes dobles.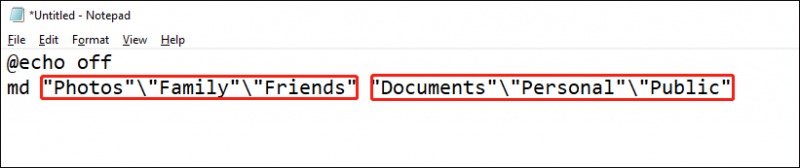
Pas 4: Trieu Dossier > Guardar com . Hauríeu d'anar a la ubicació on voleu crear aquestes carpetes.
Pas 5: canvieu el nom del fitxer, canvieu l'extensió del fitxer a .un , i seleccioneu Tots els fitxers del menú desplegable de Desa com a tipus .
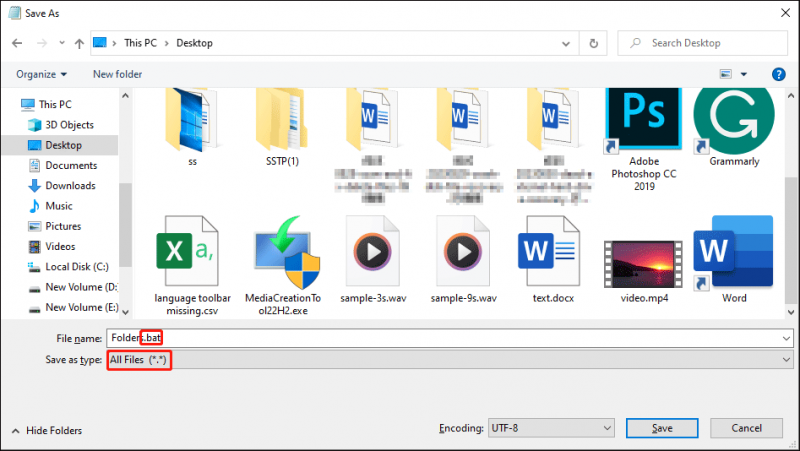
Pas 6: feu clic a Desa botó.
Després d'això, podeu anar a la ubicació on deseu el fitxer per lots i fer-hi doble clic. Les carpetes es crearan correctament!
Com canviar el nom de diverses carpetes alhora
Quan necessiteu canviar el nom de diverses carpetes alhora amb el mateix nom però amb un número diferent, podeu utilitzar aquest mètode senzill.
Pas 1: premeu Win + E per obrir l'Explorador de fitxers.
Pas 2: cerqueu i seleccioneu tots els fitxers que voleu canviar el nom i, a continuació, premeu el botó F2 botó.
Pas 3: podeu escriure el nom i prémer Entra .
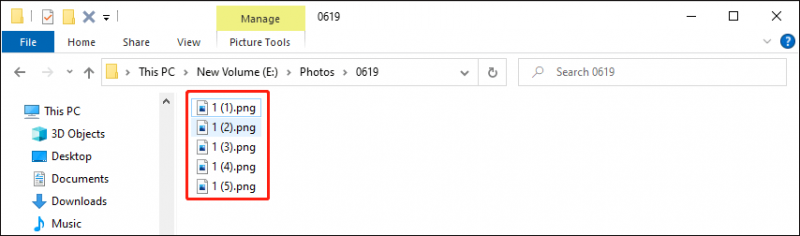
Tots els fitxers seleccionats es canviaran de nom amb el mateix nom, però darrere del nom s'afegeixen números diferents. Si poseu un nom incorrecte, premeu Ctrl + Z per revocar l'operació.
Podeu trobar més mètodes per canviar el nom de diverses carpetes alhora aquesta publicació .
Linia inferior
Se suposa que heu de saber com crear diverses carpetes alhora després de llegir aquesta publicació. Aquesta habilitat és útil quan necessiteu gestionar les vostres dades a Windows, de manera que podeu estalviar més temps i energia per completar altres tasques.



![Com es corregeix la pantalla blava d'error de gestió de memòria del Windows 10 [Consells MiniTool]](https://gov-civil-setubal.pt/img/data-recovery-tips/57/how-fix-windows-10-memory-management-error-blue-screen.jpg)
![[RESOLUT] L'error de la recuperació de dades de l'iPhone ha fallat? Com es recupera? [Consells MiniTool]](https://gov-civil-setubal.pt/img/ios-file-recovery-tips/48/iphone-attempting-data-recovery-failed.jpg)




![Què és Dell Data Vault i com eliminar-lo? [Notícies MiniTool]](https://gov-civil-setubal.pt/img/minitool-news-center/24/what-is-dell-data-vault.png)
![Una visió general de la RAM de latència CAS (Strobe Access Strobe) [MiniTool Wiki]](https://gov-civil-setubal.pt/img/minitool-wiki-library/98/an-overview-cas-latency-ram.jpg)


![S'ha corregit: el dispositiu requerit ha fallat en la selecció d'arrencada inaccessible [MiniTool Tips]](https://gov-civil-setubal.pt/img/backup-tips/63/fixed-boot-selection-failed-required-device-is-inaccessible.png)

![Windows 10 no utilitza tota la memòria RAM? Proveu 3 solucions per solucionar-ho. [Notícies MiniTool]](https://gov-civil-setubal.pt/img/minitool-news-center/21/windows-10-not-using-all-ram.png)

![Projecció a aquest PC i duplicació de pantalla a Windows 10 [MiniTool News]](https://gov-civil-setubal.pt/img/minitool-news-center/34/projecting-this-pc.png)

