L'ús de l'HDMI és compatible? Com resoldre problemes HDMI sense so [MiniTool News]
Does Hdmi Carry Audio
Resum:

L'HDMI té àudio? En general, la resposta és sí. HDMI és una mena d’interfície que s’utilitza àmpliament en ordinadors i televisors per transmetre dades d’àudio i vídeo. Tanmateix, algunes persones troben que el so HDMI no funciona mentre connecta l’ordinador al televisor, al monitor o a un altre dispositiu. Aquesta publicació activada MiniTool mostra com solucionar el problema vosaltres mateixos.
El so HDMI no funciona
HDMI, abreviatura de High-Definition Multimedia Interface, és en realitat una interfície d’àudio / vídeo propietària que s’utilitza àmpliament en televisors, monitors, ordinadors i altres dispositius per transmetre sense problemes les dades d’àudio (comprimides o sense comprimir) i les dades de vídeo (sense comprimir). HDMI és millor que les interfícies similars com el cable de vídeo component en qualitat d’imatge, àudio de so envoltant, compatibilitat 3D i més aspectes.
Voleu convertir dades de vídeo / àudio AVI a un altre format?
L'HDMI té àudio ? Per descomptat que sí; HDMI pot transmetre dades d’àudio i vídeo fàcilment. Per què la gent fa preguntes com aquesta? Això es deu al fet que troben que el so HDMI no funciona o l’àudio HDMI no funciona. L'àudio HDMI no funciona es produeix amb freqüència a l'ordinador o al televisor Windows; les seccions següents contenen guies sobre com solucionar el problema en ambdós casos.
HDMI sense so: Windows
Si veieu que el so no entra per HDMI després de connectar l'ordinador a un dispositiu HDMI, seguiu els mètodes següents per solucionar el problema.
Un: comproveu si heu utilitzat el cable HDMI correcte per al dispositiu HDMI.
Dos: configureu HDMI com a dispositiu d'àudio predeterminat.
- Premeu Guanya + R .
- Tipus cpl i feu clic a D'acord .
- Assegureu-vos que Reproducció està seleccionada la pestanya.
- Trieu Altaveu / auriculars o bé Altaveus i auriculars (assegureu-vos que el cable HDMI estigui endollat).
- Feu clic al botó Instal · lat per defecte botó.
- Seleccioneu el dispositiu de sortida connectat mitjançant HDMI.
- Feu clic al botó Instal · lat per defecte botó.
- Feu clic al botó D'acord per confirmar.
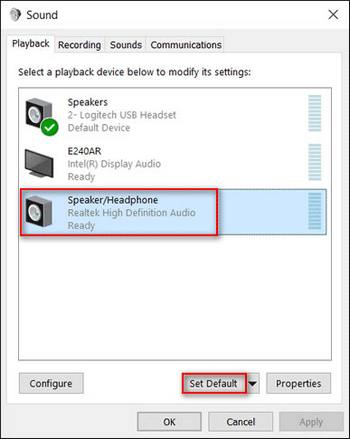
Tres: executeu l'eina de resolució de problemes de so de Windows.
- Premeu Win + S .
- Tipus solucionar problemes .
- Seleccioneu Resolució de problemes de configuració .
- Desplaceu-vos cap avall per la llista al tauler dret per seleccionar Reproducció d'àudio .
- Feu clic al botó Executeu l'eina de resolució de problemes botó.
- Espereu el procés de detecció de problemes i seguiu les instruccions per fer els canvis suggerits per l'eina de resolució de problemes.
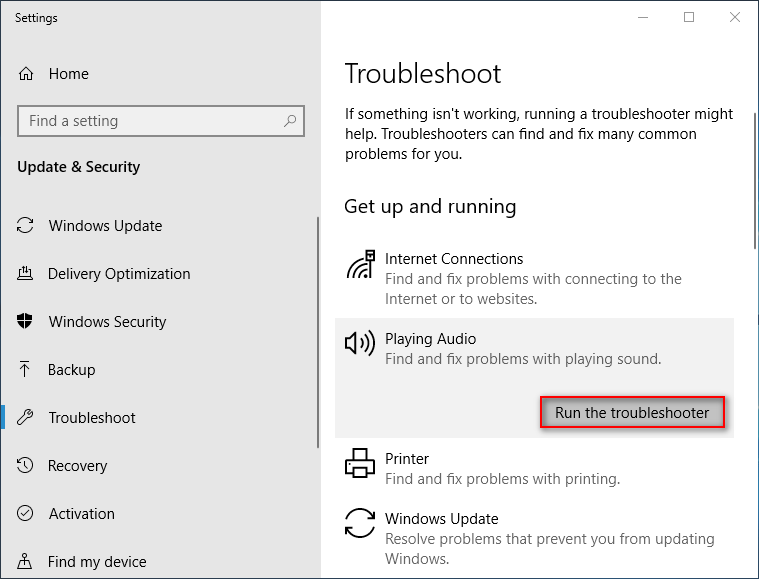
Altres mètodes que heu de provar:
- Activeu tots els controladors d'àudio.
- Actualització / recuperació de controladors gràfics.
- Desinstal·leu i torneu a instal·lar els controladors d'àudio i d'àudio de la pantalla.
- Comproveu la configuració d'àudio del monitor o del televisor.
Com es resolen problemes quan no hi ha so al portàtil Windows 10?
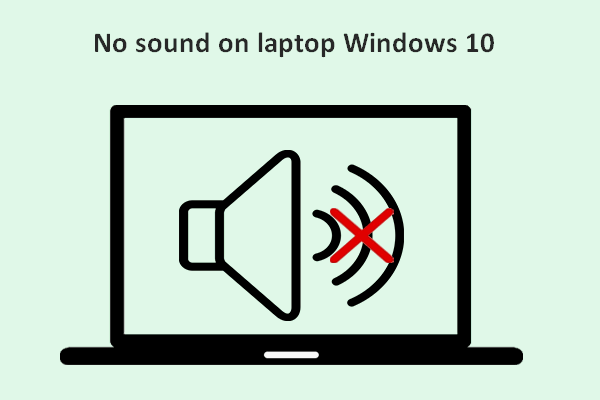 No hi ha so a l'ordinador portàtil de Windows 10: s'ha resolt el problema
No hi ha so a l'ordinador portàtil de Windows 10: s'ha resolt el problema És fàcil trobar molts usuaris que es queixin del problema: no hi ha so al portàtil amb Windows 10; els molesta i esperen obtenir mètodes útils per solucionar-ho.
Llegeix mésHDMI a TV sense so
Si veieu que el so no es reprodueix mitjançant HDMI després de connectar-vos al televisor amb un cable HDMI, seguiu els passos següents per solucionar el problema.
Pas 1: comproveu el format del senyal HDMI a la configuració d'Android TV.
- Premeu el botó INICI botó.
- Seleccioneu Configuració .
- Trieu Mirant la televisió -> Entrades externes -> Format de senyal HDMI -> seleccioneu el correcte HDMI 1 ~ 4 -> seleccionar Format estàndard en lloc de Format millorat. (Aquest pas varia d'un televisor a un altre).
Aneu a canviar la configuració de cada terminal HDMI al qual està connectat un dispositiu.
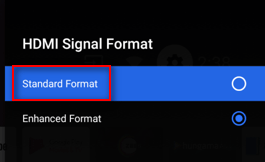
Pas 2: comproveu el cable HDMI.
Assegureu-vos que el cable HDMI estigui connectat correctament tant al dispositiu font com al televisor.
Pas 3: configureu el televisor.
Configureu el televisor a l'entrada de vídeo correcta per rebre senyals del dispositiu d'origen.
Pas 4: configureu el dispositiu d'origen.
Configureu la configuració de sortida d'àudio del dispositiu d'origen perquè emeti un senyal d'àudio compatible.
Pas 5: proveu un altre televisor.
Traieu el cable HDMI del televisor actual i connecteu-lo a un altre televisor correctament. Això us ajudarà a confirmar si el problema ve amb el dispositiu font o el cable HDMI.
Pas 6: realitzeu un restabliment de l'alimentació en funció del tipus de televisor.
Pas 7: canvieu el cable HDMI si té problemes.
Pas 8: realitzeu un restabliment de fàbrica si cal.
Així és com solucionar problemes HDMI sense pantalla ni cap problema de so.
Com recuperar fitxers després de restablir l'ordinador portàtil de fàbrica?

![Codi d'error Xbox 0x87DD0004: aquí hi ha una solució ràpida [MiniTool News]](https://gov-civil-setubal.pt/img/minitool-news-center/45/xbox-error-code-0x87dd0004.jpg)





![Com es corregeix l'error de la pàgina de dades del nucli 0x0000007a Windows 10/8 / 8.1 / 7 [Consells MiniTool]](https://gov-civil-setubal.pt/img/data-recovery-tips/96/how-fix-kernel-data-inpage-error-0x0000007a-windows-10-8-8.jpg)
![[SOLUCIONAT] Com esborrar la pantalla del símbol del sistema Windows 10 [MiniTool News]](https://gov-civil-setubal.pt/img/minitool-news-center/09/how-clear-command-prompt-screen-windows-10.jpg)



![10 maneres d'obrir el tauler de control de Windows 10/8/7 [MiniTool News]](https://gov-civil-setubal.pt/img/minitool-news-center/68/10-ways-open-control-panel-windows-10-8-7.jpg)


![Com es pot resoldre que Apex Legends no es pot connectar? Les solucions són aquí [Notícies MiniTool]](https://gov-civil-setubal.pt/img/minitool-news-center/25/how-solve-apex-legends-unable-connect.png)

![5 solucions útils per sincronitzar fitxers entre diversos ordinadors [Consells MiniTool]](https://gov-civil-setubal.pt/img/backup-tips/84/5-useful-solutions-sync-files-among-multiple-computers.jpg)

![4 maneres: com desconnectar OneDrive Windows 10 [Notícies MiniTool]](https://gov-civil-setubal.pt/img/minitool-news-center/55/4-ways-how-unsync-onedrive-windows-10.png)