Com utilitzar un teclat màgic d'Apple a Windows? [Consells de MiniTool]
Com Utilitzar Un Teclat Magic D Apple A Windows Consells De Minitool
Puc utilitzar un teclat Mac en un ordinador? Per descomptat, sí i és bastant fàcil. Programari MiniTool escriu aquesta publicació per ajudar-vos a connectar un Apple Magic Keyboard a Windows i presentar-vos com utilitzar un Magic Keyboard amb Windows.
Puc utilitzar un teclat Mac en un PC amb Windows?
Si teniu un teclat Apple Magic a mà però el vostre ordinador funciona amb Windows, saps com utilitzar-lo a Windows? O potser instal·leu Windows 10/11 al vostre Mac mitjançant Boot Camp i necessiteu utilitzar el teclat del Mac amb Windows.
Bé, doncs, la primera pregunta que us voleu fer hauria de ser: funciona un teclat de Mac amb un ordinador? O puc utilitzar un teclat Mac en un ordinador?
Un teclat Magic és completament compatible amb Windows. Ni tan sols cal fer canvis. Tanmateix, algunes tecles de Windows no es troben en un teclat de Mac. Podeu utilitzar els equivalents de Mac de les tecles de Windows o el teclat en pantalla per compensar aquest defecte.
Tu pots també utilitzar un teclat de Windows al Mac .
A la part següent, us mostrarem com utilitzar un teclat Apple a Windows.
Com utilitzar un teclat màgic a Windows?
Moviment 1: connecteu el vostre teclat Apple al vostre ordinador Windows
Si instal·leu Windows en un ordinador Mac, s'hauria de crear la connexió del teclat. Podeu utilitzar el teclat immediatament.
Si és la primera vegada que utilitzeu un teclat Magic en un ordinador amb Windows, primer heu de connectar-lo al vostre dispositiu. Si es tracta d'un teclat sense fil, podeu seguir aquests passos per fer la feina:
Pas 1: inseriu les bateries al teclat i premeu el botó d'interruptor per encendre-lo. Per tant, pot ser descobert pel vostre ordinador Windows.
Pas 2: activeu el Bluetooth al vostre ordinador Windows.
- A Windows 10, heu d'anar a Inici > Configuració > Dispositius > Bluetooth i altres dispositius per canviar el botó ON per Bluetooth.
- A Windows 11, heu d'anar a Inici > Configuració > Bluetooth i dispositius per activar el Bluetooth.
Pas 3: afegiu el teclat sense fil del Mac.
- A Windows 10, heu de fer clic Afegeix Bluetooth o altres dispositius > Bluetooth i seleccioneu el teclat de destinació per establir la connexió.
- A Windows 11, heu de fer clic Afegeix un dispositiu > Bluetooth i seleccioneu el teclat de destinació per establir la connexió.
Després d'aquests passos, el vostre teclat Apple Magic es connectarà a Windows. Podeu utilitzar el teclat com a teclat de Windows.
Moviment 2: Com utilitzar un teclat màgic al Mac?
La majoria de les tecles d'un teclat Apple funcionen de la mateixa manera que les tecles d'un teclat de Windows. Tanmateix, diràs que algunes tecles de Windows no es poden trobar al teclat del Mac. No et preocupis. Hi ha tecles de Windows equivalents a Mac:
- El clau de Windows és el Tecla d'ordre en un teclat de Mac.
- El Tot clau és el Tecla d'opció en un teclat de Mac.
- El Tecla de retrocés és el Suprimeix la clau en un teclat de Mac.
- El Tecla d'introducció és el Clau de retorn en un teclat de Mac.

Font de la imatge: Apple
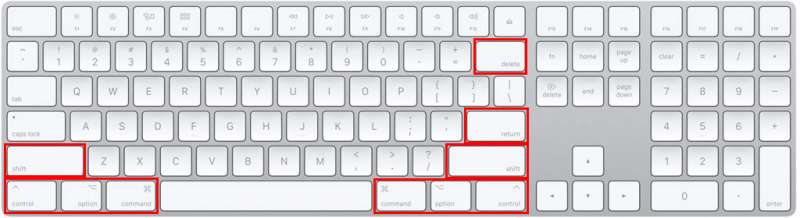
A més, si no trobeu les tecles següents al teclat d'Apple, podeu utilitzar el teclat en pantalla de Windows:
- Pausa
- Insereix
- Endavant Suprimir
- Casa
- Final
- Amunt pàgina
- Avançar pagina
- Bloqueig de números
- Bloqueig de desplaçament
Linia inferior
Vols utilitzar un teclat Magic a Windows però no saps com? Aquesta publicació us és útil. Després de connectar el teclat d'Apple a Windows, només podeu utilitzar-lo com a teclat de Windows, però només heu de conèixer els equivalents de les tecles de Windows de Mac. A més, el teclat en pantalla de Windows us pot ajudar.
Quan elimineu alguns fitxers per error, podeu utilitzar un professional programari de recuperació de dades com MiniTool Power Data Recovery per recuperar-los.
Si teniu altres problemes que cal resoldre, podeu fer-nos-ho saber als comentaris. També podeu compartir els vostres suggeriments aquí.


![Com podeu exportar els contactes de l'iPhone a CSV ràpidament? [Consells MiniTool]](https://gov-civil-setubal.pt/img/ios-file-recovery-tips/72/how-can-you-export-iphone-contacts-csv-quickly.jpg)

![Com solucionar el problema del controlador de dispositiu d'emmagatzematge massiu USB? [Notícies MiniTool]](https://gov-civil-setubal.pt/img/minitool-news-center/06/how-fix-usb-mass-storage-device-driver-issue.png)
![Descarregar i actualitzar el controlador del controlador Xbox One per a Windows 10 [Notícies MiniTool]](https://gov-civil-setubal.pt/img/minitool-news-center/71/xbox-one-controller-driver.png)
![[Solucions ràpides] Dota 2 Lag, tartamudeig i FPS baix a Windows 10 11](https://gov-civil-setubal.pt/img/news/90/quick-fixes-dota-2-lag-stuttering-and-low-fps-on-windows-10-11-1.png)

![Com puc fer la recuperació RAW de la targeta SD de manera efectiva [Consells MiniTool]](https://gov-civil-setubal.pt/img/data-recovery-tips/70/how-do-i-do-sd-card-raw-recovery-effectively.jpg)



![[Solucions fàcils] Error de desenvolupament 1202 a Call of Duty Modern Warfare](https://gov-civil-setubal.pt/img/news/64/easy-fixes-dev-error-1202-in-call-of-duty-modern-warfare-1.png)

![[5 maneres] Com crear USB 7 de recuperació de Windows sense DVD / CD [Consells MiniTool]](https://gov-civil-setubal.pt/img/backup-tips/44/how-create-windows-7-recovery-usb-without-dvd-cd.jpg)




![Guia pas a pas: com crear un grup a l'Outlook [MiniTool News]](https://gov-civil-setubal.pt/img/minitool-news-center/58/step-step-guide-how-create-group-outlook.png)