Com solucionar Steam Captcha que no funciona a Windows 10 11?
Com Solucionar Steam Captcha Que No Funciona A Windows 10 11
Pots comprar un joc, crear-ne un o parlar de jocs a Steam. Quan intenteu registrar-vos per obtenir un compte de Steam, és possible que trobeu que Steam Captcha no funciona. Trobeu alguna solució per fer front a això? En aquest post sobre Lloc web de MiniTool , Steam Captcha que no funciona es pot arreglar fàcilment!
Per què Steam Captcha no funciona?
Steam és una de les botigues de videojocs més grans del món. Quan vulgueu comprar un joc, crear-ne un o fins i tot parlar de jocs amb els vostres amics a Steam, heu de registrar-vos per obtenir un compte de Steam.
Després d'omplir les vostres dades personals, heu d'omplir el captcha. De vegades, fins i tot si escriviu el captcha correcte, ReCaptcha continuarà retornant un error ' Sembla que la teva resposta al CAPTCHA no és vàlida. Si us plau, torneu a verificar que no sou un robot a continuació ' una vegada i una altra. El culpable d'aquest error podria ser la memòria cau al DNS i al vostre navegador, errors basats en Chromium o interferències de Proxy/VPN. Després de conèixer les possibles causes que Steam Captcha no funcioni, podeu seguir els mètodes verificats a continuació per resoldre-ho pas a pas.
Com solucionar Steam Captcha que no funciona?
Solució 1: esborra les dades i les galetes del vostre navegador
És possible que trobeu un error Captcha no vàlid a Steam a causa d'algunes galetes i dades del vostre navegador. Steam funciona millor amb Google Chrome. Per tant, podeu esborrar-ne les galetes i les dades del lloc.
Pas 1. Inicieu Google Chrome i premeu el botó de tres punts botó a la part superior dreta de la pantalla.
Pas 2. Premeu Més eines > Esborrar les dades de navegació .
Pas 3. Establiu el Interval de temps > comproveu els elements que voleu esborrar > premeu Esborrar les dades .

Solució 2: canvieu el vostre navegador
Si esborrar la memòria cau no us funciona, és possible que hi hagi problemes amb Steam i el navegador que utilitzeu. Podeu crear el vostre compte de Steam des d'un altre navegador. Aquí teniu alguns navegadors alternatius:
- Microsoft Edge
- Valent
- Mozilla Firefox
- Òpera
Solució 3: desactiva el proxy
Un servidor intermediari pot actuar com a tallafoc i filtre web i, de vegades, els paquets de dades no poden passar per les capes de xarxa i es perden a mig camí durant el procés d'intercanvi. Si la configuració del servidor intermediari està activada, podeu provar de desactivar-la per resoldre que Captcha no funcioni a Steam.
Pas 1. Aneu a Configuració de Windows > Xarxa i Internet .
Pas 2. En Proxy , desactivar Utilitzeu un servidor intermediari .
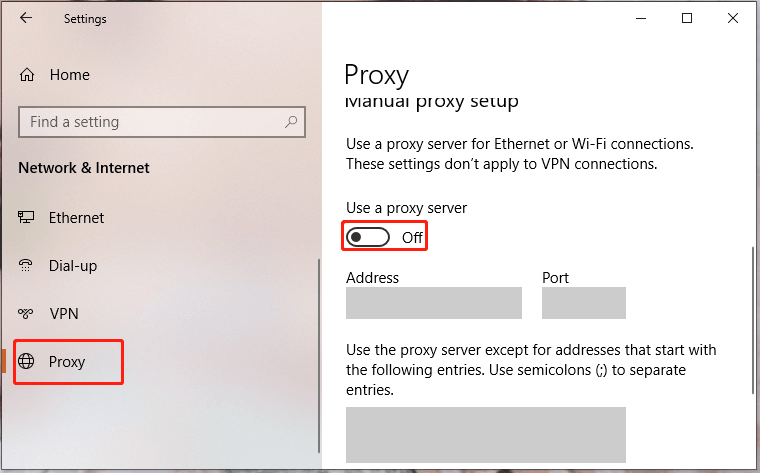
Llegeix també: Proxy vs VPN: les principals diferències entre ells
Solució 4: esborra la memòria cau DNS
També és una bona opció esborra la memòria cau DNS al vostre dispositiu quan trobeu que Steam Captcha no funciona.
Pas 1. Escriviu cmd al quadre de cerca per localitzar Símbol del sistema i feu-hi clic amb el botó dret per triar Executa com administrador .
Pas 2. Executeu l'ordre següent respectivament i no us oblideu de prémer Entra .
ipconfig /flushdns
restabliment de netsh winsock
Solució 5: desactiva la VPN
Si utilitzeu una xarxa privada virtual per veure contingut georestringit, també activarà Steam Sign Up Captcha que no funcioni perquè és possible que els paquets de dades reals publicats des de la font no arribin a la destinació desitjada. Per tant, podeu desactivar el vostre servei VPN amb les instruccions següents:
Pas 1. Feu clic a engranatge icona per obrir Configuració de Windows .
Pas 2. Al menú de configuració, trieu Xarxa i Internet > VPN .
Pas 3. Seleccioneu la VPN a la qual us connecteu i feu clic Desconnecta .
Solució 6: desactiva IPv6
Alguns usuaris van informar que resolen que Steam Captcha no funciona correctament desactivant l'IPv6, de manera que també podeu provar aquest mètode.
Pas 1. Premeu Guanya + R per obrir el Correr Caixa.
Pas 2. Escriviu ncpa.cpl i colpejar Entra obrir Connexions de xarxa .
Pas 3. Feu clic amb el botó dret a l'adaptador de xarxa que utilitzeu en aquest moment i seleccioneu Propietats . Si ho sol·licita UAC , premeu Sí .
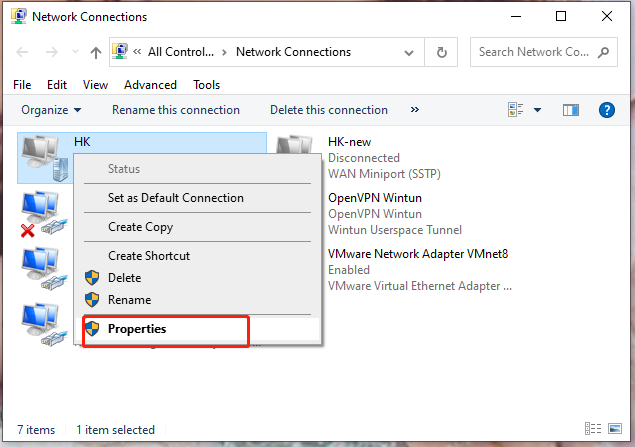
Pas 4. En el Treball en xarxa pestanya, desmarqueu Protocol d'Internet versió 6 (TCP/IPv6 ).
Pas 5. Premeu D'acord i reinicieu l'ordinador per desar els canvis.


![[Tutorial] Com copiar la partició FAT32 a una altra unitat?](https://gov-civil-setubal.pt/img/partition-disk/30/tutorial-how-to-copy-fat32-partition-to-another-drive-1.jpg)
![2 maneres de canviar el temps d'espera de la pantalla de bloqueig de Windows 10 [MiniTool News]](https://gov-civil-setubal.pt/img/minitool-news-center/20/2-ways-change-windows-10-lock-screen-timeout.png)





![Com es pot desbloquejar el teclat a Windows 10? Seguiu la guia. [Notícies MiniTool]](https://gov-civil-setubal.pt/img/minitool-news-center/51/how-unlock-keyboard-windows-10.jpg)






![5 maneres de corregir l'error BSOD d'Intelppm.sys a l'inici [MiniTool News]](https://gov-civil-setubal.pt/img/minitool-news-center/28/5-ways-fix-intelppm.png)


![Consells per afegir una unitat externa al vostre PS4 o PS4 Pro | Guia [Notícies MiniTool]](https://gov-civil-setubal.pt/img/minitool-news-center/82/tips-adding-an-external-drive-your-ps4.png)