Com netejar la instal·lació de Windows 11 22H2 (actualització 2022)
Com Netejar La Instal Lacio De Windows 11 22h2 Actualitzacio 2022
Per obtenir l'actualització de Windows 11 2022 (22H2), podeu optar per instal·lar-lo net. Com netejar la instal·lació de Windows 11 22H2? És senzill si seguiu la guia donada per MiniTool aquí. Ara, mirem per esbrinar què heu de fer.
L'actualització de Windows 11 2022, també anomenada 22H2, és una actualització important de Microsoft publicada el 20 de setembre de 2022. Per obtenir aquesta actualització, podeu triar anar a buscar l'actualització a Windows Update, utilitzar l'Assistent d'actualització de Windows 11 o muntar un Fitxer ISO de Windows 11 22H2 per a l'actualització.
A més d'aquestes maneres d'obtenir aquesta actualització important, és possible que alguns preferiu instal·lar Windows 11 22H2. Això es deu al fet que una instal·lació neta pot esborrar fàcilment controladors incompatibles, eliminar fitxers temporals, ajudar a obtenir un sistema operatiu més ràpid, resoldre problemes existents, millorar el rendiment i l'ús de la memòria, etc.
Lectures addicionals: Feu una còpia de seguretat de fitxers importants per avançat
Tingueu en compte que una instal·lació neta pot esborrar-ho tot, inclòs tot el sistema operatiu, les aplicacions, la configuració i molt més. A més, si emmagatzemeu alguns fitxers importants a l'escriptori, la instal·lació neta de Windows 11 22H2 pot eliminar-los.
Per tant, abans de netejar la instal·lació de Windows 11 22H2, feu una còpia de seguretat d'aquests fitxers crítics. Per fer aquest treball, podeu utilitzar programari de còpia de seguretat gratuït - MiniTool ShadowMaker. Vegeu aquesta publicació relacionada - Com fer una còpia de seguretat de Windows 11 (se centra en fitxers i sistema) .
Bé, llavors, com netejar la instal·lació de Windows 11 22H2? Seguiu la guia següent.
Guia pas a pas: Windows 11 22H2 Baixa i instal·lació neta
La manera senzilla de fer una instal·lació neta de Windows 11 inclosa 22H2 és utilitzar una unitat flash USB. En primer lloc, heu de descarregar Windows 11 22H2 ISO, després crear una unitat USB d'arrencada i arrencar el PC des de la unitat per a una instal·lació neta.
Mentre escrivim aquesta publicació, la versió actual és Windows 11 2022 Update l Versió 22H2 al lloc web oficial de Microsoft. Podeu obtenir fàcilment un fitxer ISO de Windows 11 22H2 aquí.

Consulteu els passos següents:
Pas 1: Windows 11 22H2 Baixeu ISO
1. Per obtenir el fitxer ISO de Windows 11 22H2, aneu a la pàgina de Descarrega Windows 11 .
2. En el Baixeu la imatge de disc de Windows 11 (ISO) secció, trieu Windows 11, seleccioneu un idioma i feu clic Descàrrega de 64 bits per obtenir el fitxer ISO de Windows 11 22H2. El temps de descàrrega pot trigar uns quants minuts i hauríeu d'esperar pacientment.
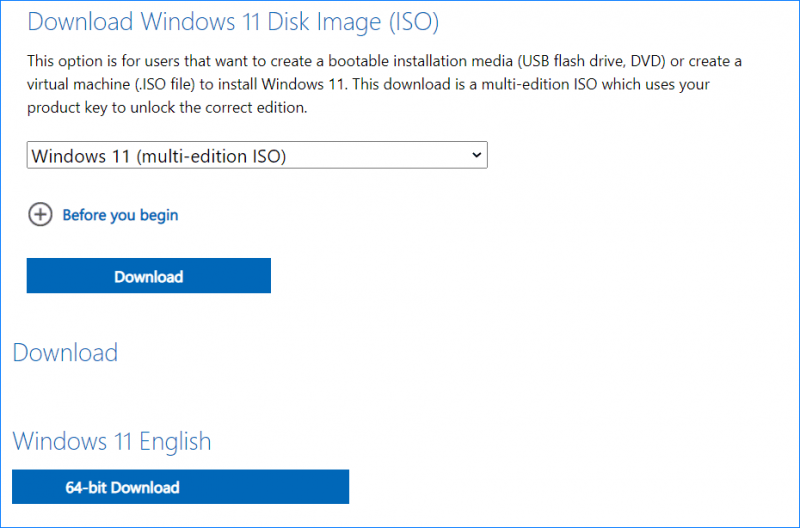
Pas 2: creeu una unitat USB d'arrencada amb Windows 11 22H2 ISO
1. Aconsegueix Rufus i llança-lo.
2. Connecteu la vostra unitat USB a l'ordinador.
3. Trieu el fitxer ISO que teniu, com ara Win11_22H2_English_x64v1.iso, configureu alguna cosa i feu clic a COMENÇAR per crear una unitat USB d'arrencada.
Pas 3: Netegeu la instal·lació de Windows 11 22H2
1. Arrenqueu el vostre PC al menú de la BIOS i canvieu l'ordre d'arrencada perquè Windows s'executi des d'aquesta unitat USB.
2. Trieu un idioma, un format d'hora i un mètode de teclat.
3. Feu clic a Instal · lar ara botó.
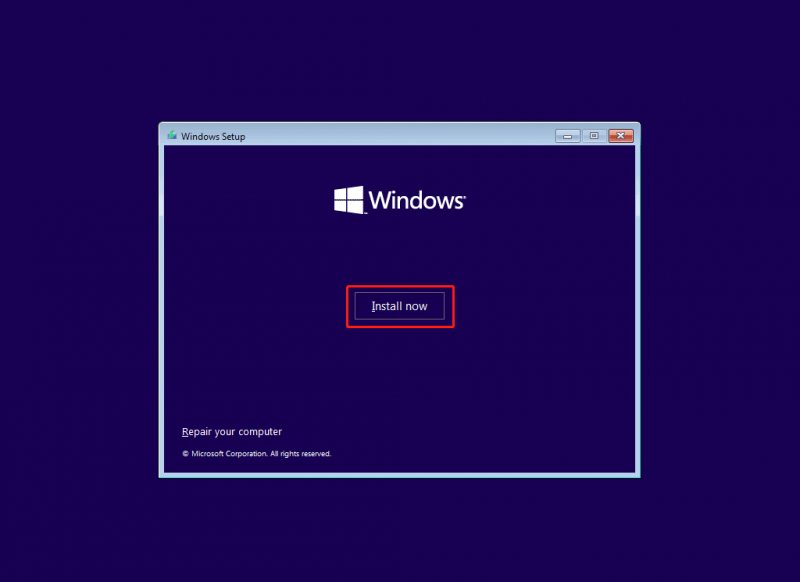
4. Feu clic No tinc una clau de producte .
5. Trieu una edició de Windows 11 22H2.
6. Feu clic Personalitzat: instal·leu només Windows (avançat) continuar.
7. Trieu una partició en la qual voleu instal·lar l'actualització de Windows 11 2022.
8. S'inicia el procés d'instal·lació.
A més de descarregar directament la ISO de Windows 11 22H2, podeu optar per utilitzar l'eina de creació de mitjans de Windows 11 per fer directament una instal·lació neta USB d'arrencada per a Windows 11 22H2. A més, Rufus també us permet descarregar Windows 11 22H2 ISO mitjançant el seu descarregar i després creeu una unitat USB d'arrencada. Només heu de triar la manera adequada per netejar la instal·lació de Windows 11 22H2.





![Windows 10 Restablir VS Clean Instal·lar VS Fresh Start, guia detallada. [Consells MiniTool]](https://gov-civil-setubal.pt/img/backup-tips/60/windows-10-reset-vs-clean-install-vs-fresh-start.png)
![5 maneres de solucionar l'escaneig i la reparació de la unitat aturada al Windows 10 [Consells MiniTool]](https://gov-civil-setubal.pt/img/backup-tips/94/5-ways-fix-scanning.jpg)



![Els 8 millors enregistradors de micròfon gratuïts per gravar veu des del micròfon [Screen Record]](https://gov-civil-setubal.pt/img/screen-record/54/top-8-free-mic-recorders-record-voice-from-your-microphone.png)








![Apareix l'error d'actualització de Windows 0x80004005, com solucionar-ho [MiniTool News]](https://gov-civil-setubal.pt/img/minitool-news-center/73/windows-update-error-0x80004005-appears.png)