Com fer que Windows Defender escanegi USB automàticament
Com Fer Que Windows Defender Escanegi Usb Automaticament
Voleu que Windows Defender escanegi automàticament si hi ha virus quan connecteu una unitat flash USB? En aquest article sobre MiniTool , sabràs com fer que Windows Defender escanegi USB automàticament . A més, aquesta publicació us mostra com recuperar fitxers suprimits de Windows Defender.
Windows Defender és un sistema anti-malware que s'utilitza per identificar programari maliciós en un sistema Windows. Amb Windows Defender habilitat, detectarà, eliminarà o posarà en quarantena programari maliciós a l'ordinador. Tanmateix, Windows Defender no escanejarà les unitats flash USB per detectar virus automàticament quan connecteu una unitat USB.
Per què Windows es configura així?
Per què Windows Defender no escaneja les unitats flash USB per detectar virus automàticament
A les versions anteriors de Windows, Windows Defender escaneja automàticament les unitats flash USB quan estan connectades. Tanmateix, aquesta funció està desactivada en les versions recents de Windows. Microsoft no va fer una declaració clara sobre això per explicar el motiu.
La raó principal perquè Windows cancel·li aquesta configuració pot ser que Windows Defender escaneja automàticament els USB pot provocar la pèrdua de dades. Si voleu habilitar Windows Defender per escanejar unitats flash USB per detectar virus automàticament, podeu provar les maneres següents.
Com fer que Windows Defender escanegi USB automàticament
Forma 1. Utilitzant l'Editor del Registre
Per fer que Windows Defender escanegi USB automàticament, pots editar el fitxer Registre de Windows .
Nota: Abans de fer qualsevol canvi al registre, és millor fer una còpia de seguretat del registre en cas d'accidents perquè qualsevol operació incorrecta al registre podria provocar un error informàtic.
Pas 1. Premeu Windows + R combinacions de tecles per obrir Run.
Pas 2. Escriviu regedit al quadre d'entrada i premeu Entra . A continuació, feu clic Sí a la finestra emergent Finestra UAC .
Pas 3. A la barra d'adreces superior, copieu i enganxeu la ubicació següent i, a continuació, premeu Entra :
Ordinador\HKEY_LOCAL_MACHINE\SOFTWARE\Policies\Microsoft\Windows Defender
Pas 4. Al panell esquerre, feu clic amb el botó dret Windows Defender seleccionar Nou > clau .

Pas 5. Canvia el nom de la clau creada a Escaneja .
Pas 6. Seleccioneu la nova clau - Escaneja . A continuació, al tauler dret, feu clic amb el botó dret a qualsevol espai en blanc per triar Nou > Valor DWORD (32 bits). . Després d'això, canvieu el nom del nou DWORD a Desactiva l'exploració d'unitats extraïbles .
Pas 7. Feu doble clic al DWORD creat i establiu-ne el valor 0 . Després d'això, feu clic D'acord per desar els canvis.
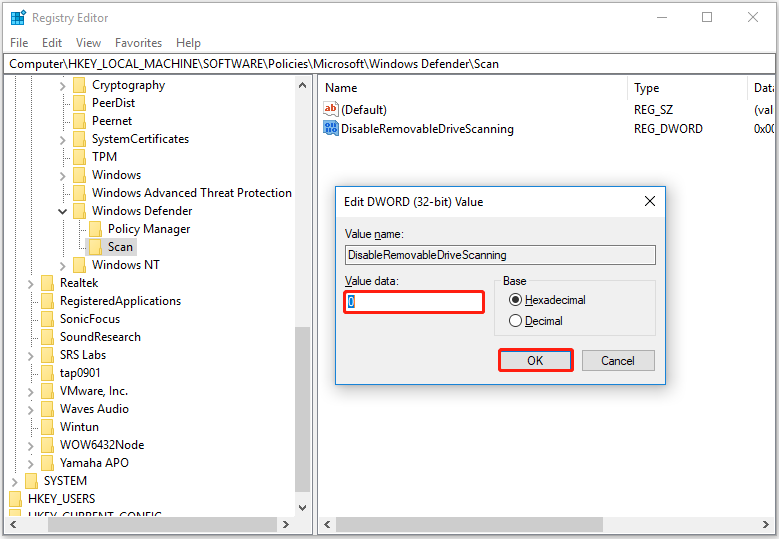
Ara Windows Defender està habilitat per escanejar les vostres unitats USB automàticament.
Forma 2. Ús de l'Editor de polítiques de grup
A més de l'Editor del registre, podeu utilitzar l'Editor de polítiques de grup per fer que Windows Defender escanegi USB automàticament. L'Editor de polítiques de grup és una eina d'administració de Windows que us permet configurar paràmetres importants de Windows.
Pas 1. Premeu Windows + R combinacions de tecles. Després escriviu gpedit.msc al quadre d'entrada i premeu Entra .
Pas 2. Al tauler esquerre de la nova finestra, navegueu a Configuració de l'ordinador > Plantilles administratives > Components de Windows > Antivirus Windows Defender .
Pas 3. Al tauler dret, feu doble clic a la carpeta de Escaneja . A continuació, cerqueu i feu doble clic Escaneja unitats extraïbles . Aquesta característica no està configurada per defecte.
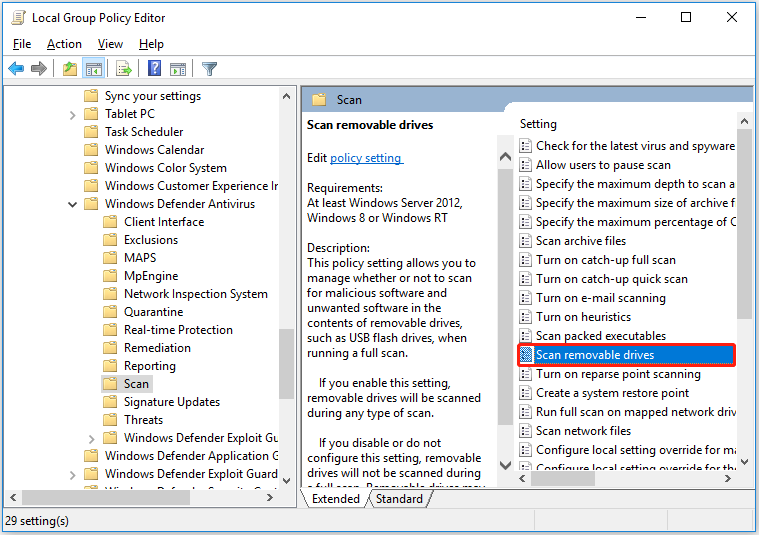
Pas 4. A la nova finestra d'escaneig de unitats extraïbles, seleccioneu Habilitat i feu clic Aplicar .
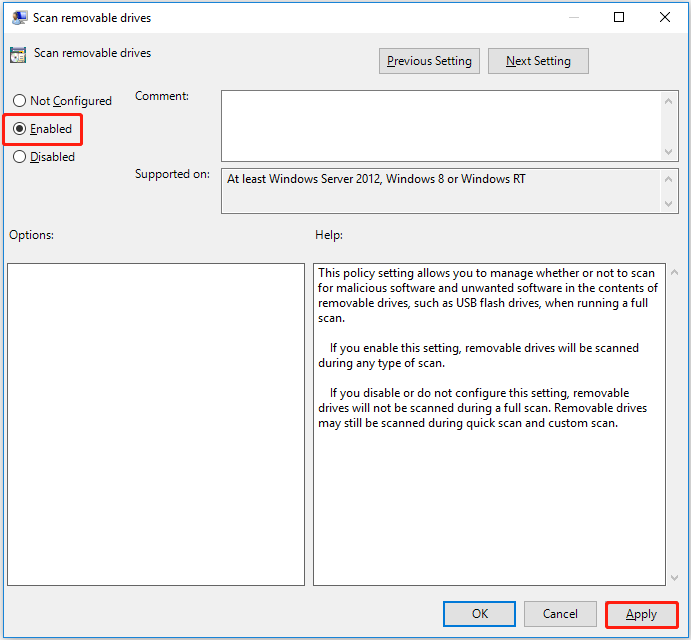
Ara el Windows Defender està configurat per escanejar unitats flash USB per detectar virus.
Com aturar Windows Defender d'escanejar unitats externes? Només has de restaurar ' Escaneja unitats extraïbles ” a No configurat o Inhabilitat .
Com recuperar fitxers suprimits de Windows Defender
Ara hauríeu de saber com fer que Windows Defender escanegi USB automàticament. Tanmateix, com s'ha dit abans, fer-ho pot provocar la pèrdua de fitxers USB. Aquí vull presentar un tros de programari gratuït de recuperació de dades per ajudar-te recuperar fitxers suprimits de Windows Defender des de les unitats USB.
MiniTool Power Data Recovery , el millor programari de recuperació de dades, està dissenyat per recuperar documents, imatges, vídeos, àudio, correus electrònics, etc. de discs durs interns, discs durs externs, unitats flash USB, CD/DVD i altres dispositius d'emmagatzematge.
Pot ajudar a recuperar fitxers en diverses situacions de pèrdua de dades i recuperació de fitxers. Per exemple, quan la Paperera de reciclatge està en gris i no podeu restaurar les vostres dades de la Paperera de reciclatge, podeu utilitzar MiniTool Power Data Recovery per recuperar els fitxers suprimits. No només us permet escanejar les vostres unitats i dispositius, sinó que també admet l'escaneig de l'escriptori, la paperera de reciclatge i una carpeta específica individualment.
Ara podeu fer clic al botó següent per descarregar gratuïtament MiniTool Power Data Recovery per dur a terme la recuperació de dades USB.
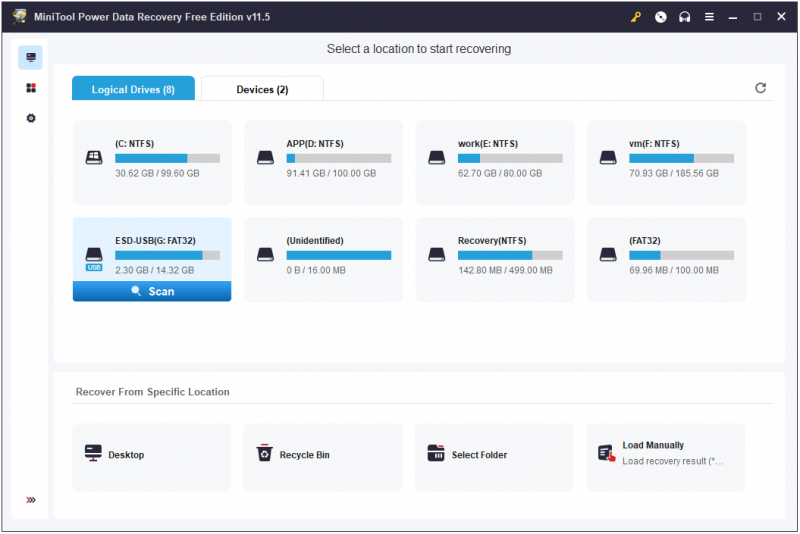
Per obtenir més informació sobre la pèrdua de fitxers de Windows i la recuperació de dades, podeu consultar: Arregla Windows eliminant fitxers automàticament i recupera les dades .
Consell: MiniTool Power Data Recovery Free us permet recuperar 1 GB de fitxers sense pagar ni un cèntim. Per recuperar fitxers il·limitats, heu de triar una edició registrada, com ara MiniTool Power Data Recovery Personal Ultimate .
Linia inferior
Aquest article us mostra com fer que Windows Defender escanegi USB automàticament i com recuperar fitxers suprimits de Windows Defender.
Si teniu cap pregunta o suggeriment sobre escàners de virus USB o MiniTool Power Data Recovery, no dubteu a fer-nos-ho saber deixant els vostres comentaris a continuació o enviant un correu electrònic a [correu electrònic protegit] .

![Descàrrega gratuïta de Microsoft Word 2019 per a Windows 10 de 64 bits/32 bits [Consells de MiniTool]](https://gov-civil-setubal.pt/img/news/3A/microsoft-word-2019-free-download-for-windows-10-64-bit/32-bit-minitool-tips-1.png)
![Com solucionar Disney Plus no funciona? [Resolt!] [Notícies MiniTool]](https://gov-civil-setubal.pt/img/minitool-news-center/05/how-fix-disney-plus-is-not-working.png)






![Aquí hi ha 10 consells per optimitzar Windows 10 per a jocs [MiniTool Tips]](https://gov-civil-setubal.pt/img/backup-tips/22/here-are-10-tips-optimize-windows-10.png)

![Com treure Adware de Windows 10? Seguiu la guia. [Notícies MiniTool]](https://gov-civil-setubal.pt/img/minitool-news-center/56/how-remove-adware-from-windows-10.png)



![Com puc solucionar-ho: la targeta SD no es pot llegir per PC o telèfon [Consells MiniTool]](https://gov-civil-setubal.pt/img/data-recovery-tips/31/how-do-i-fix-sd-card-cannot-be-read-pc-phone.jpg)



![Com tornar a instal·lar Windows Free? Utilitzeu l'eina HP Cloud Recovery [Consells MiniTool]](https://gov-civil-setubal.pt/img/disk-partition-tips/50/how-reinstall-windows-free.png)