Com clonar el disc xifrat BitLocker a un disc més petit
Com Clonar El Disc Xifrat Bitlocker A Un Disc Mes Petit
Què és el xifratge de la unitat BitLocker? Necessites clonar el disc encriptat BitLocker ? Aquesta publicació de MiniTool us mostra com clonar un disc encriptat BitLocker a un altre disc sense problemes, fins i tot a un disc més petit.
Què és BitLocker?
BitLocker és una funció de xifratge de volum complet inclosa amb les versions de Microsoft Windows que comencen amb Windows Vista. Està dissenyat per protegir les dades proporcionant xifratge per a volums sencers.
Què fa BitLocker?
El xifratge BitLocker s'aplica al volum que pot abastar part d'una unitat de disc dur, tota la unitat o més d'una unitat. Normalment s'utilitza per protegir els discs durs de l'ordinador, els discs durs mòbils, els discos U i altres dispositius d'emmagatzematge.
BitLocker no admet els discs dinàmics.
Si el xifratge de la unitat BitLocker no està habilitat, tothom pot accedir a les dades del dispositiu d'emmagatzematge, inclosos els discs de l'ordinador. Per exemple, si es perd el vostre ordinador, altres poden treure el disc dur del vostre ordinador i connectar-lo a altres ordinadors. D'aquesta manera, poden accedir a les dades dels discs durs de l'ordinador.
Tanmateix, una vegada que un dispositiu d'emmagatzematge està xifrat amb BitLocker, requereix la clau de BitLocker per accedir a les dades. Fins i tot si altres persones connecten el disc dur de l'ordinador a altres ordinadors, no poden accedir a les dades del disc.
Modes de xifratge BitLocker
En general, BitLocker té tres modes de xifratge. Aquests modes estan relacionats amb com desbloquejar la unitat xifrada.
- Mode de funcionament transparent: Aquest mode utilitza el xip TPM per segellar la clau BitLocker. En aquest mode, TPM desbloqueja la unitat automàticament i els usuaris s'encenen i inicien sessió a Windows com de costum.
- Mode d'autenticació d'usuari: En aquest mode, els usuaris utilitzen una contrasenya per desbloquejar la unitat. Si utilitzeu aquest mètode per xifrar la unitat C, haureu d'introduir la contrasenya de BitLocker cada vegada que inicieu Windows.
- Mode clau USB: En aquest mode, els usuaris utilitzen una targeta intel·ligent o un dispositiu USB per segellar la clau BitLocker. Tanmateix, BitLocker no admet targetes intel·ligents per a l'autenticació prèvia a l'arrencada. Per utilitzar aquesta manera per xifrar la unitat C, heu d'utilitzar el gestionar-bde eina per crear un dispositiu USB que contingui una clau d'inici a l'ordinador per poder arrencar el sistema operatiu protegit.
BitLocker To Go: què és i com utilitzar-lo per xifrar el vostre USB
Requisits del sistema de BitLocker
Per utilitzar BitLocker, el vostre ordinador ha de complir els requisits del sistema següents.
- Edicions Windows Vista/7 Ultimate i Enterprise; Windows 8/8.1 Edicions Pro i Enterprise; Edicions Windows 10/11 Pro, Enterprise i Education; o Windows Server 2008 i posteriors.
- Almenys dues particions al disc (una unitat del sistema anomenada EFI o System Reserved i una unitat d'arrencada C:). A més, la unitat d'arrencada hauria de tenir format NTFS. Es necessiten dues particions perquè l'autenticació prèvia a l'inici i la verificació de la integritat del sistema s'han de produir en una partició independent de la unitat del sistema operatiu xifrat.
- Una partició subjecta a xifratge no es pot marcar com a partició activa. Aquest requisit s'aplica a les unitats del sistema operatiu, les unitats de dades fixes i les unitats de dades extraïbles.
És possible que algunes persones hagin fusionat el disc del sistema a la unitat C. En aquest cas, la unitat C hauria d'estar activa i no es pot xifrar per BitLocker.
A més, si voleu permetre que BitLocker desbloquegi automàticament la vostra unitat, el vostre ordinador hauria de tenir TPM 1.2 o superior equipat. Si el vostre PC utilitza TPM 2.0 , s'ha de configurar com a mode d'arrencada només UEFI.
UEFI vs BIOS: quines diferències hi ha i quina és millor
Com habilitar BitLocker en una unitat
Habilitar el xifratge de la unitat BitLocker és molt senzill. Només has de seguir la guia següent:
Pas 1: Obert Explorador de fitxers de Windows . Feu clic amb el botó dret sobre una partició i trieu Activa BitLocker .
Pas 2: Tria com desbloquejar la teva unitat. Hi ha 2 o 3 opcions: Inseriu una unitat flash USB / Utilitzeu una targeta intel·ligent , Introduïu una contrasenya/PIN , i Permet que BitLocker desbloquegi automàticament la meva unitat (només TPM). El nom específic pot canviar. En aquest pas, trio el mètode de xifratge de la contrasenya.

Pas 3: Establiu una contrasenya i, a continuació, trieu com fer una còpia de seguretat de la clau de recuperació de BitLocker. Després d'això, feu clic a Pròxim botó. La clau de recuperació de BitLocker s'utilitza per ajudar-vos a desbloquejar la unitat quan oblideu la contrasenya.
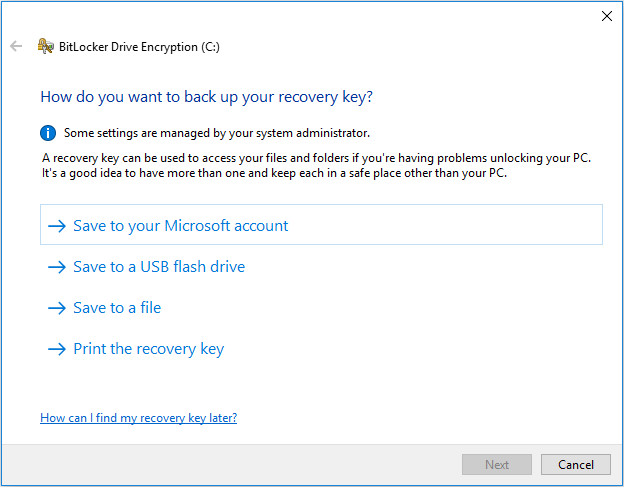
Pas 4: Trieu la quantitat de la vostra unitat que voleu xifrar i quin mode de xifratge voleu utilitzar. Per a aquests paràmetres, podeu mantenir els elements predeterminats. Aleshores, si esteu preparat per xifrar la unitat, feu clic Continua .
Pas 5: Cal reiniciar l'ordinador. Quan s'iniciï l'ordinador, heu d'introduir la contrasenya de BitLocker. A continuació, podeu iniciar sessió a Windows.
Quan activeu BitLocker a la unitat C, és possible que rebeu aquest missatge d'error: Aquest dispositiu no pot utilitzar un mòdul de plataforma de confiança. El vostre administrador ha d'establir l'opció 'Permetre BitLocker sense un TPM compatible' a la política 'Requereix una autenticació addicional a l'inici' per als volums del sistema operatiu.
Si també trobeu aquest problema, podeu seguir aquesta guia per activar BitLocker per a la unitat C sense TPM.
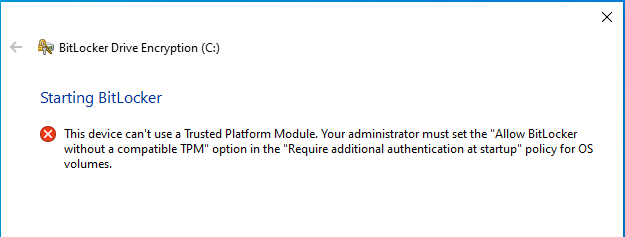
Com desactivar BitLocker
Podeu seguir la guia següent per eliminar el xifratge de la unitat BitLocker:
- Obert Explorador de fitxers de Windows .
- Feu clic amb el botó dret a la unitat xifrada BitLocker amb una icona de bloqueig i trieu Gestioneu BitLocker .
- A la secció BitLocker-on drive, feu clic a Desactiveu BitLocker .
- Feu clic Desactiveu BitLocker a la finestra emergent per confirmar l'operació.
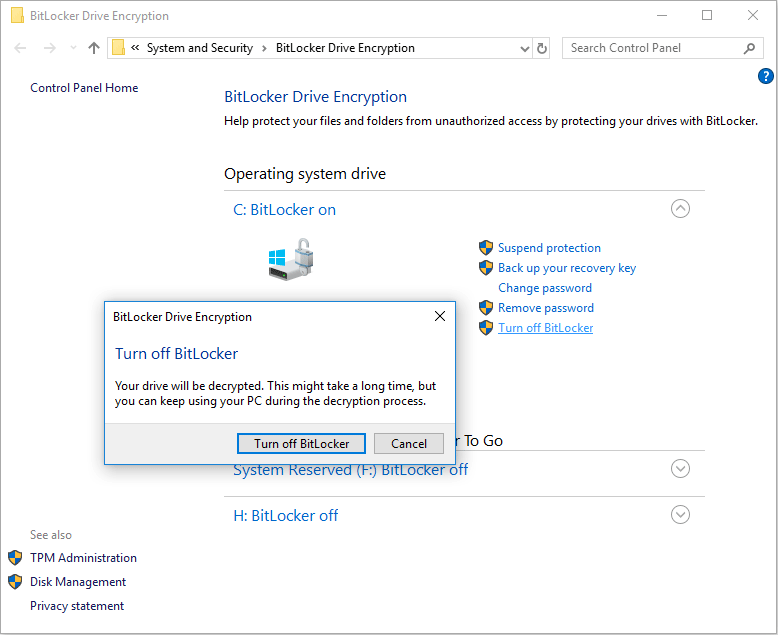
Com clonar el disc xifrat de BitLocker mitjançant l'assistent de particions de MiniTool
Alguns fabricants d'ordinadors han xifrat el disc del sistema de l'ordinador amb BitLocker. Si teniu un ordinador així i voleu fer una còpia de seguretat del vostre disc del sistema o clonar-lo en un altre disc, l'assistent de partició de MiniTool us pot ajudar.
Si utilitzeu MiniTool Partition Wizard per clonar el disc xifrat de BitLocker, aquí teniu 2 casos:
- El disc de destinació és més gran que la unitat xifrada BitLocker. En aquest cas, podeu utilitzar MiniTool Partition Wizard per clonar el disc xifrat de BitLocker al disc de destinació sense problemes.
- El disc de destinació és més petit que la unitat xifrada BitLocker. En aquest cas, primer heu d'eliminar el BitLocker. En cas contrari, l'assistent de partició de MiniTool no pot clonar el disc xifrat de BitLocker perquè aquest programari pensarà que l'espai utilitzat de la unitat xifrada de BitLocker és del 100%.
Com clonar disc encriptat BitLocker utilitzant l'assistent de particions de MiniTool? Aquí teniu la guia:
Pas 1: Inicieu l'assistent de particions MiniTool. Fer clic a Assistent de còpia de disc a la barra d'eines. A continuació, feu clic Pròxim .
Com podeu veure, MiniTool Partition Wizard considera que l'espai utilitzat de la unitat xifrada BitLocker és del 100%.
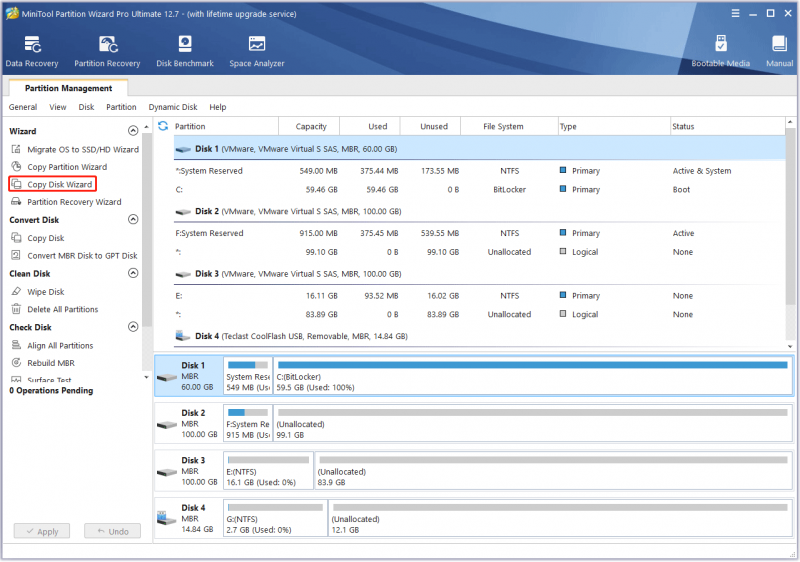
Pas 2: Seleccioneu la unitat xifrada BitLocker per copiar i feu clic Pròxim .
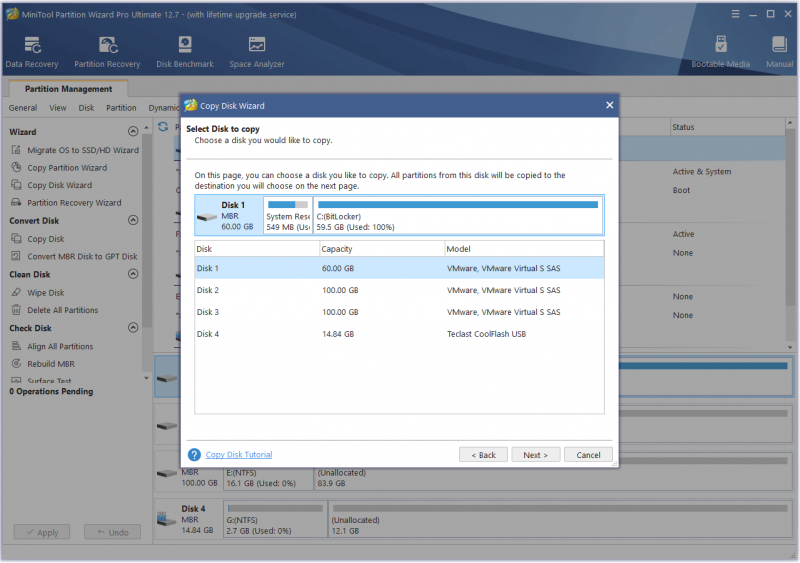
Pas 3: Seleccioneu un altre disc com a disc de destinació i feu clic Pròxim . La destinació pot ser un altre disc intern o un disc extern. A continuació, feu clic Sí quan us avisa que totes les dades del disc dur extern es destruiran.
Sempre que l'espai utilitzat al disc original sigui més petit que el disc de destinació, MiniTool Partition Wizard us permet clonar el disc a un de més petit. En cas contrari, el Pròxim El botó d'aquest pas està en gris.
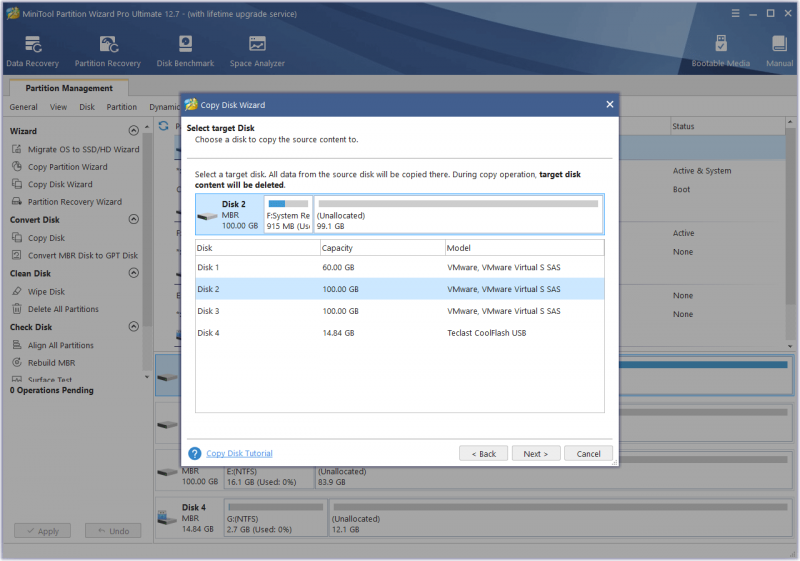
Pas 4: A la Revisa els canvis finestra, mantingueu totes les opcions predeterminades i feu clic Pròxim .
Si el disc original és d'estil MBR mentre voleu aplicar l'estil GPT al disc de destinació, podeu comprovar Utilitzeu la taula de particions GUID per al disc de destinació opció. Si no esteu satisfet amb la disposició actual de la partició, podeu ressaltar una partició i moure-la/canviar la mida. el nou disseny s'aplicarà al disc de destinació.
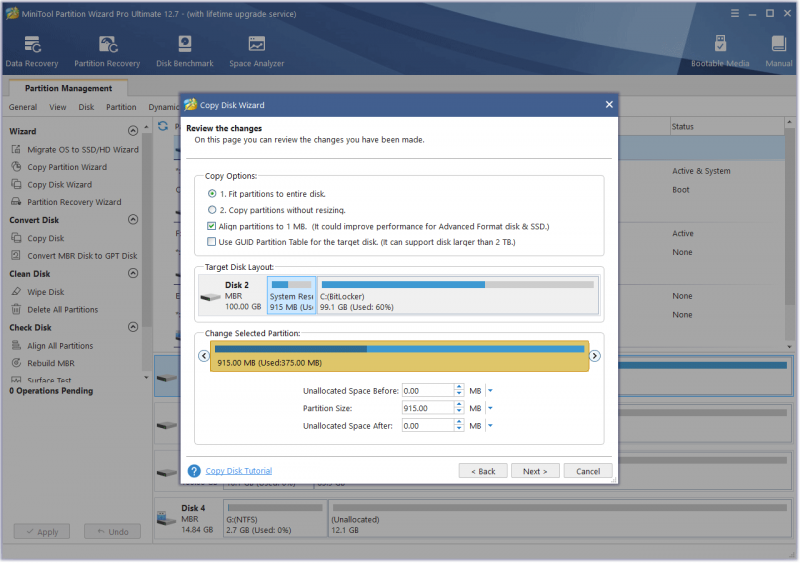
Pas 5: Llegeix la nota i fes clic Acabar . A continuació, feu clic a Aplicar botó per executar l'operació pendent. Pot aparèixer una finestra, feu clic Sí .
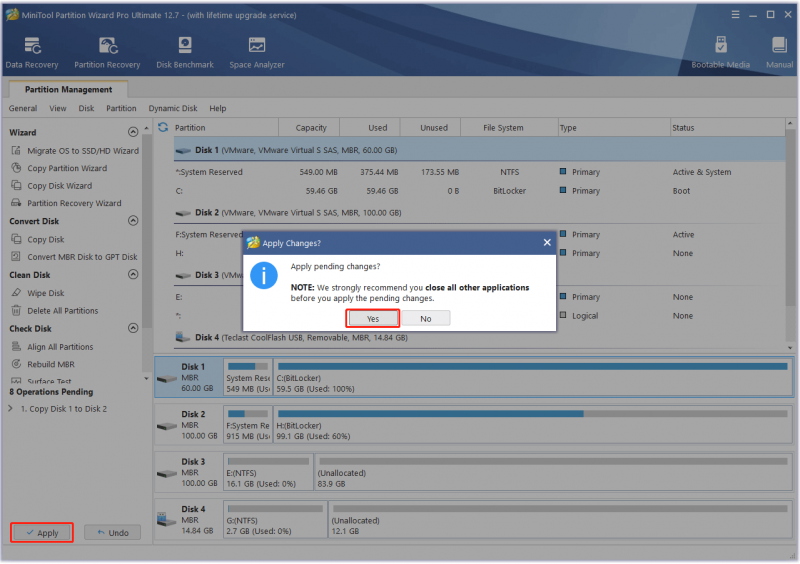
He provat els passos anteriors i la clonació de la unitat xifrada BitLocker ha tingut èxit. Intento arrencar el PC des del disc de destinació i té èxit. Tanmateix, el xifratge de la unitat BitLocker s'ha eliminat del disc de destinació. Si voleu aplicar BitLocker al disc de destinació, haureu de tornar-lo a habilitar al disc manualment.
El xifratge BitLocker Windows 10 ja no confia en el vostre SSD
Altra informació sobre el xifratge de la unitat BitLocker
Què passa amb la seguretat de BitLocker?
BitLocker utilitza l'algoritme de xifratge AES per protegir les dades, que és prou fiable. Tanmateix, el problema és que alguns atacs de dia zero poden robar la clau de BitLocker durant l'arrencada del PC.
Per exemple, en el mode de funcionament transparent, el motiu pel qual els usuaris no necessiten introduir una contrasenya és que el xip TPM allibera la clau BitLocker al codi del carregador del sistema operatiu. Tanmateix, aquest mode és vulnerable a un atac d'arrencada en fred, que arrencarà una màquina apagada per recuperar la clau de xifratge del sistema operatiu en execució.
A més, durant un arrencada amb èxit, la clau de xifratge del volum es transferirà en text sense format del TPM a la CPU, cosa que la fa vulnerable a un atac d'olor.
Què és BitLocker Recovery?
La recuperació de BitLocker és el procés de restaurar l'accés a una unitat protegida per BitLocker quan la unitat no es pot desbloquejar normalment.
Què causa la recuperació de BitLocker? En general, la interfície de recuperació de BitLocker es produirà si connecteu el disc xifrat de BitLocker a un altre ordinador, canvieu alguns paràmetres d'arrencada a la BIOS, feu canvis a la taula de particions NTFS, introduïu el PIN incorrectament massa vegades o es detecta un atac.
Com resoldre el problema de recuperació de BitLocker? Recordeu que se us demana que feu una còpia de seguretat de la vostra clau de recuperació durant el procés d'habilitació de BitLocker? Quan aparegui la interfície de recuperació de BitLocker, cal que ho faci esbrineu aquesta clau i introduïu-la .
Per saber més sobre què causa la recuperació de BitLocker i com resoldre aquest problema, podeu llegir aquesta guia de Microsoft .
Bypass de la clau de recuperació de BitLocker: pot ser i com fer-ho
Linia inferior
Us és útil aquest post? Coneixeu més informació sobre el xifratge de la unitat BitLocker? Heu trobat altres problemes relacionats amb BitLocker? Si us plau, compartiu-los amb nosaltres a la següent zona de comentaris.
Aquesta publicació us mostra com clonar disc encriptat BitLocker a una unitat més gran o més petita mitjançant l'assistent de partició de MiniTool. Si trobeu problemes quan utilitzeu MiniTool Partition Wizard, no dubteu a contactar amb nosaltres mitjançant [correu electrònic protegit] . Ens posarem en contacte amb vostè el més aviat possible.
![4 solucions per solucionar el problema de Chrome: Windows 10 no funciona [MiniTool News]](https://gov-civil-setubal.pt/img/minitool-news-center/61/4-solutions-fix-chrome-keeps-crashing-windows-10.png)

![Total AV vs Avast: quines diferències hi ha i quina és millor [MiniTool Tips]](https://gov-civil-setubal.pt/img/backup-tips/02/total-av-vs-avast-what-are-differences-which-one-is-better.png)


![Com crear, afegir, canviar i suprimir la clau del registre Windows 10 [MiniTool News]](https://gov-civil-setubal.pt/img/minitool-news-center/17/how-create-add-change.jpg)





![DOOM: el controlador de les edats fosques que no funciona [Guia de resolució de problemes]](https://gov-civil-setubal.pt/img/news/2F/doom-the-dark-ages-controller-not-working-troubleshooting-guide-1.png)



![6 mètodes per solucionar els mosaics del menú d'inici de Windows 10 que no es mostren [MiniTool News]](https://gov-civil-setubal.pt/img/minitool-news-center/28/6-methods-fix-windows-10-start-menu-tiles-not-showing.jpg)



